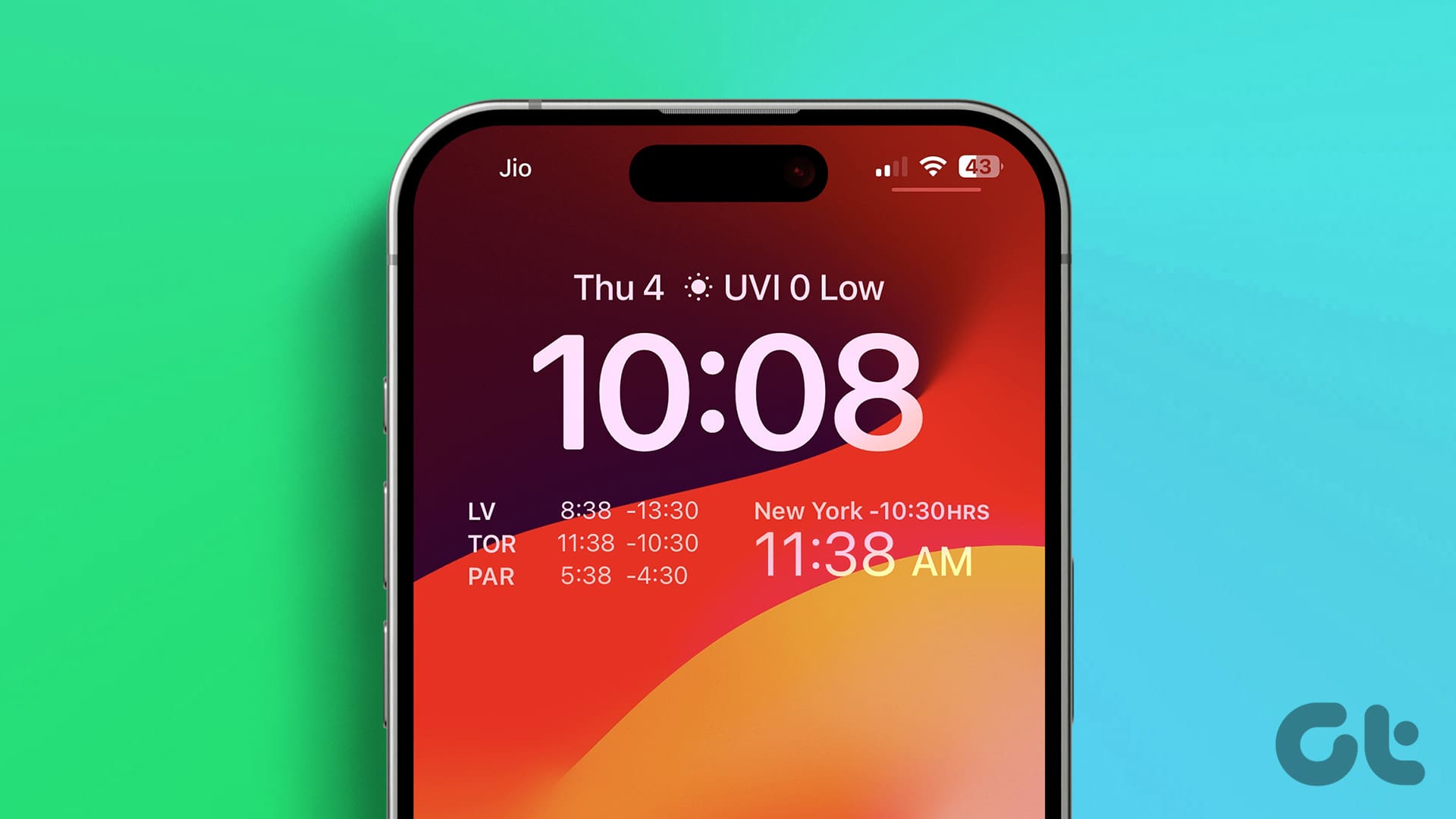**Gestire i Fusi Orari con il Tuo iPhone: 4 Metodi per Aggiungere e Personalizzare l’Orologio nella Schermata di Blocco**
Nel mondo globalizzato di oggi, **gestire comunicazioni e impegni** in diverse aree geografiche può risultare complesso, specialmente quando si deve fare i conti con i diversi fusi orari. Se lavori con partner dall’altra parte del globo o hai una persona cara che vive all’estero, il tuo **iPhone** può trasformarsi in uno strumento prezioso grazie alla funzione di personalizzazione della **schermata di blocco**. In questo articolo, esploreremo quattro metodi ingegnosi per **aggiungere e personalizzare l’orologio** sulla schermata di blocco del tuo iPhone.
**Aggiungere Orologi Digitali e Analogici**
Prima di procedere, è importante sapere che la personalizzazione ti permette di aggiungere orologi **digitali** e **analogici** alla tua schermata di blocco. Nella sezione seguente, ti guideremo passo dopo passo su come fare!
**Metodo 1: Aggiungere un Orologio del Mondo o di una Città sulla Schermata di Blocco dell’iPhone**
Se vuoi aggiungere un orologio del mondo o un orologio di una città specifica alla schermata di blocco del tuo iPhone, puoi facilmente farlo utilizzando i **widget** della schermata di blocco. **Fino a otto orologi** (incluso l’orologio principale) possono essere visualizzati.
1. **Nota**: Per aggiungere fino a otto orologi, è necessario modificare i widget.
2. **Passaggio 1**: Accedi alla schermata di blocco e **tieni premuto** al centro.
3. **Passaggio 2**: Seleziona **Personalizza**.
4. **Passaggio 3**: Seleziona **Schermata di Blocco**.
5. **Passaggio 4**: Tocca lo spazio vuoto sotto l’orologio principale.
6. **Passaggio 5**: Scorri verso il basso nel menu dei widget e tocca **Orologio**.
7. **Passaggio 6**: Scegli il widget **Orologio del Mondo** e aggiungilo alla schermata di blocco.
8. **Passaggio 7**: Tocca il widget per **personalizzarlo ulteriormente**.
9. **Passaggio 8**: Tocca il nome della città per cambiarlo.
10. **Passaggio 9**: Inserisci il nome della città desiderata nella barra di ricerca e selezionala.
11. **Passaggio 10**: Ripeti per le altre città e tocca ‘x’ per chiudere il menu.
12. **Passaggio 11**: Aggiungi il **widget dell’Orologio Digitale** se desideri visualizzare un’altra città.
13. **Passaggio 12**: Modifica il nome della città come descritto nei passaggi precedenti.
14. **Passaggio 13**: Al termine, tocca **Fatto** per salvare le modifiche.
**Metodo 2: Aggiungere un Orologio della Città in Dimensione Ridotta sulla Schermata di Blocco**
Se preferisci un aspetto più pulito e desideri un orologio della città di dimensioni più piccole, puoi posizionarlo sopra l’orologio principale.
1. **Passaggio 1**: Accedi alla schermata di blocco e **tieni premuto** al centro per entrare nella modalità di modifica.
2. **Passaggio 2**: Seleziona **Personalizza** e poi **Schermata di Blocco**.
3. **Passaggio 3**: Tocca lo spazio sopra l’orologio principale.
4. **Passaggio 4**: Scorri verso il basso e seleziona il widget **Orologio della Città**.
5. **Nota**: L’orologio della città è impostato per mostrare Cupertino per impostazione predefinita; cambiarlo è semplice.
6. **Passaggio 5**: Modifica il nome della città come descritto in precedenza.
7. **Passaggio 6**: Chiudi il menu e tocca **Fatto** per salvare le modifiche.
**Metodo 3: Aggiungere un Orologio Analogico nella Vista di Oggi**
Per chi desidera un aspetto elegante, l’accesso alla **Vista di Oggi** permette di aggiungere widget orologio più articolati.
1. **Passaggio 1**: Accedi alla tua home screen e **tieni premuto** finché non entri in modalità jiggle.
2. **Passaggio 2**: Scorri verso destra per accedere alla Vista di Oggi.
3. **Passaggio 3**: Tocca il simbolo **+** in alto a sinistra.
4. **Passaggio 4**: Scorri e seleziona **Orologio** dal menu dei widget.
5. **Passaggio 5**: Tocca il widget dell’Orologio della Città per personalizzarlo.
6. **Passaggio 6**: Dopo aver scelto la città preferita, esci dal menu per visualizzare l’orologio nella Vista di Oggi.
7. **Passaggio 7**: Non dimenticare di far accedere la Vista di Oggi quando il tuo iPhone è bloccato tramite le impostazioni.
**Metodo 4: Cambiare lo Stile della Visualizzazione dell’Orologio sulla Schermata di Blocco**
Una volta aggiunto l’orologio, possiamo modificarne **dimensioni, stile e colore**.
1. **Passaggio 1**: Tieni premuto l’orologio nella schermata di blocco.
2. **Passaggio 2**: Seleziona **Personalizza**.
3. **Passaggio 3**: Scegli **Schermata di Blocco**.
4. **Passaggio 4**: Tocca l’orologio principale per modificare dimensioni e stile.
5. **Passaggio 5**: Scegli uno stile, uno spessore e un colore preferito.
6. **Passaggio 6**: Integra un diverso stile di scrittura tramite l’icona del globo.
7. **Passaggio 7**: Al termine, chiudi il menu e seleziona **Fatto**.
**Conclusioni: Gestione del Tempo a Livello Globale**
Utilizzando questi metodi, potrai facilmente visualizzare gli orari di diverse città con un semplice sguardo alla tua schermata di blocco. Che tu stia cercando di rispettare una scadenza o di sorprendere una persona cara, la personalizzazione dell’orologio del tuo iPhone ti offre la flessibilità necessaria per tenere sotto controllo il tempo, ovunque tu sia nel mondo.
Marco Stella, è un Blogger Freelance, autore su Maidirelink.it, amante del web e di tutto ciò che lo circonda. Nella vita, è un fotografo ed in rete scrive soprattutto guide e tutorial sul mondo Pc windows, Smartphone, Giochi e curiosità dal web.