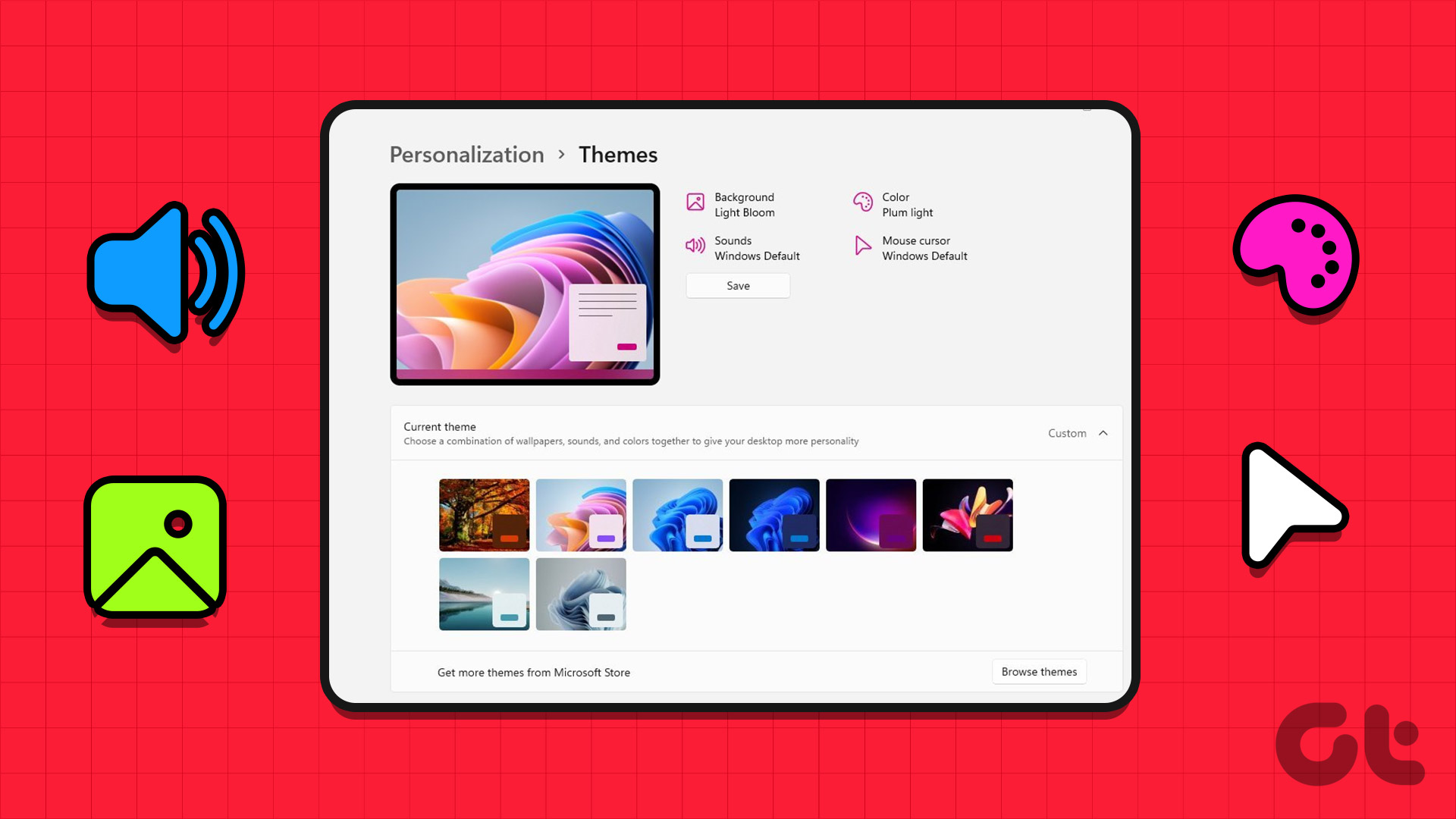Come Cambiare il Tema in Windows 11: Una Guida Completa
Se siete stanchi di vedere sempre lo stesso tema sul vostro PC Windows, cambiare il tema può essere un ottimo modo per ringiovanire l’aspetto del vostro computer. Fortunatamente, modificare il tema in Windows 11 è un’operazione semplice e veloce. In questo articolo, esploreremo vari metodi per cambiare il tema del vostro sistema, permettendovi di personalizzare la vostra esperienza visiva secondo le vostre preferenze.
1. Utilizzare l’App Impostazioni
Il metodo più rapido per cambiare tema in Windows 11 è attraverso l’App Impostazioni. Vediamo insieme i passaggi da seguire:
Passo 1: Premere la combinazione di tasti Windows + I per aprire l’App Impostazioni.
Passo 2: Selezionare Personalizzazione dal menu a sinistra e quindi cliccare su Temi nel pannello di destra.
Passo 3: Nella sezione Tema attuale, troverete tutti i temi installati. Cliccate sul tema di vostra scelta per applicarlo. Vi è anche un pulsante Sfoglia temi, che vi porterà al Microsoft Store per scaricare nuovi temi accattivanti.
2. Utilizzare il Pannello di Controllo
Sebbene le versioni precedenti di Windows avessero una sezione dedicata nel Pannello di Controllo per cambiare i temi, Microsoft ha nascosto questa opzione in Windows 11. Tuttavia, esiste un modo per accedere a questa sezione e modificare il tema. Ecco come fare:
Passo 1: Premere Windows + R per aprire lo strumento Esegui.
Passo 2: Digitare il seguente comando e premere Invio:
shell:::{ED834ED6-4B5A-4bfe-8F11-A626DCB6A921}-Microsoft.PersonalizationPasso 3: Nella finestra di personalizzazione, visualizzerete tutti i temi disponibili. Per installare un tema, cliccate sul tema desiderato.
3. Utilizzare Esplora File
Se desiderate scaricare nuovi temi dal Microsoft Store, è importante sapere che l’installazione dei temi scaricati può essere effettuata anche tramite Esplora File, nel caso l’App Impostazioni non funzioni. Seguite questi passaggi:
Passo 1: Aprire lo strumento Esegui, incollare il seguente comando e premere Invio:
%LocalAppData%\Microsoft\Windows\ThemesPasso 2: Aprire la cartella del tema scaricato.
Passo 3: Fare doppio clic sul file .theme per installare il tema.
4. Utilizzare il Comando della Linea di Comando
Per coloro che amano l’interfaccia a riga di comando, sia il Prompt dei Comandi che Windows PowerShell possono aiutarvi a cambiare il tema in Windows 11. Prima di utilizzare questi strumenti, assicuratevi di avere il percorso del tema che si desidera installare. Ecco come trovarlo:
Passo 1: Premere Windows + E per aprire Esplora File.
Passo 2: Accedere al disco in cui è installato il sistema operativo, solitamente il disco C.
Passo 3: Aprire la cartella Windows.
Passo 4: Aprire la cartella Risorse.
Passo 5: Fare doppio clic sulla cartella Temi.
Passo 6: Cliccare sulla barra degli indirizzi e premere Ctrl + C per copiare il percorso della cartella Temi.
Una volta ottenuto il percorso della cartella e il nome del tema da applicare, si è pronti per cambiare tema tramite il Prompt dei Comandi.
Utilizzare il Prompt dei Comandi:
Passo 1: Aprire il menu Start, digitare Prompt dei Comandi e selezionare Esegui come amministratore.
Passo 2: Nella finestra del Prompt dei Comandi, incollate il percorso copiato della cartella Temi seguito dal nome del tema desiderato. Ad esempio, per applicare il tema spotlight, il comando sarà:
C:\Windows\Resources\Themes\spotlight.themePasso 3: Premere Invio per eseguire il comando.
Utilizzare Windows PowerShell:
Se preferite utilizzare Windows PowerShell, seguite questi passaggi:
Passo 1: Aprire il menu Start, digitare Windows PowerShell e selezionare Esegui come amministratore.
Passo 2: Nella finestra di PowerShell, incollate il seguente comando e premete Invio per applicare il tema. Assicuratevi di sostituire "ThemeName" con il nome del vostro tema:
start-process -filepath "C:\Windows\Resources\Themes\ThemeName.theme"Personalizzare il Vostro Computer
Windows 11 offre una varietà di opzioni di personalizzazione, inclusa la possibilità di cambiare i temi. Cambiare il tema permette di dare un aspetto completamente rinnovato al vostro sistema. Che si tratti di un tema semplice o di uno più artistico, esistono molteplici modi per modificare il tema in Windows 11, come delineato in questo articolo.
Non importa quale metodo scegliate, ogni opzione è semplice e intuitiva, rendendo facile personalizzare il vostro ambiente di lavoro come più vi piace. Godetevi il nuovo look del vostro PC e lasciatevi ispirare dalle infinite possibilità di personalizzazione offerte da Windows 11!
Marco Stella, è un Blogger Freelance, autore su Maidirelink.it, amante del web e di tutto ciò che lo circonda. Nella vita, è un fotografo ed in rete scrive soprattutto guide e tutorial sul mondo Pc windows, Smartphone, Giochi e curiosità dal web.