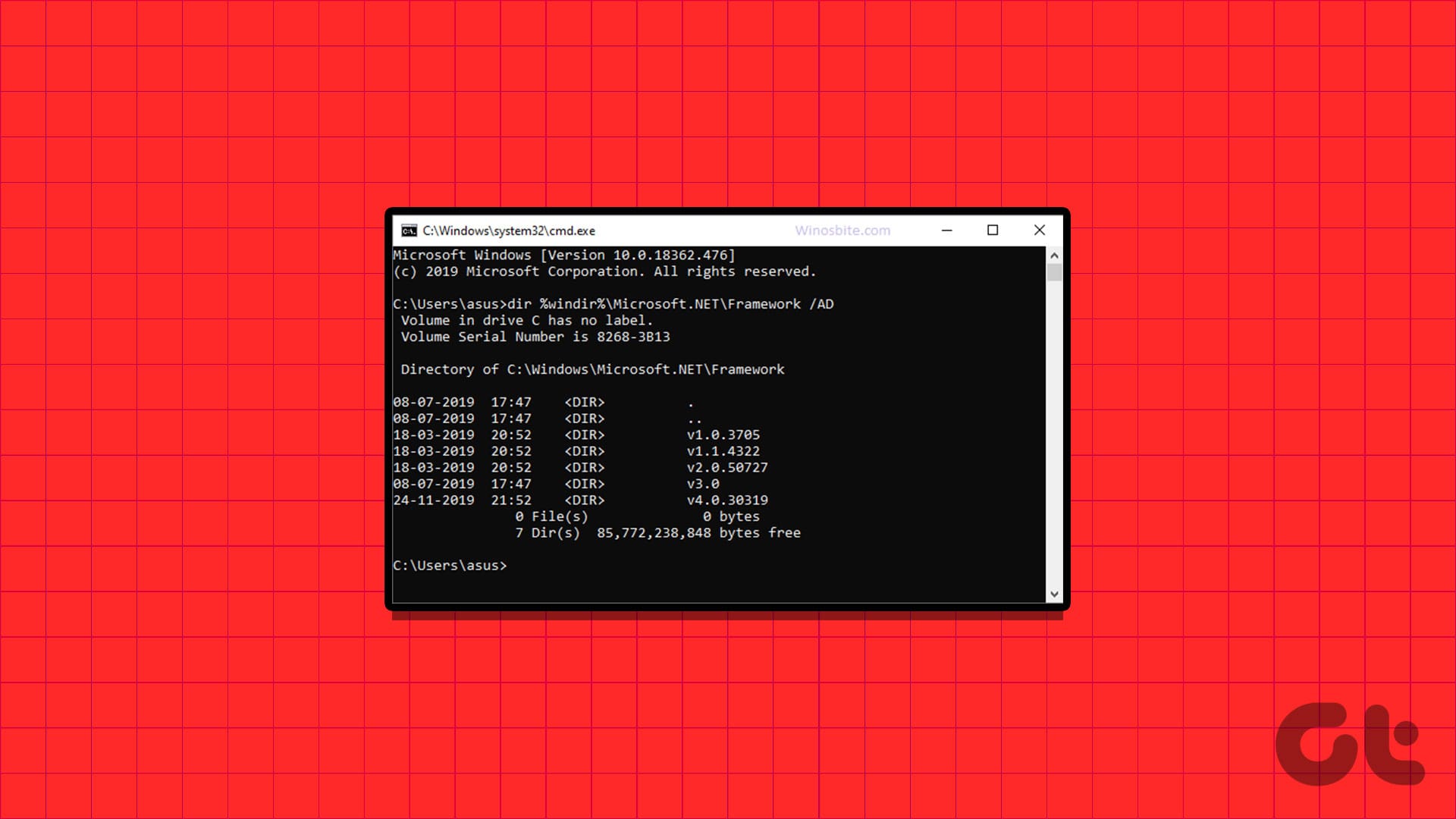Controllare la Versione del .NET Framework su Windows 11: Guida Completa
Il .NET Framework è una componente fondamentale per l’esecuzione di molte applicazioni su Windows. Conoscere la versione installata può rivelarsi cruciale per garantire la compatibilità e le prestazioni ottimali dei software. In questo articolo, esploreremo varie tecniche per controllare la versione del .NET Framework su Windows 11, offrendovi un’opzione dettagliata per ogni metodo.
Metodologia 1: Visitare la Cartella di Installazione
Una delle prime strategie per verificare la versione del .NET Framework è accedere direttamente alla sua cartella di installazione.
Passaggio 1: Aprire l’app Esplora File
Per iniziare, utilizziamo la combinazione di tasti Windows + E per aprire l’applicazione Esplora File. Questo è il punto di partenza per navigare alle directory necessarie.
Passaggio 2: Indirizzarsi alla cartella corretta
Nell’Esplora File, copiate e incollate il seguente percorso nella barra degli indirizzi e premete Invio:
C:\Windows\Microsoft.NET\Framework
Passaggio 3: Accedere ai file .dll
All’interno della cartella, cercate la cartella che inizia con v4.0. Qui, potete fare clic destro su qualsiasi file con estensione .dll e selezionare Proprietà dal menu contestuale.
Passaggio 4: Controllare la versione
Nel pannello delle proprietà, selezionate la scheda Dettagli. Qui troverete la voce Versione Prodotto, che indica la versione esatta del .NET Framework installata sul PC.
Metodologia 2: Utilizzare il Registry Editor
Un altro metodo per controllare la versione è tramite il Registry Editor, un utile strumento di Windows per gestire impostazioni di sistema.
Passaggio 1: Aprire il Registry Editor
Premete Windows + R per far apparire la finestra di dialogo Esegui, digitate regedit e premete Invio. Se richiesto, confermate il prompt di Controllo dell’Account Utente (UAC).
Passaggio 2: Navigare nel Registro
In Registry Editor, incollate il seguente percorso nella barra di navigazione e premete Invio:
HKEY_LOCAL_MACHINE\SOFTWARE\Microsoft\NET Framework Setup\NDP
Passaggio 3: Espandere la chiave v4
Sotto la sezione NDP, espandete la chiave v4 e selezionate Client. Poi, doppio clic sulla voce Versione per visualizzare la versione installata del .NET Framework.
Metodologia 3: Utilizzare il Prompt dei Comandi
Se nessuno dei metodi precedenti ha funzionato, possiamo utilizzare il Prompt dei Comandi per ottenere informazioni dettagliate sulla versione del .NET Framework.
Passaggio 1: Aprire il Prompt dei Comandi come amministratore
Cercate CMD nel menu di avvio e fate clic su Esegui come amministratore.
Passaggio 2: Eseguire il comando per la versione
Incollate il seguente comando nel Prompt dei Comandi e premete Invio per ottenere i dettagli sulla versione:
reg query "HKLM\SOFTWARE\Microsoft\Net Framework Setup\NDP\v4\Client" /v Version
Metodologia 4: Verificare la Versione tramite Windows PowerShell
Infine, per coloro che preferiscono l’interfaccia di PowerShell, abbiamo un metodo alternativo che sfrutta i cmdlet disponibili.
Passaggio 1: Aprire PowerShell come amministratore
Cercate PowerShell nel menu di avvio e selezionate Esegui come amministratore.
Passaggio 2: Eseguire il cmdlet Get-ChildItem
Copiate e incollate il seguente comando per visualizzare tutti i .NET Framework installati:
Get-ChildItem 'HKLM:\SOFTWARE\Microsoft\NET Framework Setup\NDP' -Recurse | Get-ItemProperty -Name version -EA 0 | Where { $_.PSChildName -Match '^(?!S)\p{L}'} | Select PSChildName, version
Domande Frequenti
Qual è l’attuale versione del .NET Framework?
L’attuale versione più recente del .NET Framework è la 4.8, disponibile per Windows 10 e 11.
Come posso aggiornare la mia versione del .NET Framework?
Windows 11 gestisce automaticamente gli aggiornamenti del .NET Framework tramite gli aggiornamenti di Windows. In alternativa, è possibile scaricare e installare manualmente l’ultima versione visitando il sito ufficiale di Microsoft.
Come posso installare .NET Framework 2.0, 3.0 e 3.5 su Windows 11?
Basta premere il tasto Windows, cercare Attiva o disattiva funzionalità di Windows, e selezionare il .NET Framework desiderato per abilitare la funzione.
In conclusione, conoscere la versione del .NET Framework sul vostro sistema è un aspetto fondamentale per garantire la compatibilità delle applicazioni. Utilizzando uno dei metodi descritti sopra, potrete facilmente verificare la versione e apportare eventuali aggiornamenti necessari per mantenere le vostre applicazioni in ottima forma.
Marco Stella, è un Blogger Freelance, autore su Maidirelink.it, amante del web e di tutto ciò che lo circonda. Nella vita, è un fotografo ed in rete scrive soprattutto guide e tutorial sul mondo Pc windows, Smartphone, Giochi e curiosità dal web.