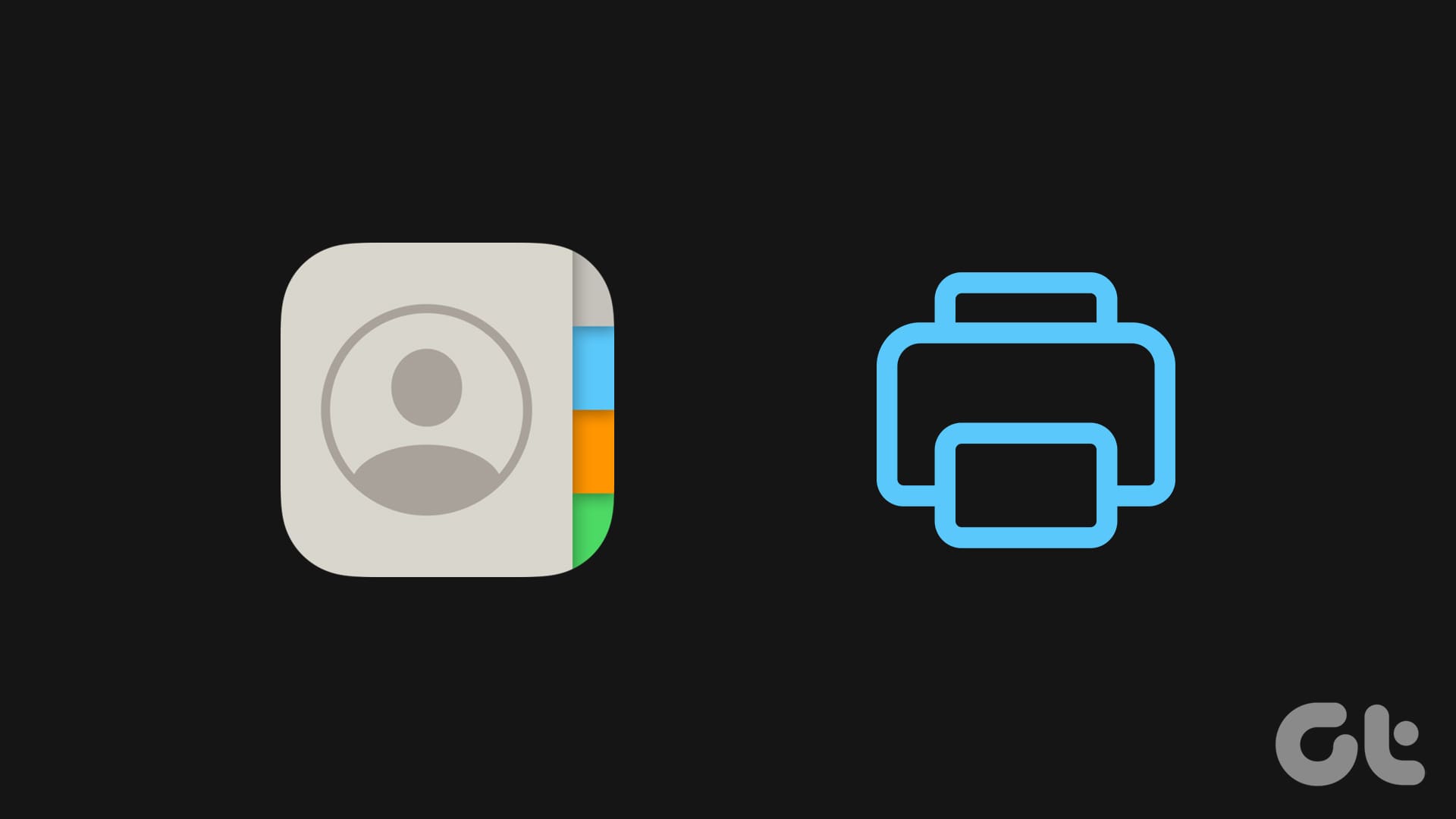È possibile stampare l’intera lista di contatti dal proprio iPhone utilizzando il proprio account iCloud. Prima di procedere, è necessario assicurarsi che tutti i contatti siano sincronizzati con iCloud. Segui i passaggi per stamparli. Tieni presente che avrai bisogno anche di un computer.
Step 1: Apri Impostazioni sul tuo iPhone > Nome profilo > iCloud > Mostra Tutto > Abilita Contatti per iCloud.
Step 2: Sul computer, apri il browser e vai all’account iCloud.
Step 3: Scorri verso il basso e clicca sull’icona Contatti.
Step 4: Clicca sui tre puntini in alto e poi seleziona Seleziona Tutti i Contatti. Puoi anche scegliere contatti specifici dall’elenco.
Step 5: Clicca sull’icona Condividi nell’angolo in alto a destra e poi seleziona Stampa Contatti. Puoi anche optare per Esporta vCard per esportare i contatti da un iPhone in un PDF.
Per stampare i tuoi contatti dell’iPhone senza utilizzare iCloud, puoi installare iTunes. Questo metodo è utile anche agli utenti Windows che preferiscono utilizzare iTunes per sincronizzare i dati del proprio iPhone.
Step 1: Scarica e installa iTunes sul tuo PC Windows utilizzando il link fornito. Quindi accedi al tuo account Apple.
Step 2: Collega il tuo iPhone al Mac o al PC Windows utilizzando un cavo.
Step 3: Clicca sull’icona Telefono in alto.
Step 4: Seleziona Info dal menu a sinistra.
Step 5: Scegli l’opzione Sincronizza Contatti Con e poi seleziona Contatti di Windows.
Step 6: Clicca su Applica nell’angolo in basso a destra.
Puoi ora aprire i tuoi contatti in Contatti di Windows e stamparli.
Un altro modo per stampare i contatti del tuo iPhone è usando Gmail. Se hai un account Gmail, non avrai bisogno di utilizzare iCloud o iTunes per stampare i tuoi contatti. Tieni presente che questo processo mescolerà i tuoi contatti iCloud e Gmail sul tuo iPhone. Se questo non è un problema per te, ecco come proseguire.
Step 1: Apri Impostazioni > Contatti > Account > Aggiungi Account.
Step 2: Segui le istruzioni sullo schermo per aggiungere il tuo account Gmail.
Step 3: Una volta aggiunto, tocca l’interruttore accanto a contatti per sincronizzare i tuoi contatti dell’iPhone con il tuo account Gmail.
Step 4: Apri il browser sul tuo computer e vai su contacts.google.com.
Step 5: Seleziona i contatti dell’iPhone che desideri stampare. Poi clicca sui tre puntini a destra e seleziona Stampa.
L’ultimo metodo si applica solo agli utenti Mac. Puoi utilizzare l’app Anteprima sul tuo Mac per unire schermate dei tuoi contatti in file PDF. Questo processo può richiedere tempo in quanto dovrai combinare tutti gli screenshot dei tuoi contatti in un’unica immagine.
Step 1: Apri l’app Contatti sul tuo Mac e prendi screenshot di tutti i contatti che desideri stampare. Cerca di fare screenshot di dimensioni simili.
Step 2: Fai clic destro su uno screenshot e seleziona Ottieni Info.
Step 3: Prendi nota della larghezza dell’immagine. Ad esempio, se le dimensioni sono 1000×600, la larghezza sarebbe 1000.
Step 4: Ripeti lo stesso processo per segnare la larghezza di tutte le immagini.
Step 5: Apri uno dei tuoi screenshot in Anteprima sul tuo Mac.
Step 6: Premi Command + A per selezionare l’immagine. Quindi premi Command + X per rimuoverla dalla finestra di Anteprima.
Step 7: Clicca su Strumenti > Regola Dimensione.
Step 8: Deseleziona l’opzione Scala Proporzionalmente.
Step 9: Inserisci il valore combinato della larghezza di tutti gli screenshot e clicca su Ok.
Step 10: Premi Command + V per incollare l’immagine.
Step 11: Apri un altro screenshot in Anteprima, selezionalo, premi Command + X per copiare, e premi Command + V per incollare nel precedente documento di Anteprima.
Step 12: Ripeti questo processo fino a quando non hai aggiunto tutti gli screenshot in un’unica immagine.
Step 13: Clicca su File > Salva. Ora puoi stampare questo file dal tuo Mac.
Consiglio: Scopri di più su come aggiungere o rimuovere contatti dai Preferiti su iPhone.
Marco Stella, è un Blogger Freelance, autore su Maidirelink.it, amante del web e di tutto ciò che lo circonda. Nella vita, è un fotografo ed in rete scrive soprattutto guide e tutorial sul mondo Pc windows, Smartphone, Giochi e curiosità dal web.