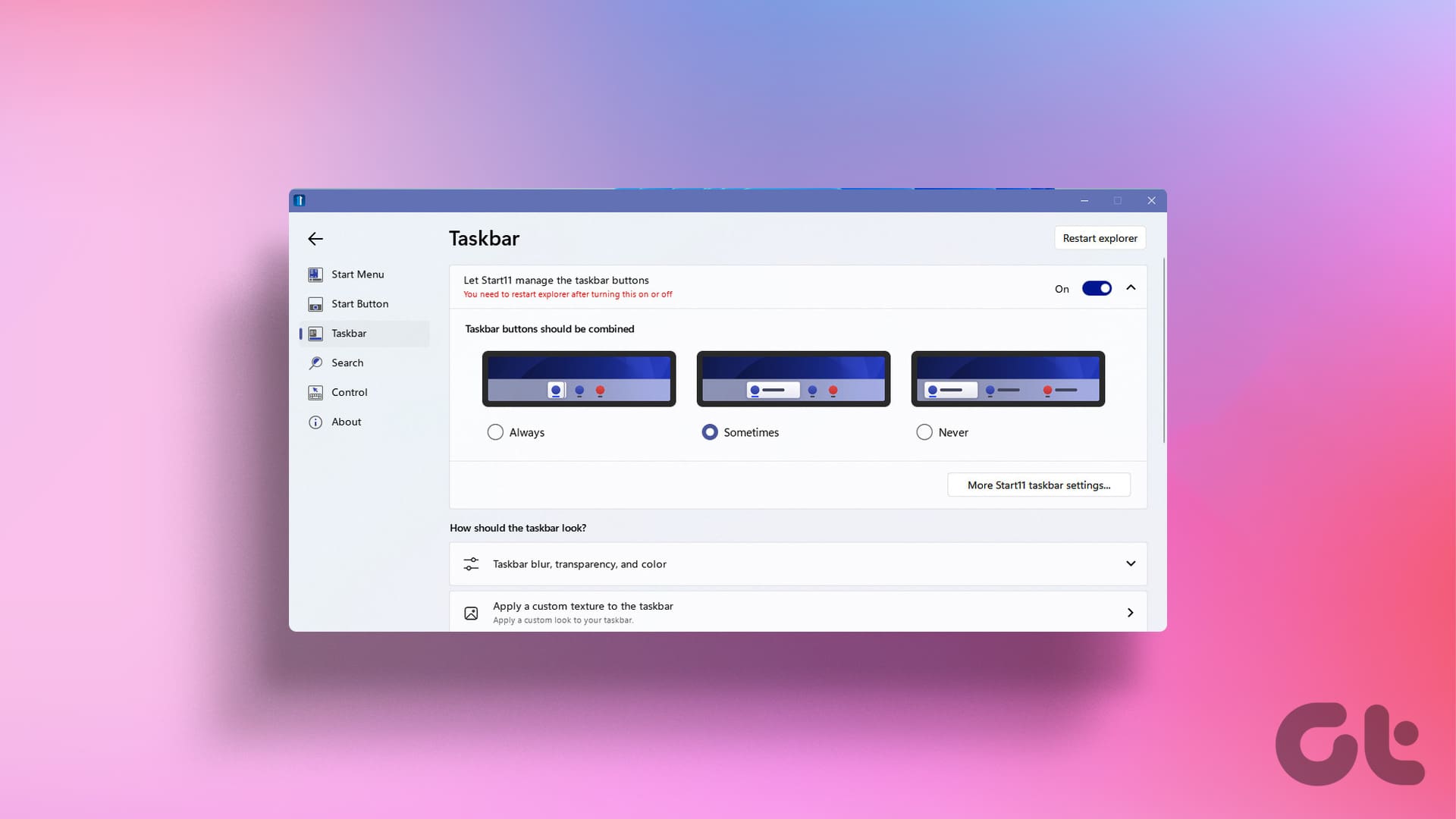Ungroupare le Icone della Barra delle Applicazioni in Windows 11: Guida Completa
La barra delle applicazioni è un elemento fondamentale di qualsiasi computer Windows, poiché consente un accesso rapido alle applicazioni più utilizzate. Oltre a permettere il raggruppamento delle icone, è possibile organizzare queste ultime per facilitare l’accesso alle applicazioni preferite. In questa guida, esploreremo metodi efficaci per ungroupare le icone della barra delle applicazioni in Windows 11, offrendo così la flessibilità di personalizzare l’esperienza desktop secondo le proprie preferenze.
Perché Ungroupare le Icone della Barra delle Applicazioni?
Molti potrebbero chiedersi: perché qualcuno dovrebbe voler ungroupare le icone della barra delle applicazioni in Windows 11? Separando le icone, sarà possibile visualizzare tutte le applicazioni aperte e passare da una all’altra senza sforzo. Vediamo come possiamo prevenire la combinazione dei pulsanti della barra delle applicazioni.
1. Abilitare l’Opzione ‘Mai Combinare le Icone della Barra delle Applicazioni’ dalle Impostazioni
Questo è uno dei metodi più semplici e comuni per ungroupare le icone della barra delle applicazioni in Windows 11. Seguire le istruzioni qui di seguito.
Passo 1: Premere il tasto Windows sulla tastiera, digitare Impostazioni, e fare clic su Apri.
Nota: È possibile utilizzare la scorciatoia da tastiera Windows + I per aprire rapidamente le Impostazioni di Windows.
Passo 2: Nella barra laterale, selezionare la voce Personalizzazione.
Passo 3: Sotto Personalizzazione, scegliere l’opzione Barra delle applicazioni.
Passo 4: Scorrere fino in fondo e fare clic su Comportamenti della barra delle applicazioni per espanderlo.
Passo 5: Nel menu espanso, accanto all’opzione Combinare i pulsanti della barra delle applicazioni e nascondere le etichette, selezionare Mai dal menu a discesa.
Passo 6: Se si possiede più di un display, continuare a inserire Mai accanto all’opzione Combinare i pulsanti della barra delle applicazioni e nascondere le etichette su altre barre delle applicazioni.
Dopo aver completato questi passaggi, le icone della barra delle applicazioni saranno immediatamente ungroupate e visualizzate in modo espanso. È importante notare che questa impostazione è applicabile solo al dispositivo di visualizzazione principale.
2. Ungroupare le Icone della Barra delle Applicazioni tramite il Registro di Windows
Questo metodo è leggermente più complesso, poiché prevede l’uso dell’Editor del Registro di Windows per separare le icone sulla barra delle applicazioni di Windows 11. Prima di procedere, si raccomanda di eseguire un backup del Registro di Windows, in modo da poter ripristinare i dati in caso di problemi.
Passo 1: Premere il tasto Windows, digitare Editor del Registro, e fare clic su Esegui come amministratore.
Passo 2: Nella barra degli indirizzi in alto, inserire il seguente percorso:
HKEY_CURRENT_USER\SOFTWARE\Microsoft\Windows\CurrentVersion\Policies\
Passo 3: Sotto Policies, fare clic con il tasto destro, selezionare Nuovo, e scegliere Chiave.
Passo 4: Impostare il nome della nuova chiave su Explorer.
Nota: Se la chiave Explorer esiste già, è possibile saltare questo passaggio.
Passo 5: Fare clic con il tasto destro sulla chiave Explorer, selezionare Nuovo, e scegliere Valore DWORD (32 bit).
Passo 6: Fare doppio clic sul nome del valore DWORD, digitare NoTaskGrouping, e premere Invio.
Passo 7: Doppio clic sulla nuova voce, digitare 1 nel campo Dati Valore e premere OK.
Infine, riavviare il computer per applicare le modifiche. Quando il sistema si riavvia, le icone della barra delle applicazioni saranno ungroupate.
3. Non Combinare i Pulsanti della Barra delle Applicazioni tramite l’Editor di Criteri di Gruppo
L’Editor di Criteri di Gruppo Locale consente di gestire Windows, inclusa la possibilità di ungroupare le icone della barra delle applicazioni. Tuttavia, l’Editor di Criteri di Gruppo è disponibile solo per le versioni Windows 11 Pro e Enterprise.
Passo 1: Premere il tasto Windows, digitare gpedit, e cliccare su Apri.
Passo 2: Nel pannello di sinistra, selezionare Configurazione Utente sotto ‘Criteri Computer Locale’.
Passo 3: Nel pannello di destra, fare doppio clic su Modelli Amministrativi.
Passo 4: Selezionare la voce Start Menu e Taskbar.
Passo 5: Sotto l’opzione Start Menu e Taskbar, fare doppio clic su Impedisci la combinazione degli elementi della barra delle applicazioni.
Passo 6: Scegliere l’opzione Attivato. Infine, cliccare su Applica, seguito da OK.
Ora le icone della barra delle applicazioni non saranno più combinate, offrendo una visualizzazione chiara per un miglior accesso.
4. Ungroupare le Icone della Barra delle Applicazioni Utilizzando un’Applicazione di Terze Parti
Per chi cerca un metodo più semplice, esistono diversi strumenti di terze parti che consentono di ungroupare le icone della barra delle applicazioni in Windows 11. Un’app molto utile è StartAllBack, che consente di configurare il layout in base alle proprie preferenze.
Passo 1: Visitare il sito di StartAllBack e scaricare l’app.
Passo 2: Dopo aver completato il download, fare doppio clic sul file di installazione e avviarlo.
Passo 3: Selezionare le opzioni di installazione desiderate: Installa per me o Installa per tutti.
Passo 4: Se l’app non si avvia automaticamente, lanciare l’app digitando StartAllBack nella barra di ricerca di Windows.
Passo 5: Una volta aperta l’app, navigare verso il menu Taskbar.
Passo 6: Nella sezione “Tweaks” a destra, selezionare Mai accanto all’opzione Combinare i pulsanti della barra delle applicazioni.
Passo 7: Se si utilizzano più monitor, selezionare Mai dal menu a discesa accanto alla voce Sugli schermi secondari.
Tutte queste opzioni consentono di gestire efficacemente le icone nella barra delle applicazioni, migliorando l’accesso e la funzionalità.
Domande Frequenti su Ungroupare le Icone della Barra delle Applicazioni in Windows 11
- Posso ungroupare solo alcune icone?
No, l’impostazione di ungrouping è globale e influenza tutte le icone senza possibilità di selezionare solo alcune. - Ungroupare influisce sulle prestazioni del sistema?
Sì, l’impatto è minimo e rappresenta principalmente una preferenza visiva. - L’impostazione di ungrouping rimarrà dopo gli aggiornamenti?
Generalmente, l’impostazione persiste dopo gli aggiornamenti, ma è comunque consigliabile controllare dopo aggiornamenti significativi.
Conclusione
Ungroupare le icone della barra delle applicazioni in Windows 11 è un ottimo modo per migliorare l’organizzazione del desktop e ottimizzare l’accesso alle applicazioni. Attraverso i metodi descritti, è possibile personalizzare la propria esperienza in modo efficace, aumentando la produttività e semplificando la gestione delle attività quotidiane.
Marco Stella, è un Blogger Freelance, autore su Maidirelink.it, amante del web e di tutto ciò che lo circonda. Nella vita, è un fotografo ed in rete scrive soprattutto guide e tutorial sul mondo Pc windows, Smartphone, Giochi e curiosità dal web.