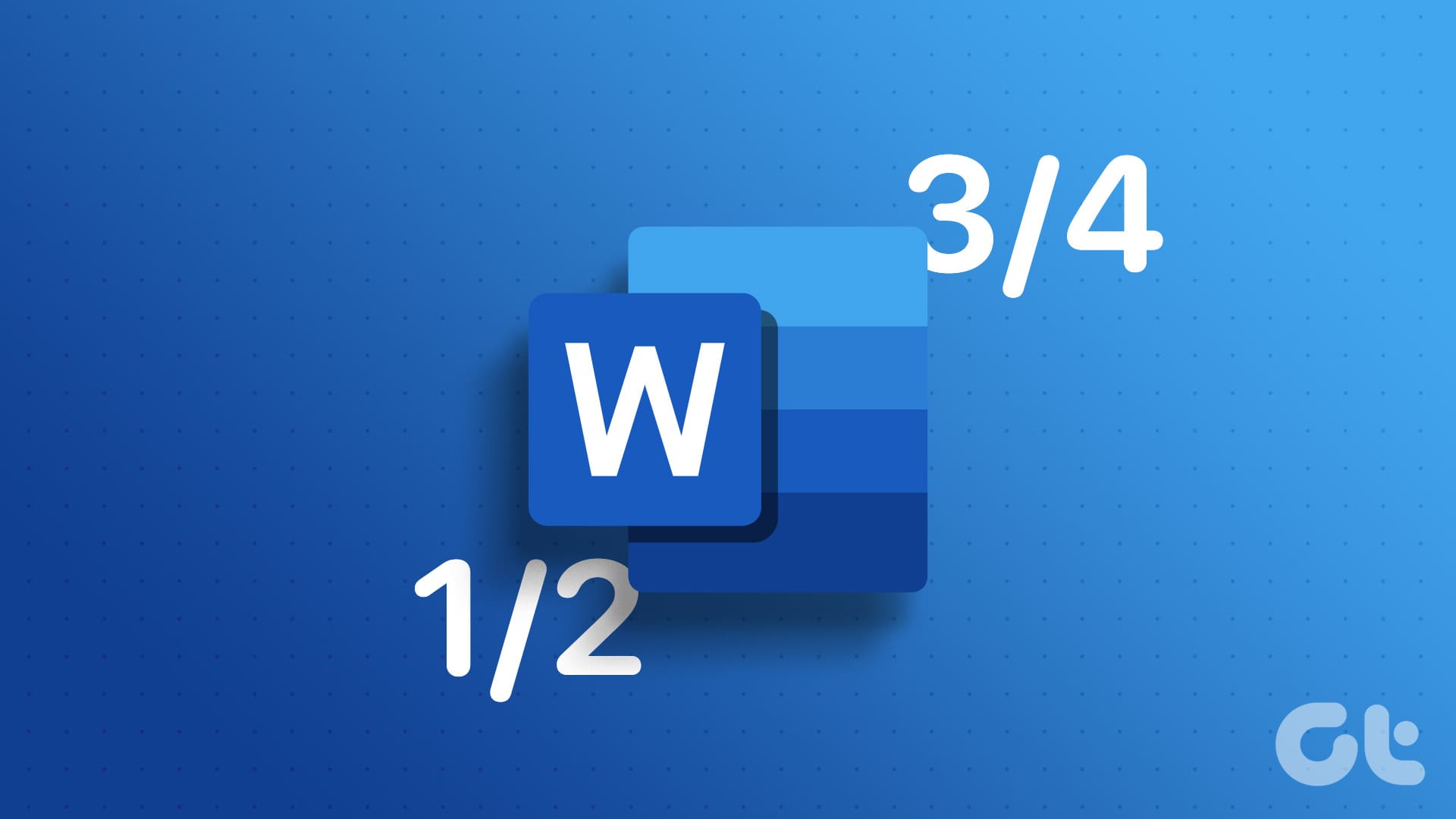Metodo 1: Utilizzare le Equazioni
A differenza delle opzioni di simboli e formattazione automatica, che offrono una scelta limitata di frazioni, è possibile creare la propria frazione utilizzando le equazioni. Ecco i passaggi per farlo:
Passo 1: Nel nastro di Microsoft Word, fare clic sulla scheda Inserisci.
Passo 2: Nella sezione Simboli, cliccare sul pulsante a discesa Equazione.
Passo 3: Cliccare su Inserisci Nuova Equazione per aprire una nuova scheda Equazione nel nastro.
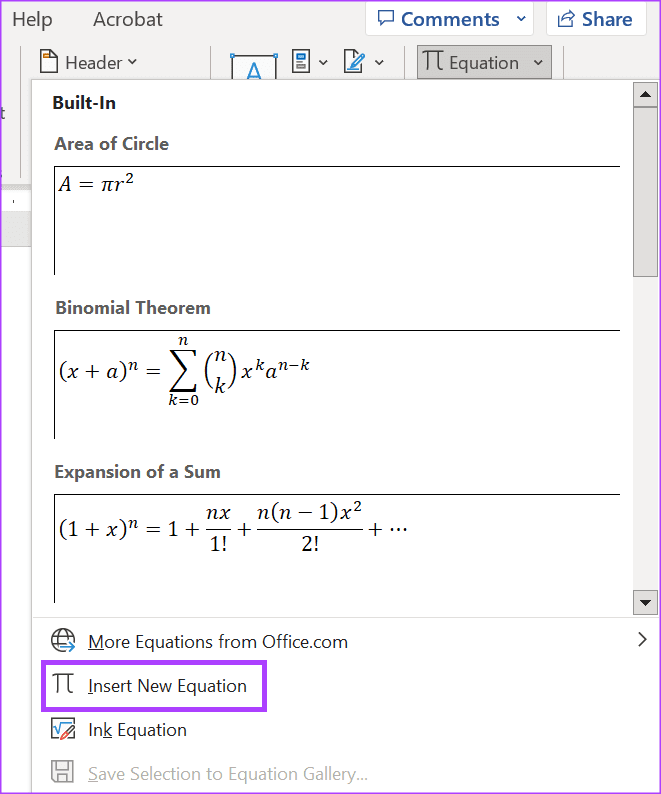
Passo 4: Scegliere il menu a discesa Frazione dalla sezione Strutture nella scheda Equazione.

Passo 5: Dalla lista delle frazioni, selezionare la forma preferita per la propria frazione, che verrà inserita nel documento di Word.
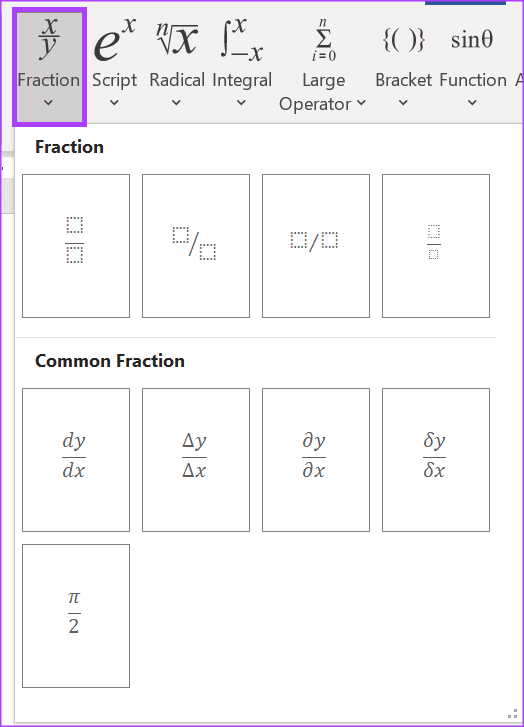
Passo 6: Nella parte inferiore del canvas di Word, immettere il numeratore e il denominatore della frazione.
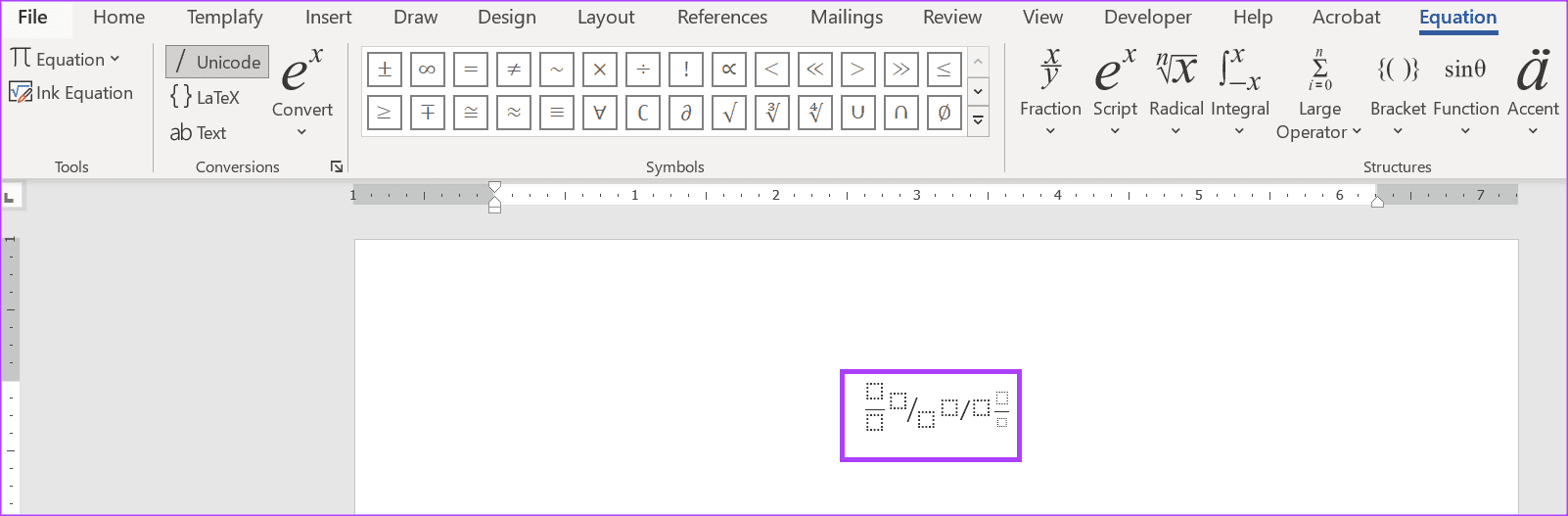
Metodo 2: Utilizzare l’Autoformattazione
In Microsoft Word, è possibile attivare un’impostazione per formattare automaticamente le frazioni comuni nel loro simbolo tipico. Quando digitate una frazione, come 1/2, Word la convertirà nel formato ½. Ecco come abilitare questa funzione nel documento di Word:
Passo 1: Avviare l’app Microsoft Word.
Passo 2: Nel nastro di Word, fare clic sulla scheda File nell’angolo in alto a sinistra.

Passo 3: Scorrere fino in fondo al menu File e fare clic su Altro o Opzioni per rivelare un menu nascosto.
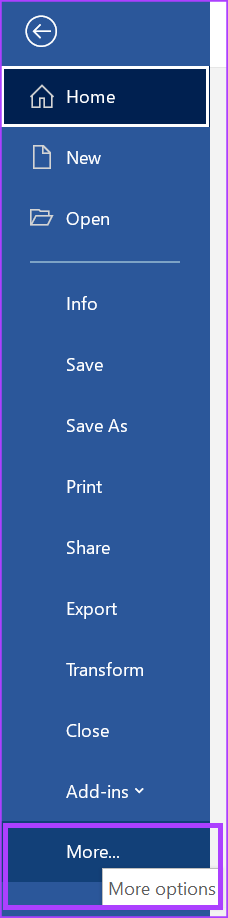
Passo 4: Cliccare su Opzioni nel menu.
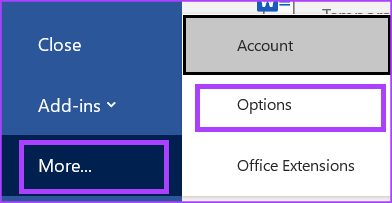
Passo 5: Nella finestra pop-up delle Opzioni di Word, fare clic su Correzione nel pannello a sinistra.
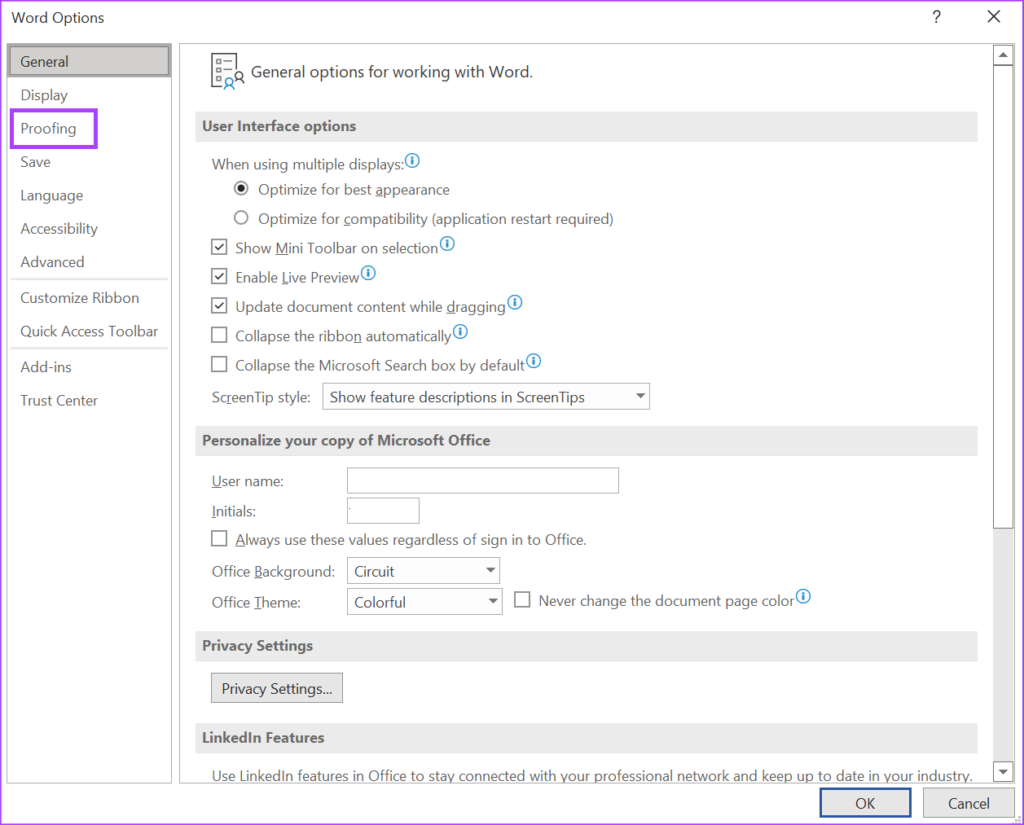
Passo 6: Scorrere verso il basso nel menu di correzione e fare clic sul pulsante Opzioni di Correzione Automatica per aprire un nuovo riquadro di correzione automatica per la lingua attivata nel documento di Microsoft Word.
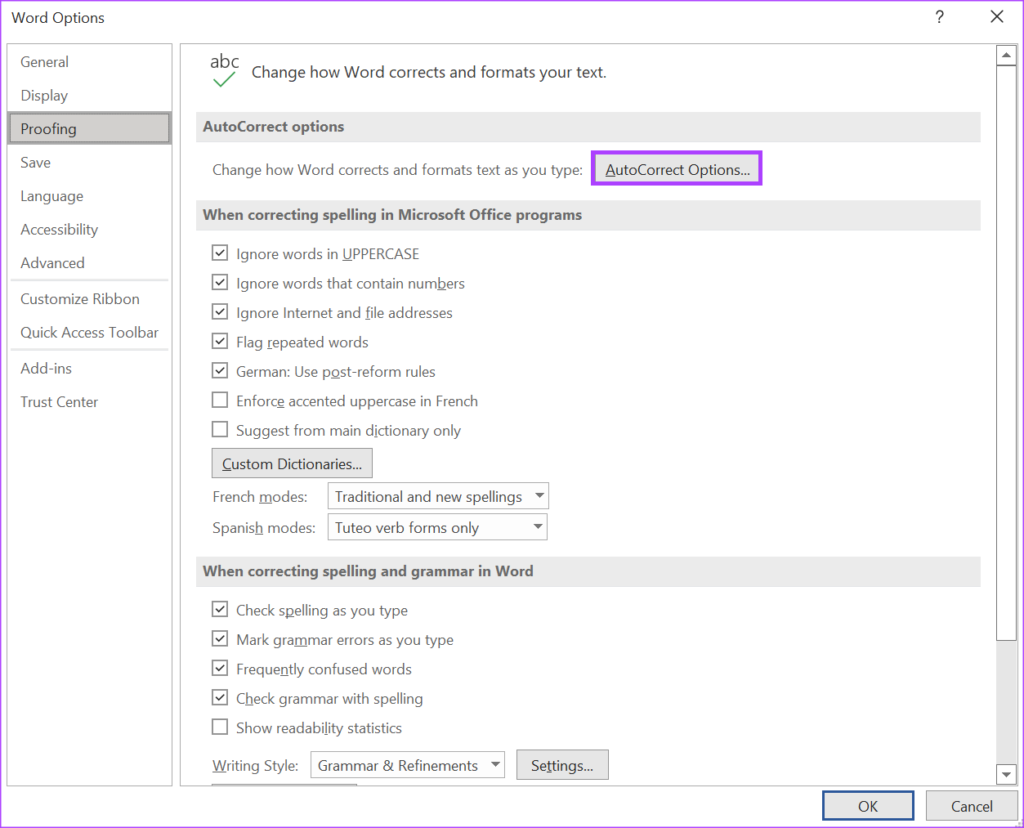
Passo 7: Visitare la scheda Correzione Automatica.
Passo 8: Nella sezione Sostituisci mentre digiti, selezionare la casella per Frazioni (1/2) con caratteri frazionari (½).
Passo 9: Cliccare su OK per salvare le modifiche.
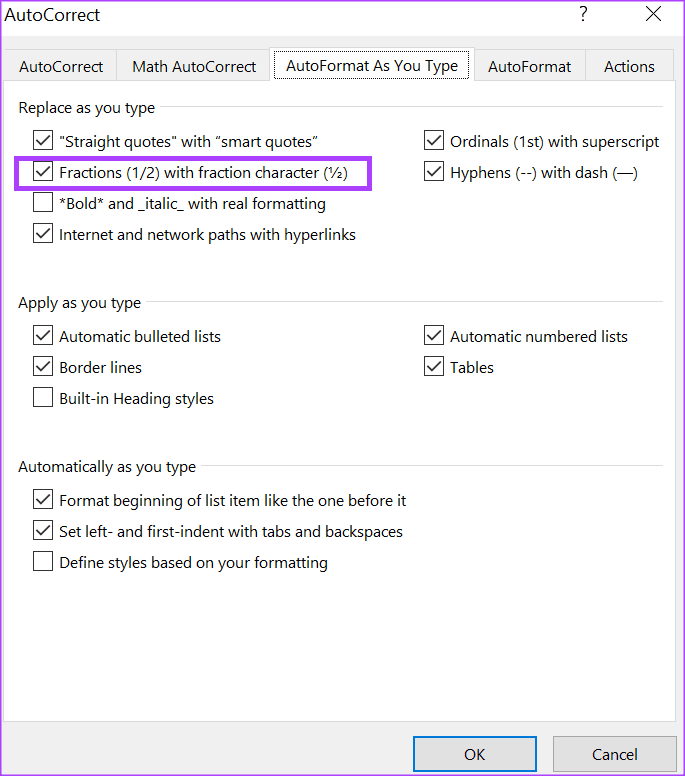
Passo 10: Digitare una frazione, come 3/4, nel canvas di Word, e il sistema dovrebbe modificarla in un carattere frazionario (¾).
È importante notare che il metodo di autoformattazione funziona solo con frazioni comuni come ½, ¾, e così via. Fractions meno comuni, come 1/9 o 5/8, potrebbero non essere compatibili con questo metodo. Tuttavia, ci sono altre metodologie per ottenere il formato di frazione corretto discussi qui di seguito.
Metodo 3: Utilizzare la Correzione Automatica
Il metodo di autoformattazione funziona solo con frazioni comuni incluse nello schema predefinito di Word. Per espandere questa lista, possiamo aggiungere nuove frazioni nella funzionalità di correzione automatica. Ecco come farlo:
Passo 1: Nel nastro di Word, fare clic sulla scheda File nell’angolo in alto a sinistra.

Passo 2: Scorrere fino in fondo al menu File e fare clic su Altro o Opzioni per rivelare un menu.
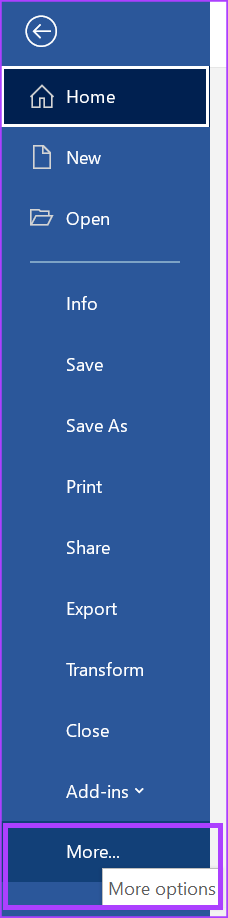
Passo 3: Cliccare su Opzioni dal menu.
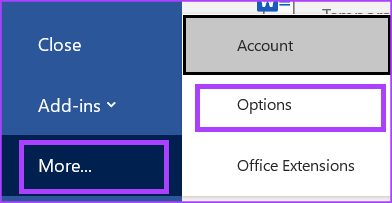
Passo 4: Nella finestra delle Opzioni, fare clic su Correzione nella barra laterale sinistra.
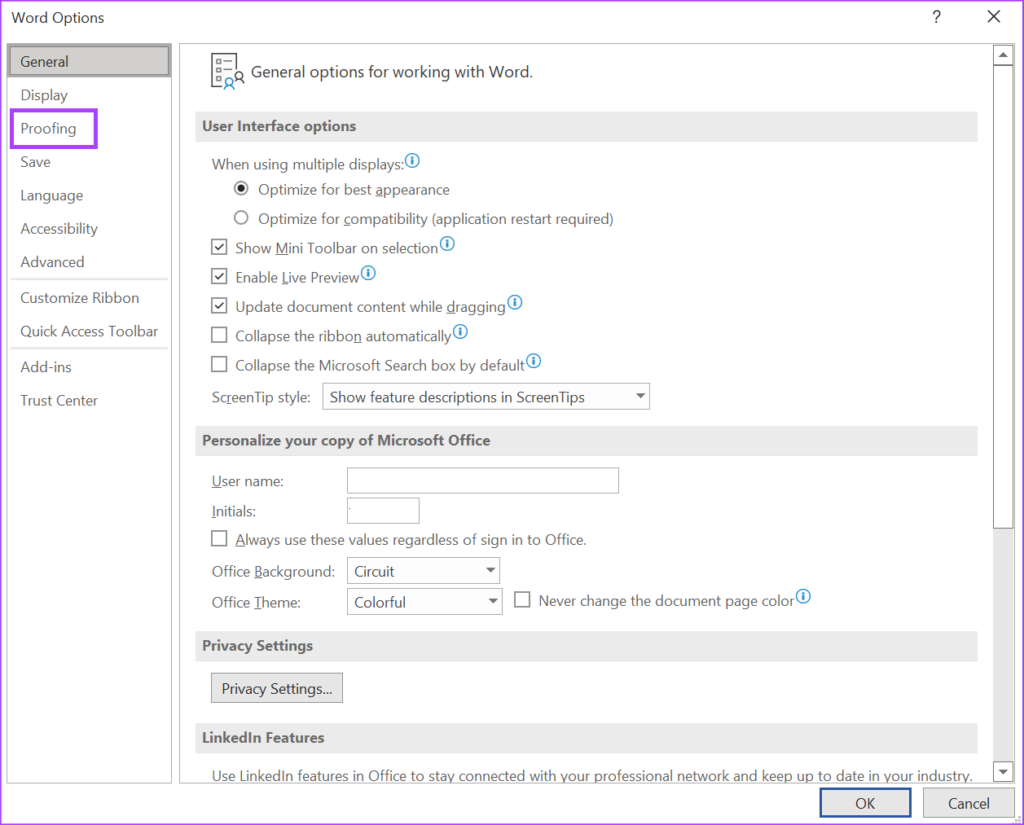
Passo 5: Scorrere verso il basso nel menu di correzione e cliccare sul pulsante Opzioni di Correzione Automatica per aprire un nuovo riquadro di correzione automatica per la lingua attivata nel documento di Microsoft Word.
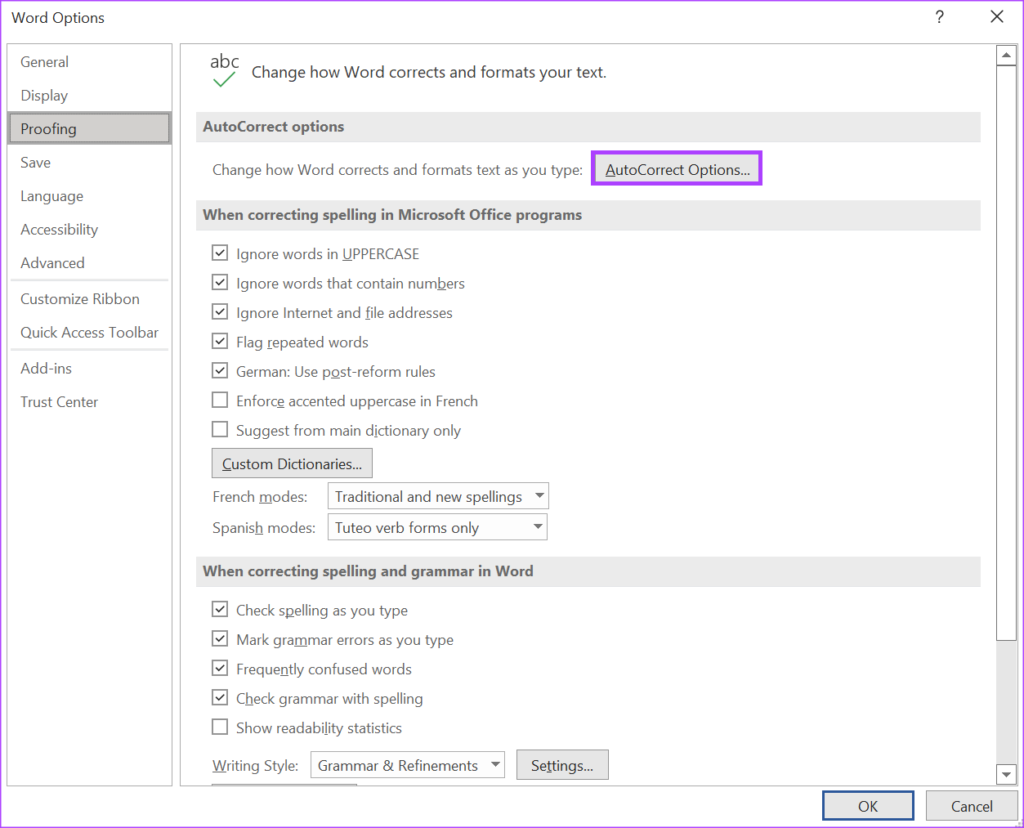
Passo 6: Cliccare sulla scheda Correzione Automatica.
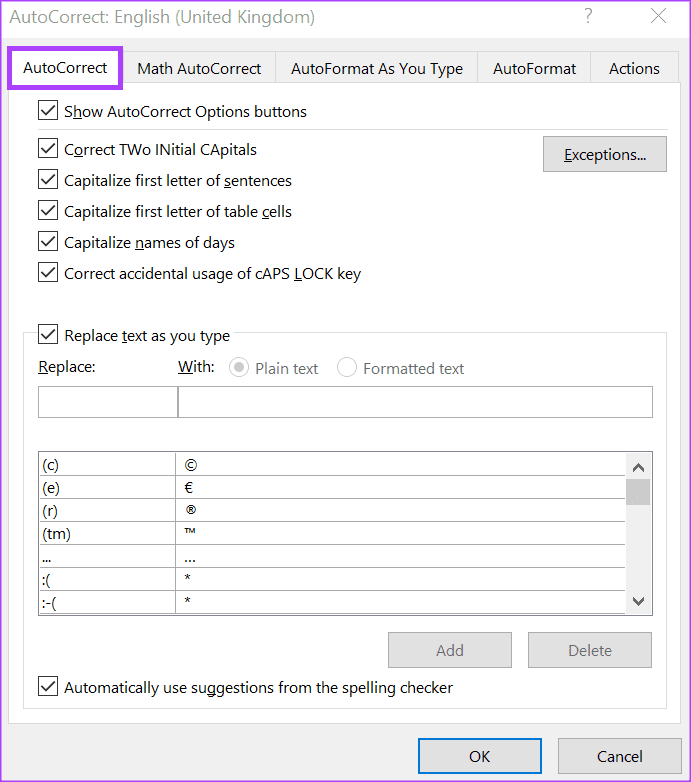
Passo 7: Selezionare la casella per Sostituisci il testo mentre digiti.
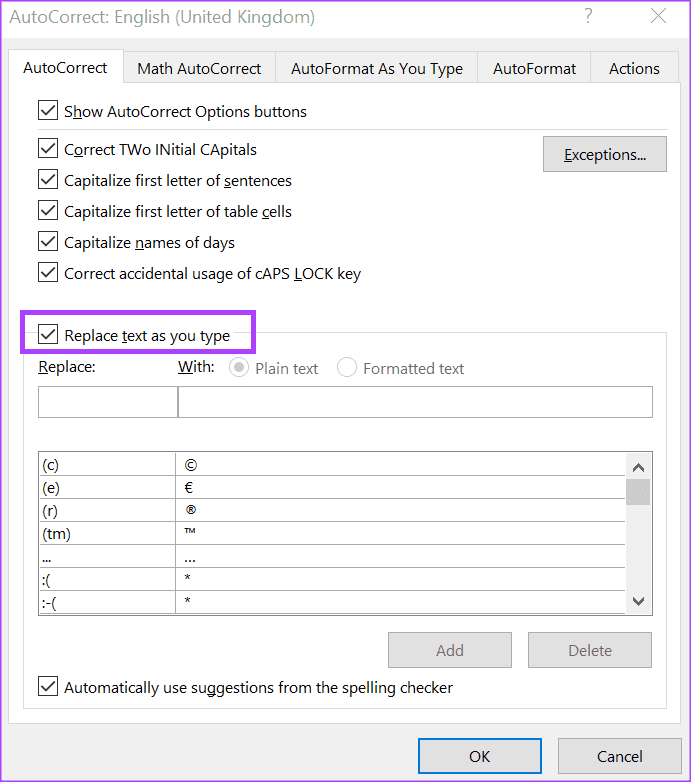
Passo 8: Nel campo Sostituisci, immettere la forma semplice della frazione (ad esempio, 1/8).
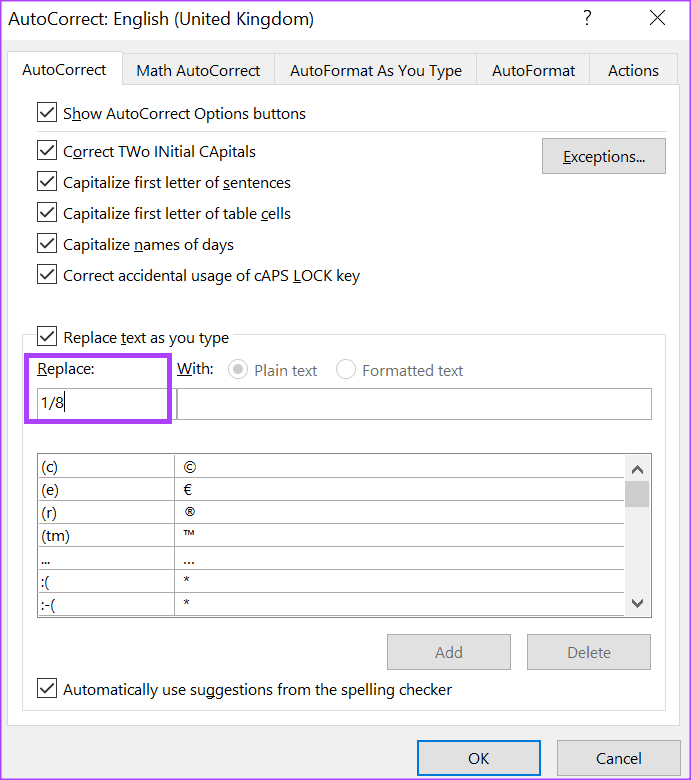
Passo 9: Nel campo Con, immettere la forma standard della frazione (ad esempio, ⅛) e cliccare su Aggiungi. È possibile cercare sul web la forma standard delle frazioni desiderate.
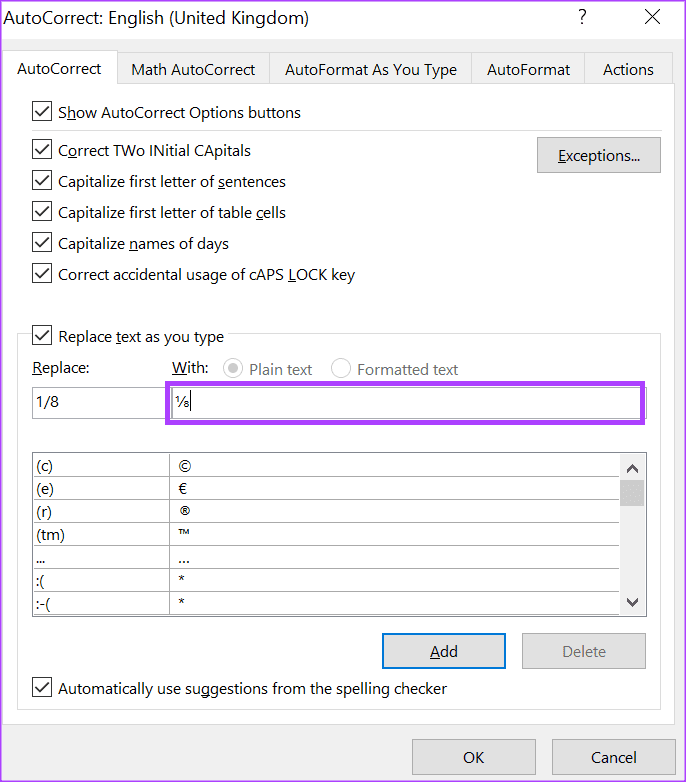
Passo 10: Ripetere per tutte le frazioni che si desidera creare, quindi cliccare su OK per salvare le modifiche.
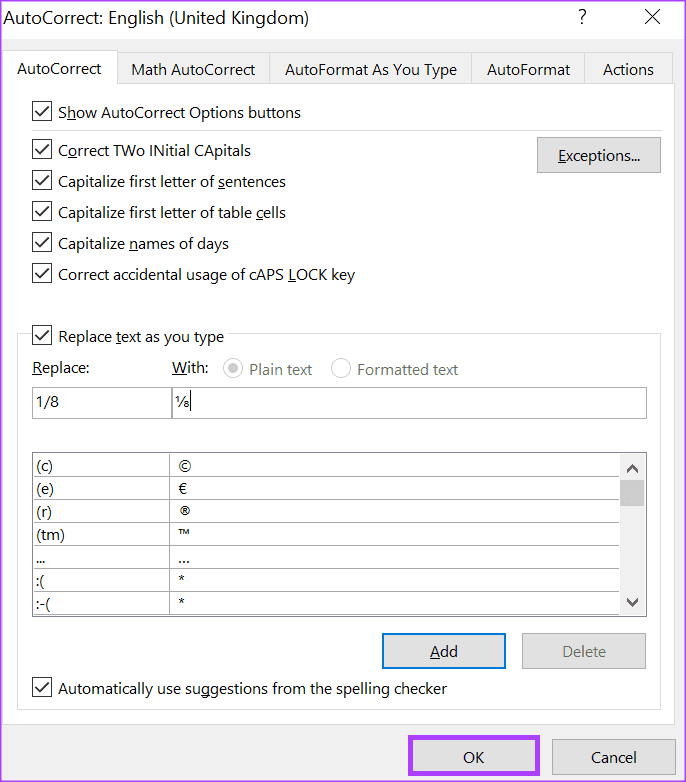
Ora, digitando 1/8 nel canvas di Word, dovrebbe essere sostituito con ⅛. È possibile anche esplorare altre impostazioni di correzione automatica a disposizione.
Metodo 4: Utilizzare i Simboli
Microsoft Word dispone di un’utilità per caratteri speciali che consentono di visualizzare e inserire simboli e frazioni nel proprio documento. Ecco come utilizzarla per creare una frazione nel documento:
Passo 1: Fare clic sulla scheda Inserisci nel nastro di Microsoft Word.
Passo 2: Nella sezione Simboli, cliccare sul pulsante a discesa Simbolo.

Passo 3: Selezionare l’opzione Ulteriori Simboli per aprire la finestra di dialogo Simbolo.
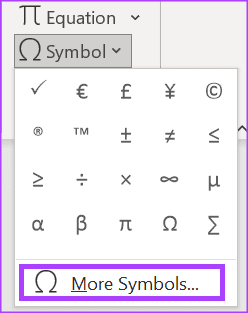
Passo 4: Nella finestra di dialogo Simbolo, andare alla scheda Simboli.
Passo 5: Cliccare sul menu a discesa Carattere e selezionare (testo normale).
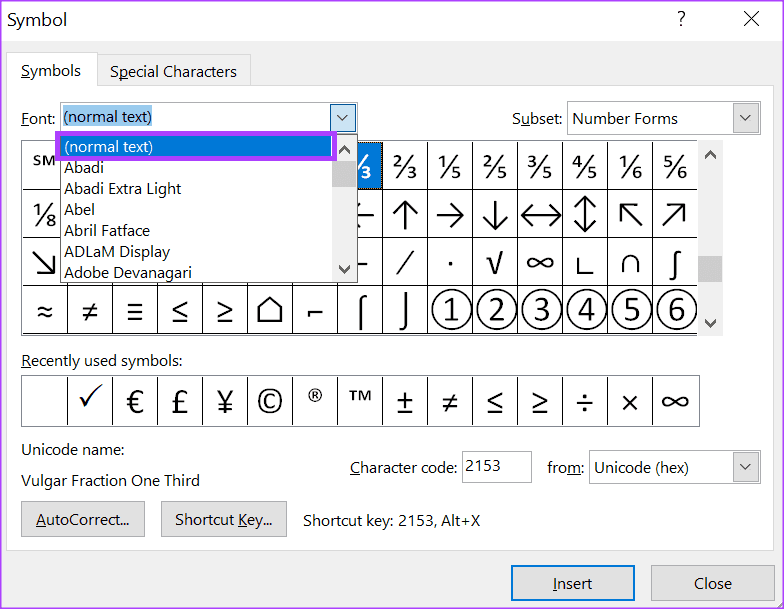
Passo 6: Cliccare sul menu a discesa Sottogruppo e selezionare Forme Numeriche.
Passo 7: Selezionare una frazione che si desidera inserire nel documento e cliccare su Inserisci.
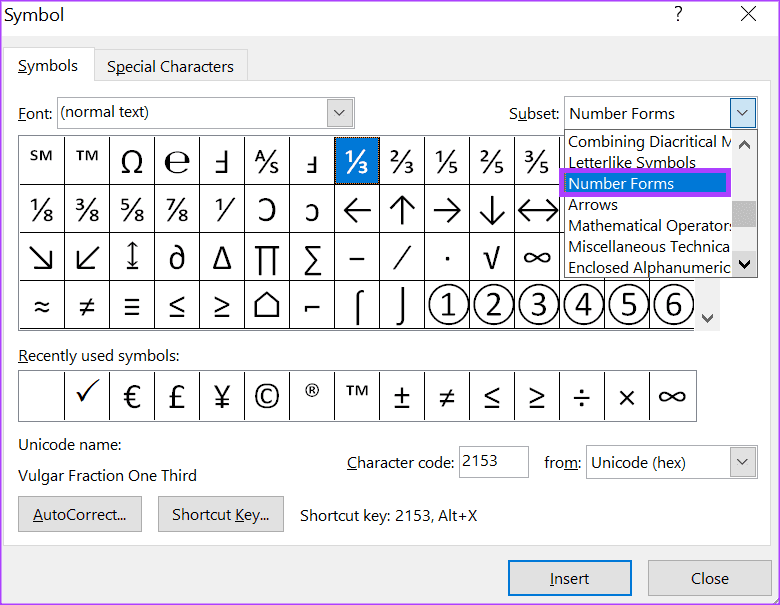
Come nel metodo di autoformattazione, i tipi di frazioni disponibili nell’utilità dei simboli sono limitati. Per frazioni personalizzate o meno comuni, è raccomandabile utilizzare le opzioni di equazione o di correzione automatica.
Marco Stella, è un Blogger Freelance, autore su Maidirelink.it, amante del web e di tutto ciò che lo circonda. Nella vita, è un fotografo ed in rete scrive soprattutto guide e tutorial sul mondo Pc windows, Smartphone, Giochi e curiosità dal web.