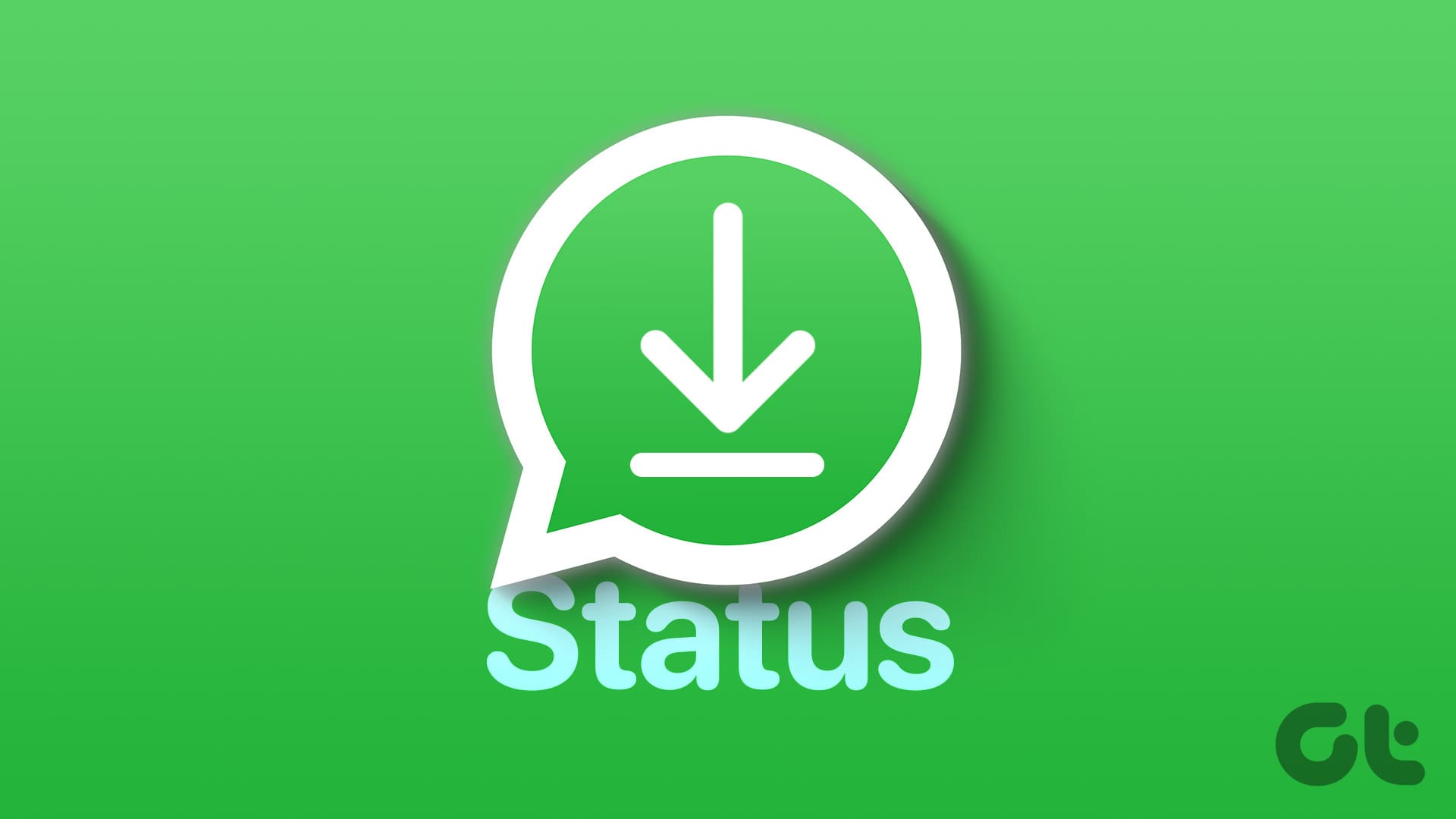Metodo 1: Salvare lo Stato di WhatsApp tramite il File Manager (Android)
Contrariamente a iOS, i media degli stati di WhatsApp su Android vengono archiviati temporaneamente in una directory accessibile all’utente, permettendo di salvarli senza bisogno di un’app di terze parti.
Vediamo insieme i semplici passaggi per accedere e scaricare gli stati di WhatsApp con un file manager:
Nota: Questo metodo consente di scaricare solo gli stati di WhatsApp che avete già visualizzato.
Passo 1: Avviate l’app File sul vostro smartphone Android e toccate il menu hamburger (l’icona a tre linee).
Passo 2: Selezionate Impostazioni.
Passo 3: Attivate Mostra file nascosti. Poi, toccate la freccia indietro per tornare indietro e selezionate Memoria Interna.
Passo 4: Andate su Android → media.
Passo 5: Accedete a com.whatsapp → WhatsApp.
Passo 6: Ora navigate a Media → .Statuses.
Passo 7: Selezionate le foto e i video che desiderate salvare, tenendoli premuti. Cliccate sui tre punti (menu a tendina).
Passo 8: Selezionate Copia in dal menu a discesa e poi Memoria interna.
Passo 9: Scegliete la cartella desiderata e toccate Copia qui per incollare lo stato di WhatsApp.
Ora, questi foto e video degli stati di WhatsApp compariranno nella vostra app Galleria o Foto sullo smartphone.
Nota: Se utilizzate WhatsApp su iPhone e avete un dispositivo Android a disposizione, potete collegare il dispositivo e scaricare gli stati di WhatsApp sul dispositivo Android.
Metodo 2: Registrare l’intero schermo (iPhone e Android)
È possibile registrare l’intero schermo per salvare un video dallo stato di WhatsApp di qualcuno. Questa registrazione includerà anche la barra di stato del dispositivo e l’interfaccia utente di WhatsApp (nome della persona, ecc.). Tuttavia, è sempre possibile ritagliare il video per rimuoverlo.
Su iPhone
Passo 1: Aprite WhatsApp. Scorrete verso il basso dall’angolo in alto a destra per accedere al Centro di Controllo.
Passo 2: Toccare il pulsante di registrazione dello schermo per avviare la registrazione.
Passo 4: Aprite lo stato a schermo intero e lasciatelo registrare. Una volta terminato, toccate il pulsante rosso per fermare la registrazione.
Passo 5: Toccare Stop.
Su Android
Nota: I passaggi per registrare lo schermo possono variare da un dispositivo Android all’altro. Per questa dimostrazione, utilizziamo un Google Pixel.
Passo 1: Avviate WhatsApp e navigate alla scheda Stato. Scorrete verso il basso dall’alto per accedere alle Impostazioni Veloci.
Passo 2: Scorrete ancora per espandere Impostazioni Veloci. Toccare Registrazione schermo.
Passo 3: Una finestra pop-up apparirà sullo schermo; toccate Inizia.
Passo 4: Toccare lo stato che desiderate salvare. Registrate lo schermo; al termine, bloccate lo schermo. La registrazione verrà salvata sul telefono.
Metodo 3: Scarica l’Immagine dallo Stato Usando WhatsApp Web (Mac o Windows)
WhatsApp Web consente di scaricare immagini da qualsiasi stato di WhatsApp in modo diretto, ovvero tramite trascinamento. Vediamo quindi i passaggi per farlo.
Nota: Questa procedura funziona solo per le foto.
Passo 1: Aprite WhatsApp Web nel vostro browser preferito. Collegate il dispositivo se necessario.
Passo 2: Cliccate sull’icona Stato.
Passo 3: Selezionate il contatto il cui stato desiderate scaricare per visualizzarlo a schermo intero.
Passo 4: Ora, cliccate sull’immagine e trascinatela sul desktop o nella cartella desiderata per scaricare e salvare l’immagine.
Metodo 4: Utilizzare un’App di Terze Parti (Android)
Nota: Questo metodo presenta un rischio associato di violazione dei dati. Poiché dovrete dare all’app accesso a WhatsApp, procedete solo se strettamente necessario.
WhatsApp su Android consente di scaricare stati anche utilizzando un’app di terze parti. Sebbene siano disponibili diverse app, utilizzeremo Status Saver. Esaminiamo i passaggi:
Passo 1: Scaricate e installate Status Saver. Toccare Ok e concedere i permessi all’app.
Passo 2: Nella finestra successiva, toccate Usa questa cartella e Consenti per configurare correttamente l’app.
Passo 3: Tutti gli stati visualizzati appariranno ora nell’app. Toccare lo stato che si desidera scaricare e aprirlo a schermo intero.
Passo 4: Toccare il pulsante di download per avviare il download.
Se richiesto, concedere all’app l’autorizzazione di accedere a foto e media. Una volta completato, l’app salverà tutti gli stati selezionati sul dispositivo.
Marco Stella, è un Blogger Freelance, autore su Maidirelink.it, amante del web e di tutto ciò che lo circonda. Nella vita, è un fotografo ed in rete scrive soprattutto guide e tutorial sul mondo Pc windows, Smartphone, Giochi e curiosità dal web.