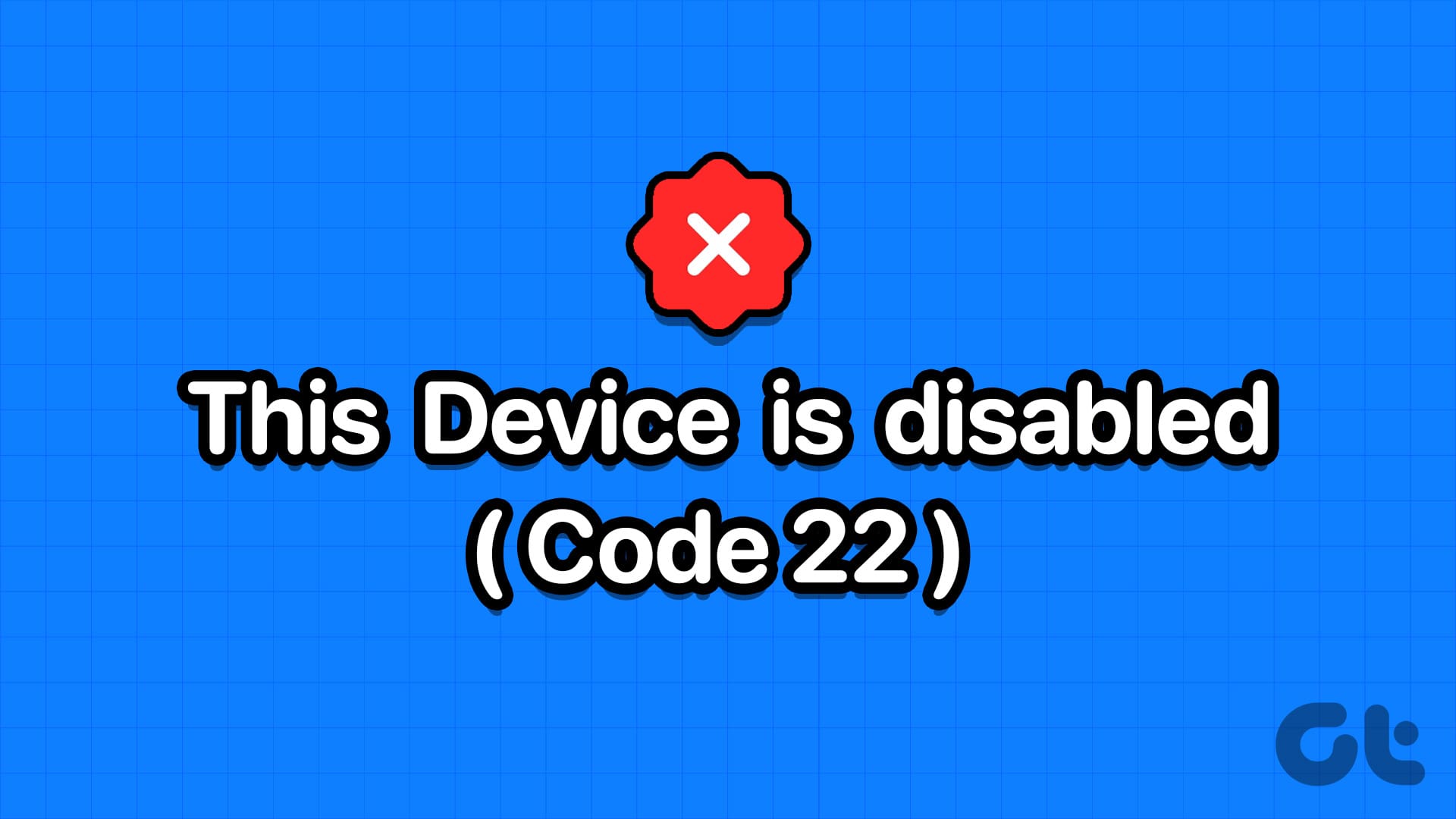**Soluzione 1: Abilitare e Aggiornare il Driver Grafico**
È possibile che si verifichi il codice di errore 22 su Windows se il driver grafico è stato precedentemente disabilitato o se è obsoleto. Ecco come risolverlo.
Passo 1: Fare clic con il tasto destro sull’icona Start e selezionare Gestione dispositivi dall’elenco.
Passo 2: Cliccare sulla piccola freccia a sinistra di Adattatori video per espanderlo. Quindi, fare clic con il tasto destro sul driver grafico e selezionare Abilita dispositivo.
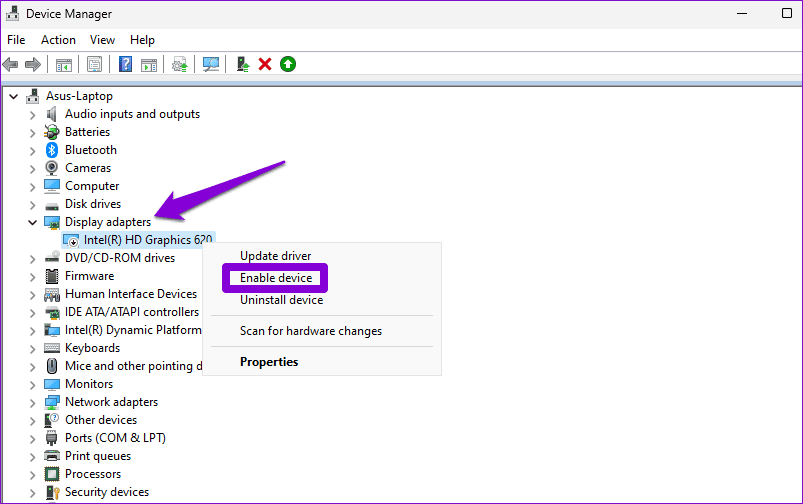
Passo 3: Fare clic con il tasto destro sul driver ancora una volta e selezionare Aggiorna driver.
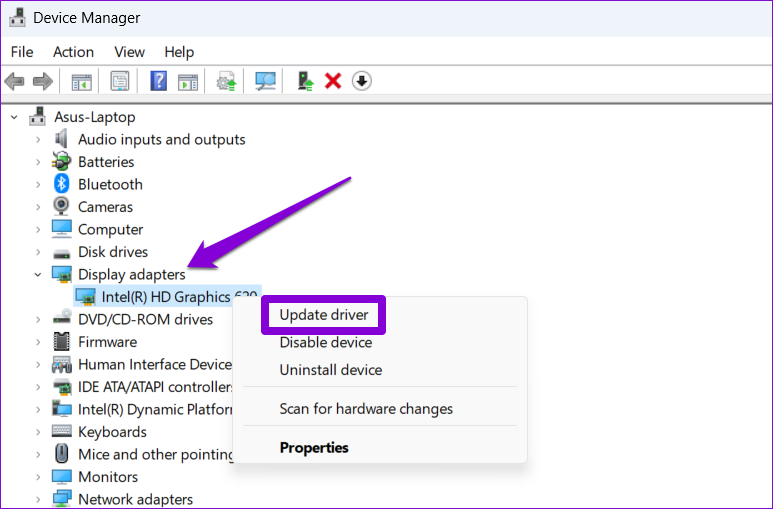
Segui le istruzioni sullo schermo per completare l’aggiornamento del driver e verifica se questo risolve l’errore.
**Soluzione 2: Reinstallare il Driver del Dispositivo**
Se l’aggiornamento del driver non ha effetto, è probabile che il driver sia danneggiato. In tal caso, sarà necessario disinstallare il driver e reinstallarlo.
Passo 1: Premere Windows + R per aprire la finestra di dialogo Esegui. Digitare devmgmt.msc e premere Invio.
Passo 2: Espandere Adattatori video, fare clic con il tasto destro sul driver grafico e selezionare Disinstalla dispositivo.
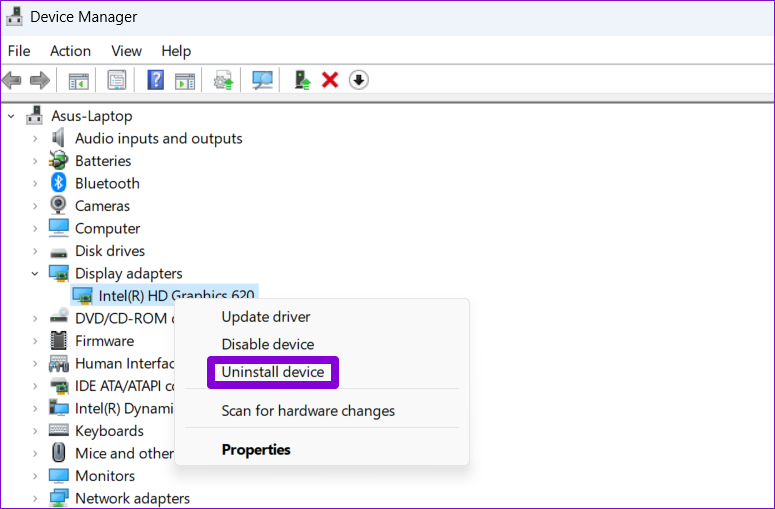
Passo 3: Selezionare Disinstalla per confermare.
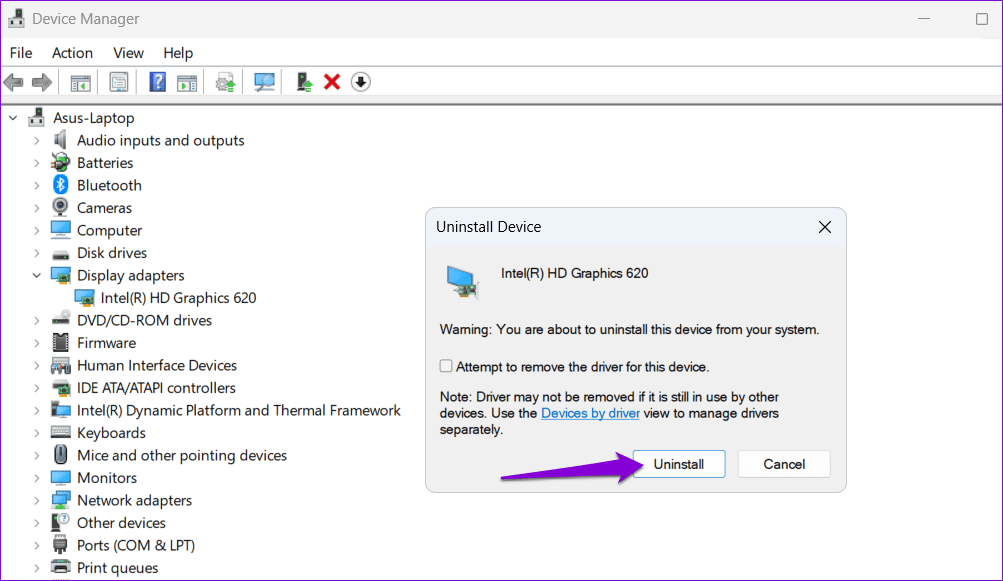
Dopo aver completato i passaggi precedenti, visitare il sito di Intel, NVIDIA o AMD per scaricare e installare l’ultima versione del driver grafico compatibile.
**Soluzione 3: Ripristinare il BIOS**
Il BIOS (Basic Input Output System) è il software responsabile dell’avvio corretto del sistema. Se ci sono problemi con le impostazioni correnti del BIOS, Windows può avere difficoltà a comunicare con il driver grafico, causando il codice di errore 22. Proviamo a ripristinare le impostazioni del BIOS per vedere se questo risolve il problema.
Passo 1: Premere Windows + S per aprire il menu di ricerca. Digitare opzioni di ripristino e premere Invio.
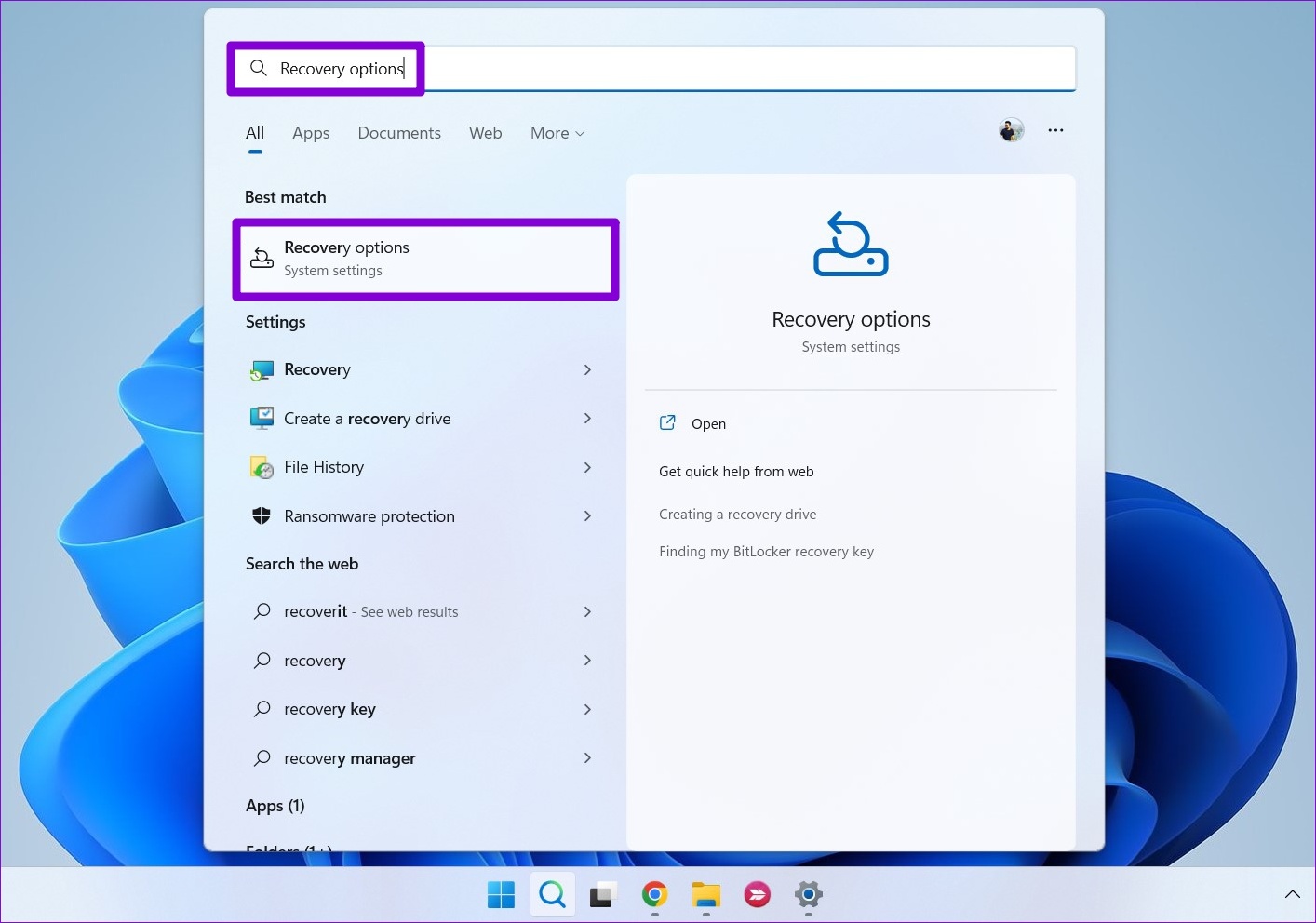
Passo 2: Cliccare sul pulsante Riavvia ora accanto a Avvio avanzato.
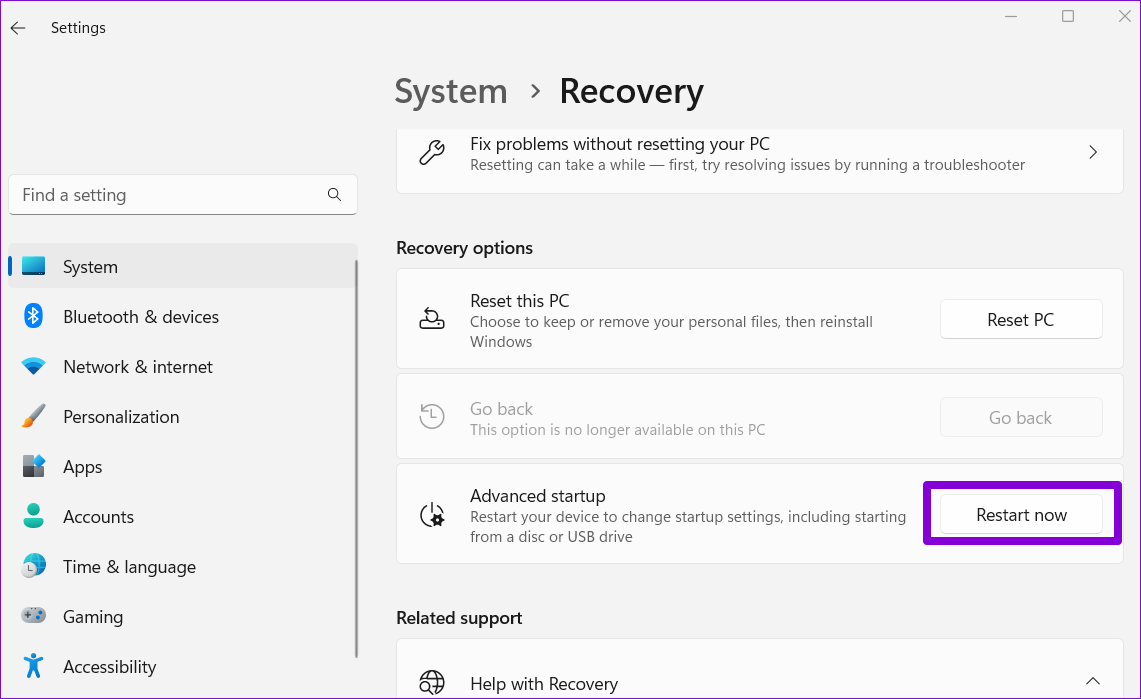
Passo 3: Cliccare su Riavvia ora per confermare.
Passo 4: Attendere che il PC si riavvii. Quindi, andare su Risoluzione dei problemi > Opzioni avanzate > Impostazioni firmware UEFI.
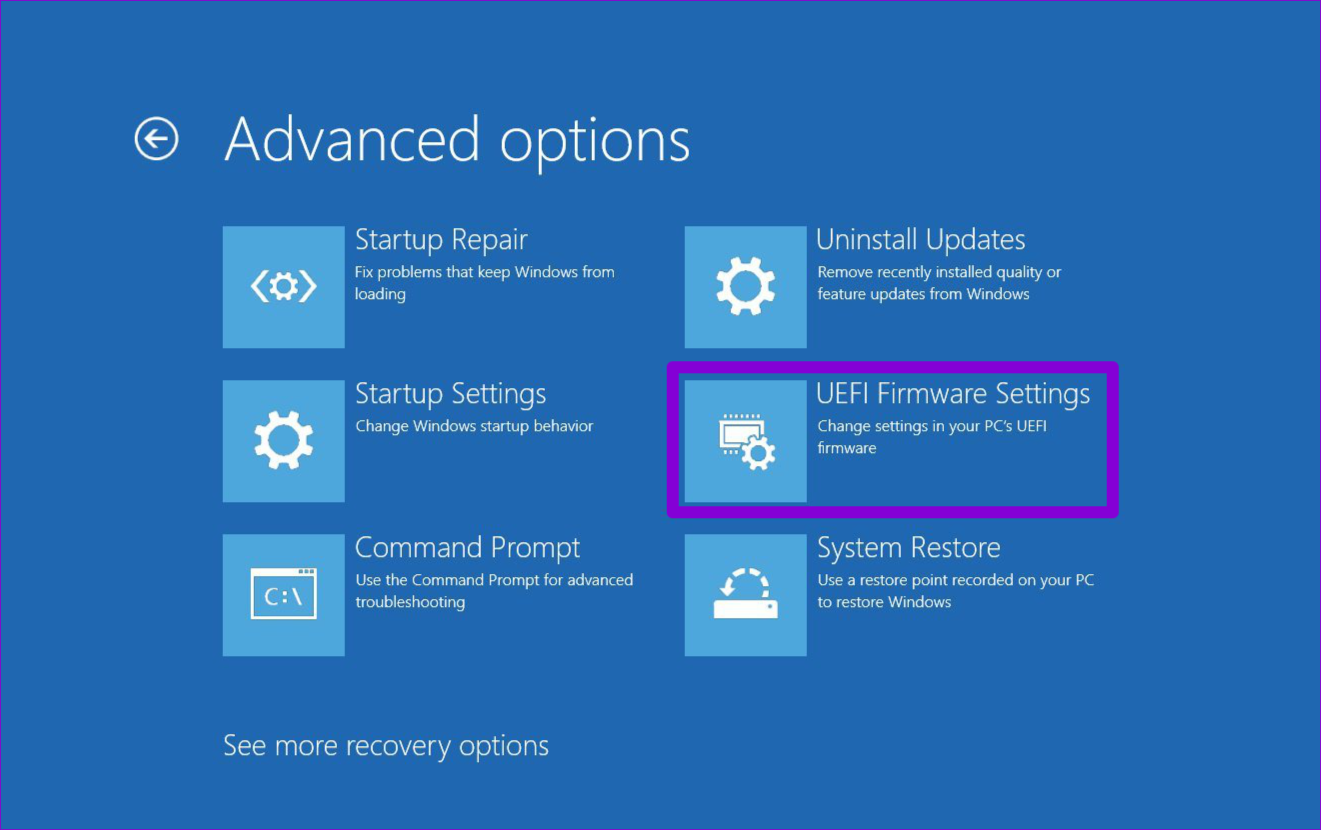
Passo 5: Una volta nel BIOS, premere F9 per accedere all’opzione Impostazioni predefinite. Selezionare Sì per confermare.
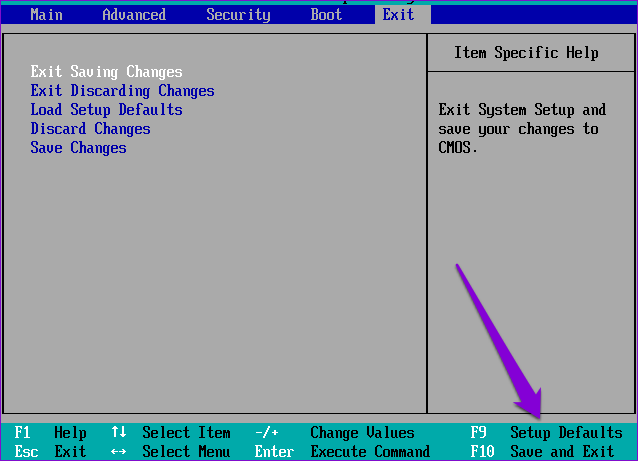
Passo 6: Premere F10 per salvare le modifiche e uscire dal BIOS.
Riavviare il PC dopo questo passaggio e verificare se l’errore appare ancora.
**Soluzione 4: Eseguire un Ripristino del Sistema**
Il ripristino del sistema è una funzionalità utile per annullare modifiche indesiderate apportate al PC. Se nessuno dei suggerimenti precedenti ha avuto successo, si consiglia di eseguire un ripristino del sistema come ultima risorsa.
Passo 1: Fare clic sull’icona di ricerca sulla barra delle applicazioni, digitare crea un punto di ripristino e premere Invio.
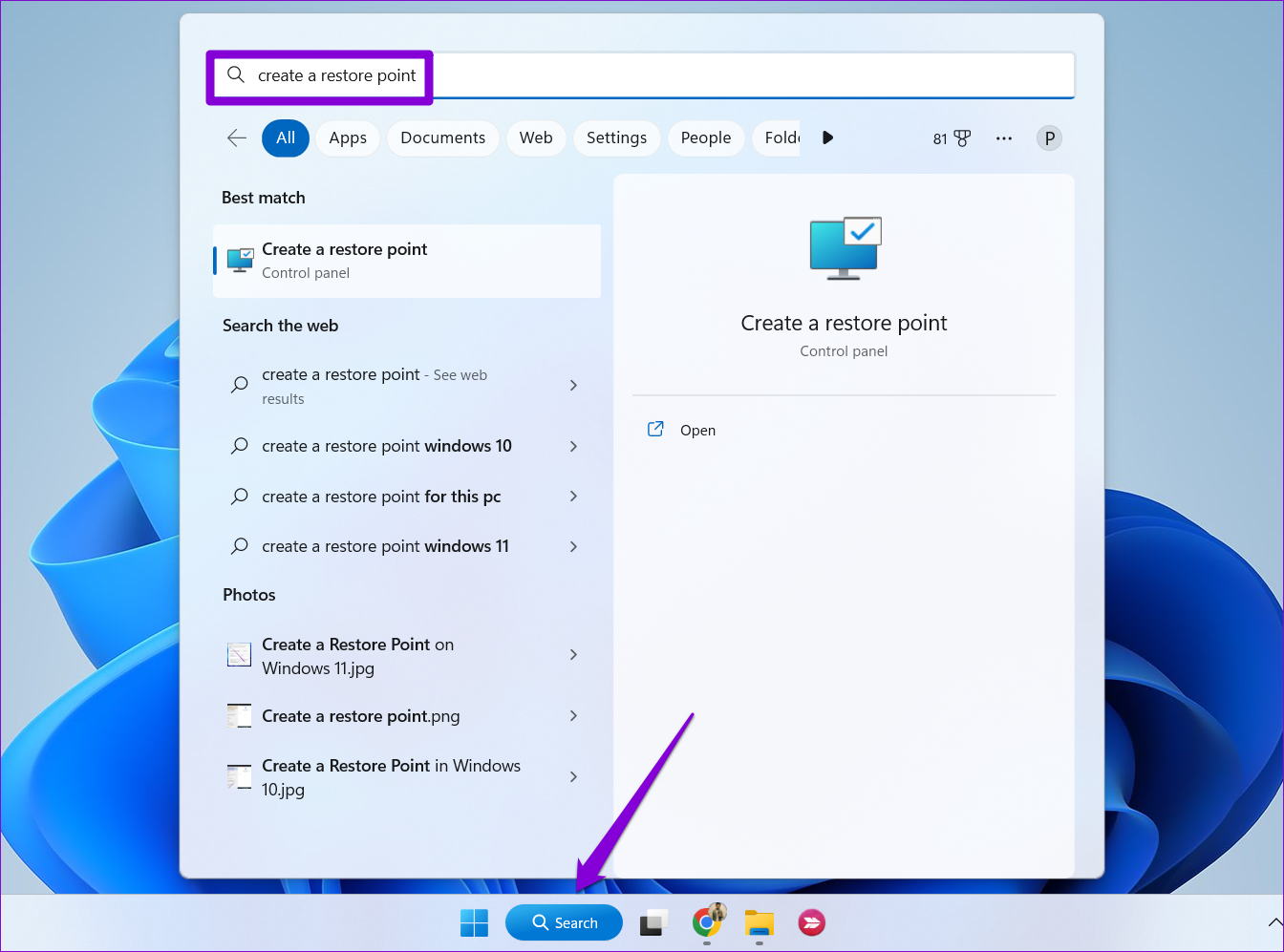
Passo 2: Nella scheda Protezione di sistema, fare clic sul pulsante Ripristino del sistema.
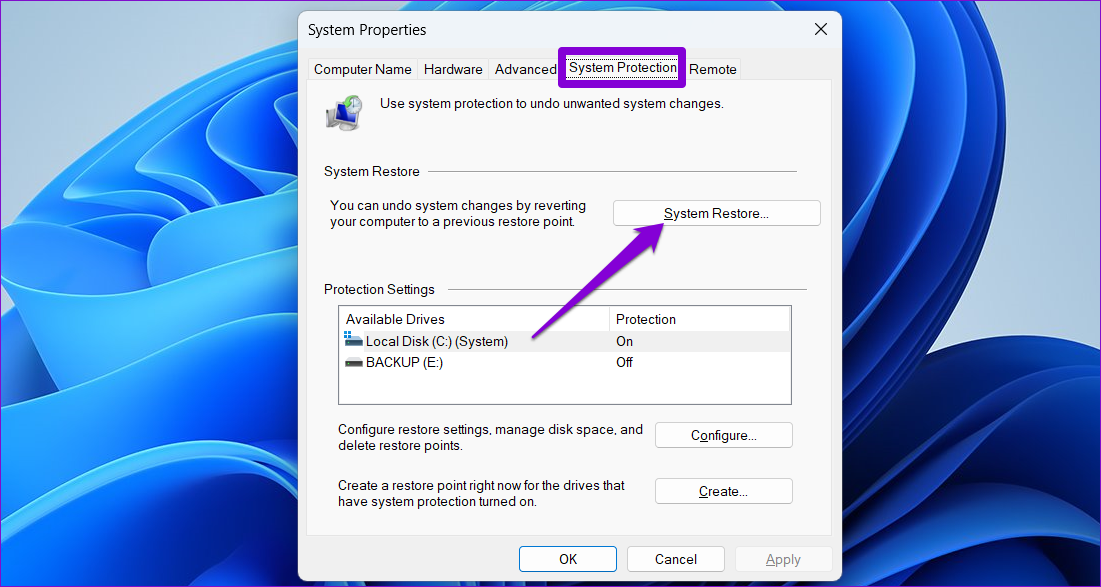
Passo 3: Selezionare Ripristino consigliato e fare clic su Avanti per continuare.
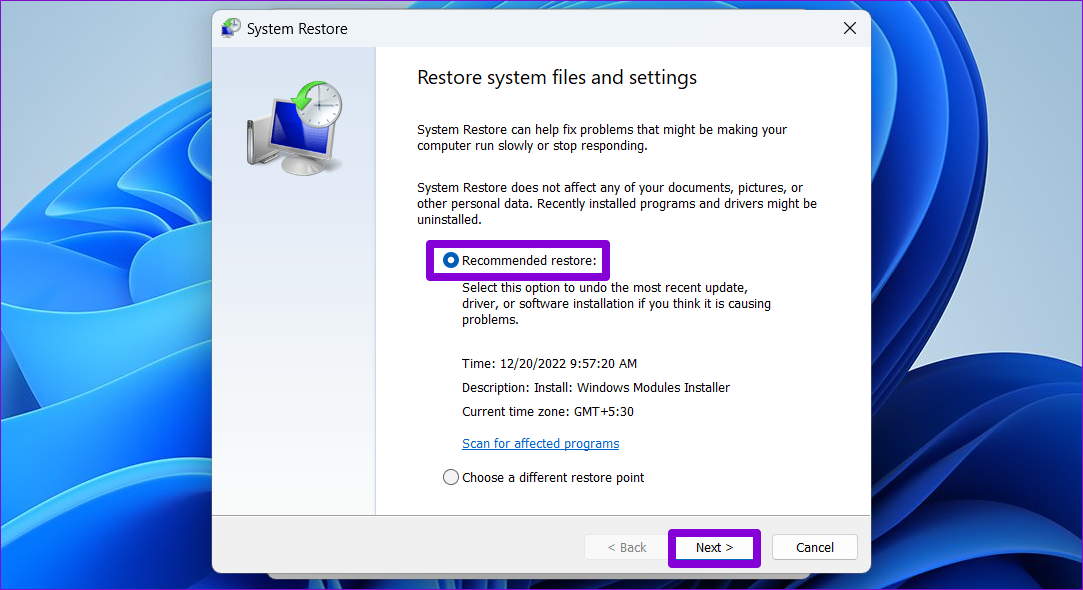
Passo 4: Fare clic su Fine per procedere.
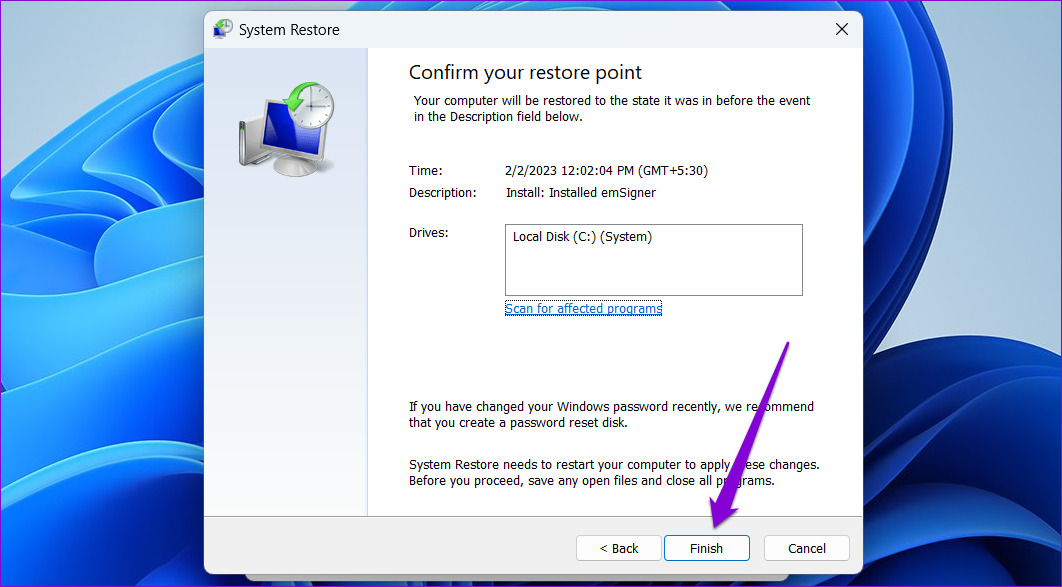
Marco Stella, è un Blogger Freelance, autore su Maidirelink.it, amante del web e di tutto ciò che lo circonda. Nella vita, è un fotografo ed in rete scrive soprattutto guide e tutorial sul mondo Pc windows, Smartphone, Giochi e curiosità dal web.