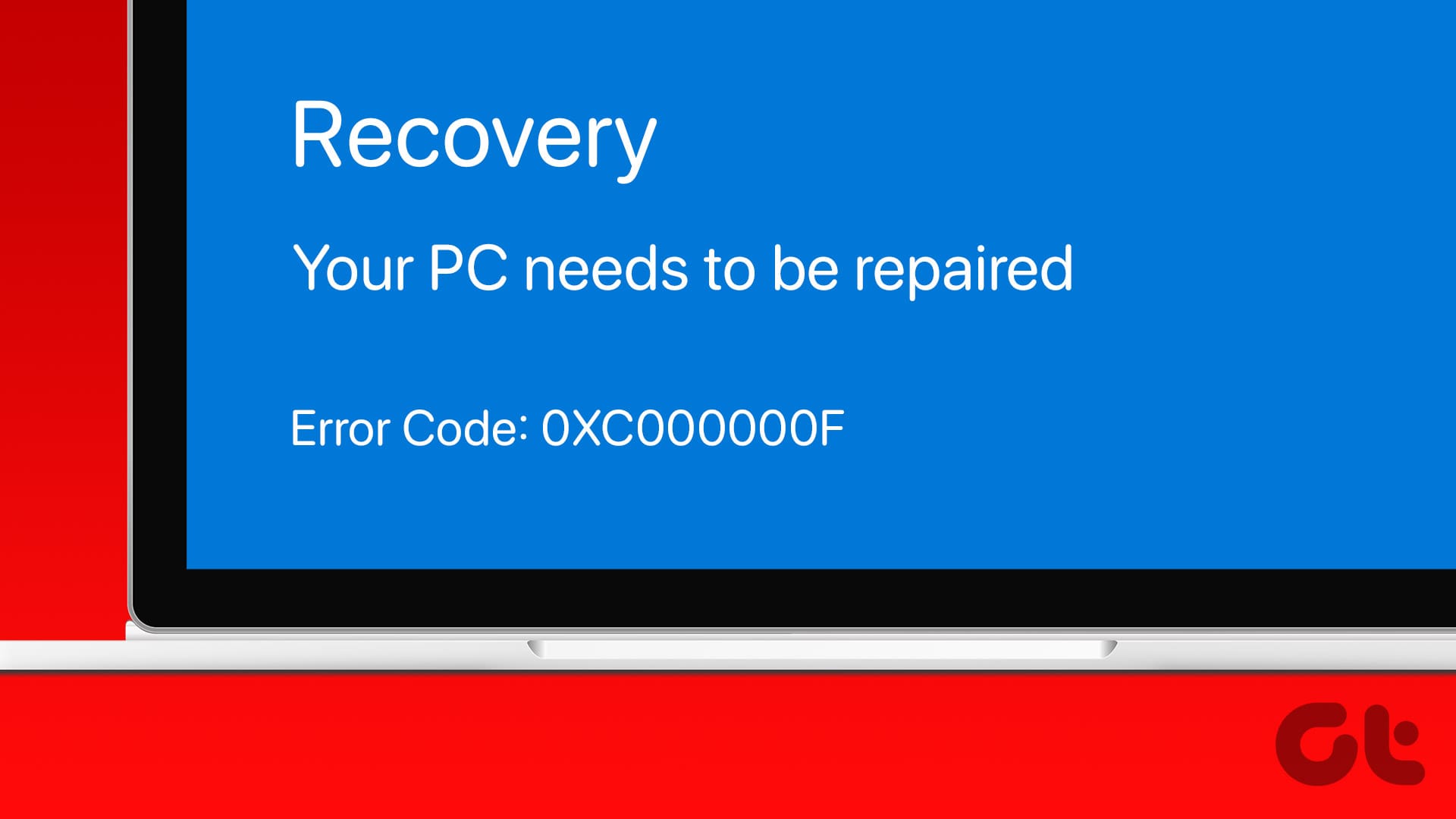Soluzioni per Correggere il Codice di Errore 0xc00000f in Windows
Il codice di errore 0xc00000f in Windows rappresenta un problema critico che può compromettere l’avvio del sistema operativo. In questo articolo, approfondiremo le tecniche per diagnosticare e risolvere efficacemente questa problematica.
Importanza del Windows Recovery Environment
Il Windows Recovery Environment (WinRE) offre strumenti vitali come Startup Repair e Command Prompt, che consentono di diagnosticare e risolvere rapidamente errori di avvio. Se ci si trova ad affrontare questo codice di errore, è fondamentale considerare ulteriori opzioni avanzate come il ripristino del Boot Configuration Data (BCD), disattivare il Secure Boot nel BIOS, o eseguire un restore di sistema.
Fix Rapidi per il Codice di Errore 0xc00000f
1. Disconnettere Tutti i Dispositivi Esterni
Sebbene il codice di errore 0xc00000f indichi prevalentemente un problema con i dati di configurazione di avvio, può anche derivare da conflitti con dispositivi esterni come chiavette USB, dischi rigidi esterni o stampanti. La disconnessione di tali dispositivi potrebbe risolvere il problema e facilitare l’avvio corretto del sistema.
2. Controllare l’Hardware e le Connessioni
Un altro passo cruciale è verificare l’hardware del proprio dispositivo. Assicuriamoci che tutti i componenti siano ben collegati e che non ci siano cavi allentati. La manutenzione preventiva può spesso evitare errori futuri.
3. Eseguire il Comando CHKDSK
Dischi danneggiati possono essere la causa dell’errore su Windows 11. Utilizzando il comando chkdsk, si possono correggere settori danneggiati del disco, ripristinando la funzionalità del sistema.
Corretta procedura di Ripristino Avvio
Fix 1: Eseguire un Ripristino Avvio
Avviando il Startup Repair, il sistema esamina e risolve i problemi collegati a file di sistema corrotti, mancanza di voci BCD e altre problematiche. La seguente procedura guidi attraverso il processo:
-
Riavviamo forzatamente il dispositivo, premendo il pulsante di accensione ripetutamente per accedere a Windows Recovery Environment.
-
Navigare all’opzione Troubleshoot dal menu apparso.
-
Selezionare Advanced Options per accedere a ulteriori strumenti.
- Scegliere l’opzione Startup Repair e attendere che il sistema esegua la diagnosi.
Ricostruzione Manuale del BCD
Fix 2: Ricostruire il BCD Manualmente
Il file Boot Configuration Data (BCD) è essenziale per un avvio corretto del sistema. Seguire questi passaggi per ripararlo:
-
Avviare dal media di installazione di Windows e selezionare l’opzione Ripara il computer.
-
Accedere a Troubleshoot e poi a Advanced Options.
-
Selezionare Prompt dei Comandi.
- Immettere i seguenti comandi e premere Invio:
bootrec /fixmbr
bootrec /fixboot
bootrec /scanos
bootrec /rebuildbcd- Seguire le istruzioni sullo schermo per risolvere il problema.
Disattivare il Secure Boot nel BIOS
Fix 3: Disabilitare il Secure Boot nel BIOS
Disattivare il Secure Boot permette al sistema di avviarsi senza controlli rigorosi, risolvendo l’errore. Per farlo:
-
Riavviare il dispositivo ed entrare nelle impostazioni BIOS/UEFI premendo la chiave appropriata (di solito F2, F10, Delete, o Esc).
-
Accedere alla Modalità Avanzata, di solito premendo F7.
-
Navigare nella sezione Sicurezza e individuare l’opzione Secure Boot Control, quindi impostarla su Disabilitato (Enabled).
- Salvare le modifiche e uscire dalle impostazioni del BIOS premendo F10.
Eseguire un Ripristino di Sistema
Fix 4: Eseguire un Ripristino di Sistema
Se hai già creato un punto di ripristino, sfruttare questa funzione può aiutare a riportare il computer a una condizione precedente. Procedere come segue:
-
Forzare il riavvio del PC per accedere al Windows Recovery Environment.
-
Selezionare l’opzione Troubleshoot e poi Advanced Options.
-
Navigare a System Restore e seguire le istruzioni fornite, selezionando il punto di ripristino desiderato.
- Confermare il punto di ripristino e avviare il processo di ripristino.
Conclusioni
Affrontare il codice di errore 0xc00000f può sembrare un compito arduo, ma con i giusti passaggi e strumenti, è possibile ripristinare il funzionamento del sistema operativo e garantirne l’efficienza. Queste soluzioni, dalla disconnessione di dispositivi esterni alla modifica delle impostazioni di BIOS, offrono un approccio completo per risolvere le problematiche di avvio in Windows. Se tutte le soluzioni non portano a un esito positivo, si consiglia di considerare anche un ripristino completo o una pulita installazione di Windows 11.
Marco Stella, è un Blogger Freelance, autore su Maidirelink.it, amante del web e di tutto ciò che lo circonda. Nella vita, è un fotografo ed in rete scrive soprattutto guide e tutorial sul mondo Pc windows, Smartphone, Giochi e curiosità dal web.