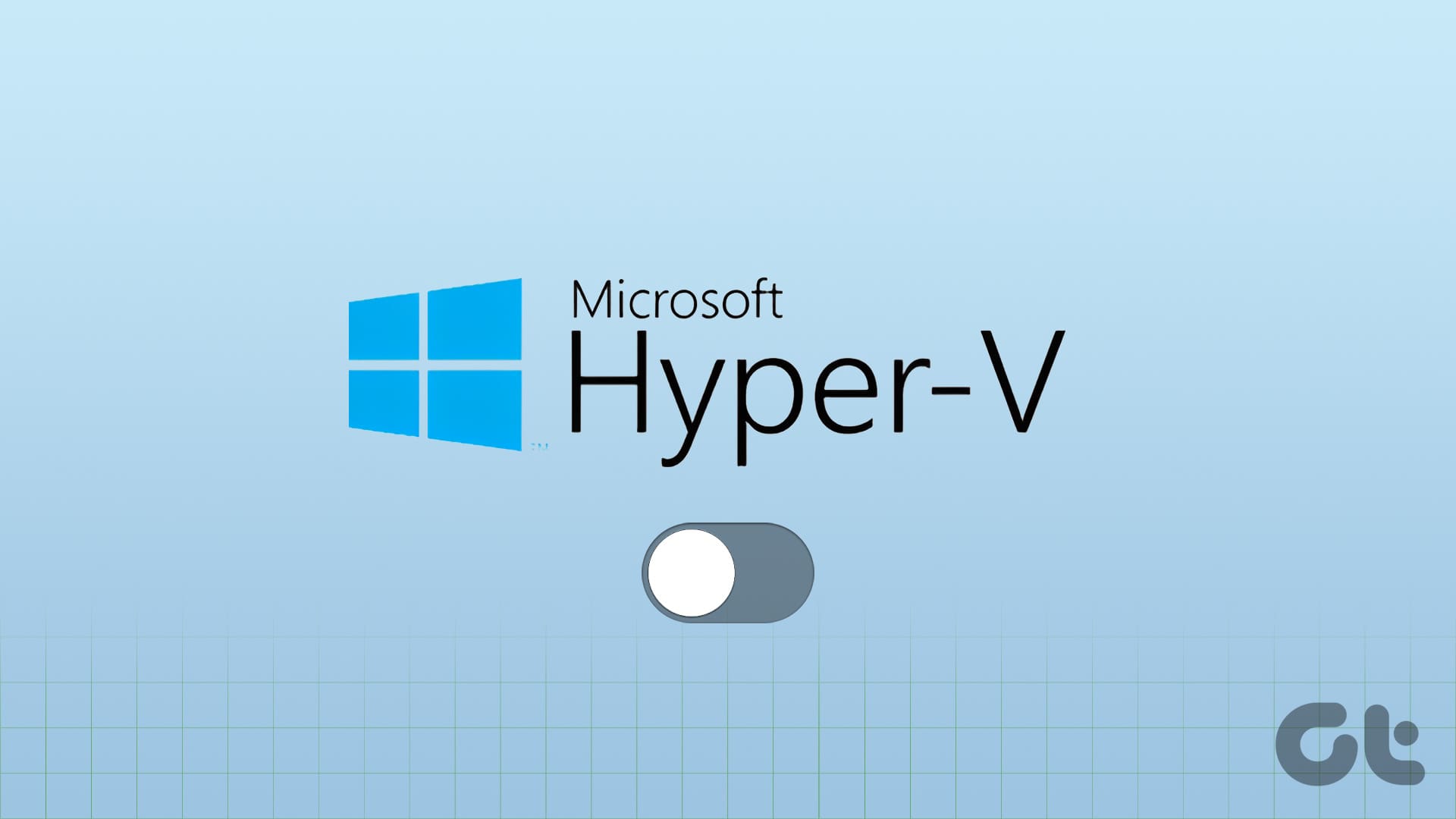Metodo 1: Utilizzo del Pannello di Controllo
Il metodo più semplice per disabilitare Hyper-V è tramite il Pannello di Controllo. Ecco i passaggi da seguire:
Passo 1: Premi il tasto Windows per aprire il Menu di Avvio, digita pannello di controllo nella barra di ricerca e premi Invio per aprire l’app.
Passo 2: Clicca sull’opzione Programmi.
Passo 3: Vai alla sezione Programmi e funzionalità e clicca sull’opzione Attiva o disattiva funzionalità di Windows.
Passo 4: Scorri verso il basso e deseleziona la casella accanto all’opzione Hyper-V. Quindi, clicca sul pulsante OK.
Passo 5: Attendi che Windows rimuova Hyper-V dal tuo PC. Successivamente, clicca sul pulsante Chiudi.
Passo 6: Riavvia il computer.
Metodo 2: Utilizzo del Prompt dei Comandi
Per disabilitare Hyper-V, puoi eseguire due comandi nel Prompt dei Comandi: BCDEdit e DISM. Esploriamo questi comandi nel dettaglio.
Il Comando BCDEdit
I Dati di Configurazione di Avvio (BCD) contengono tutti i file cruciali necessari affinché il sistema operativo Windows si avvii correttamente. Qualora il Pannello di Controllo non si apra, puoi utilizzare il comando BCDEdit per gestire la modalità di avvio dell’iper. Segui i passaggi seguenti:
Passo 1: Premi il tasto Windows per aprire il Menu di Avvio, digita cmd nella barra di ricerca e seleziona Esegui come amministratore.
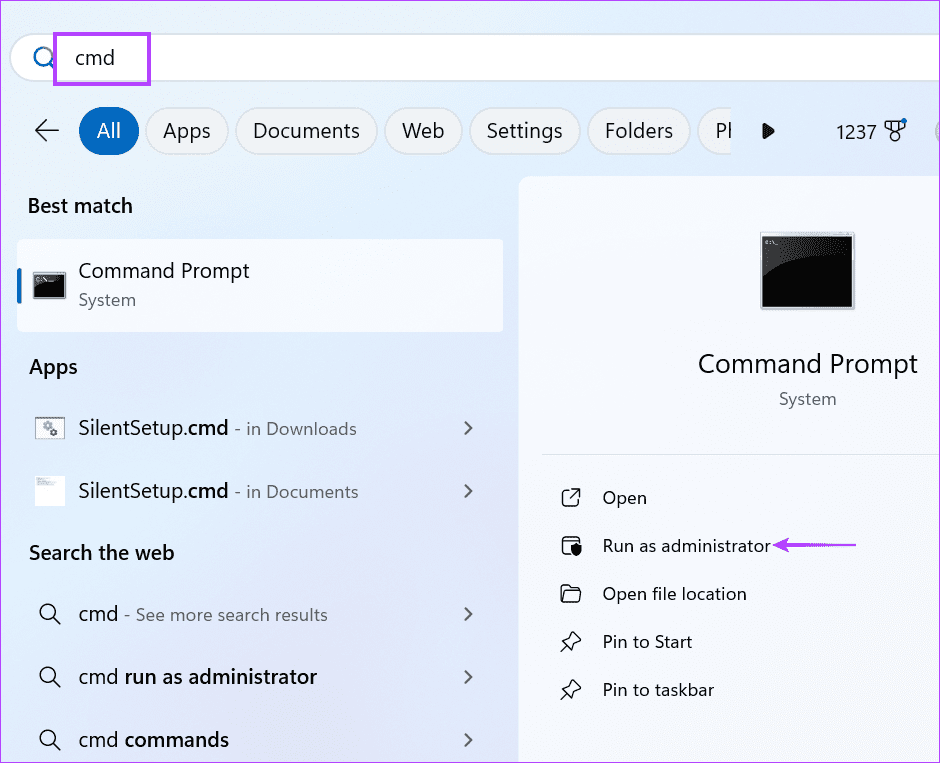
Passo 2: Si aprirà la finestra Controllo account utente. Clicca sul pulsante Sì per aprire il Prompt dei Comandi con priviligi di amministratore.
Passo 3: Digita il seguente comando nel Prompt dei Comandi e premi Invio:
bcdedit /set hypervisorlaunchtype off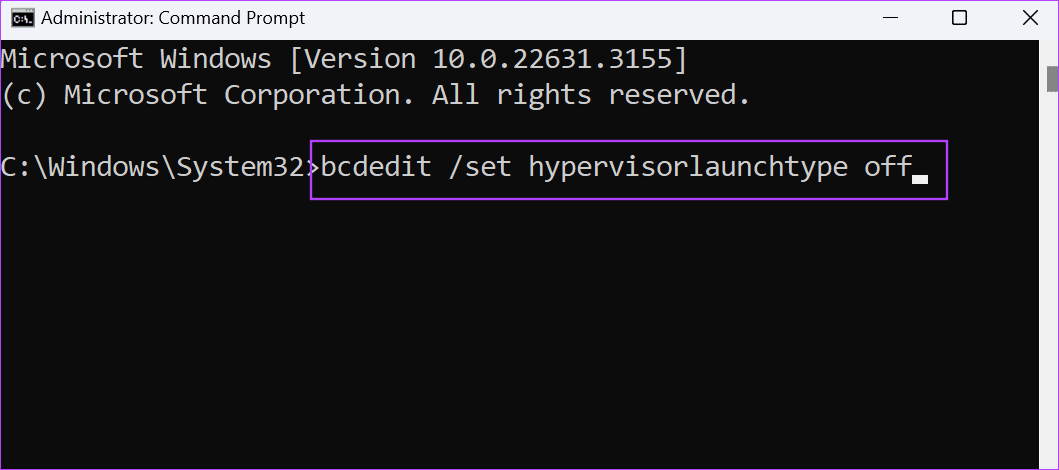
Passo 4: Chiudi l’app del Prompt dei Comandi.
Passo 5: Riavvia il PC per applicare le modifiche.
Il Comando DISM
DISM è uno strumento da riga di comando utile per riparare i negozi di componenti Windows. Tuttavia, può essere utilizzato anche per gestire Hyper-V su Windows. Ricorda che devi essere connesso a Internet per utilizzare lo strumento DISM. Ecco come procedere:
Passo 1: Premi il tasto Windows per aprire il Menu di Avvio, digita cmd nella barra di ricerca e seleziona Esegui come amministratore.
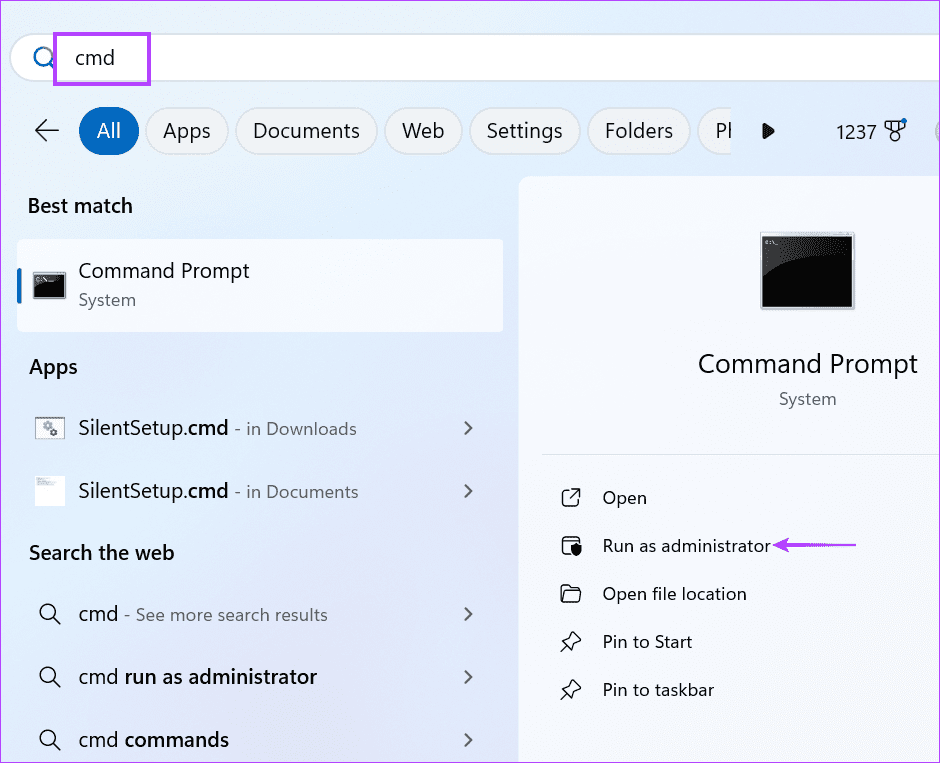
Passo 2: La finestra Controllo account utente apparirà. Clicca sul pulsante Sì per aprire il Prompt dei Comandi con privilegi di amministratore.
Passo 3: Inserisci il seguente comando e premi Invio per eseguirlo:
dism /online /disable-feature /featurename:Microsoft-hyper-v-all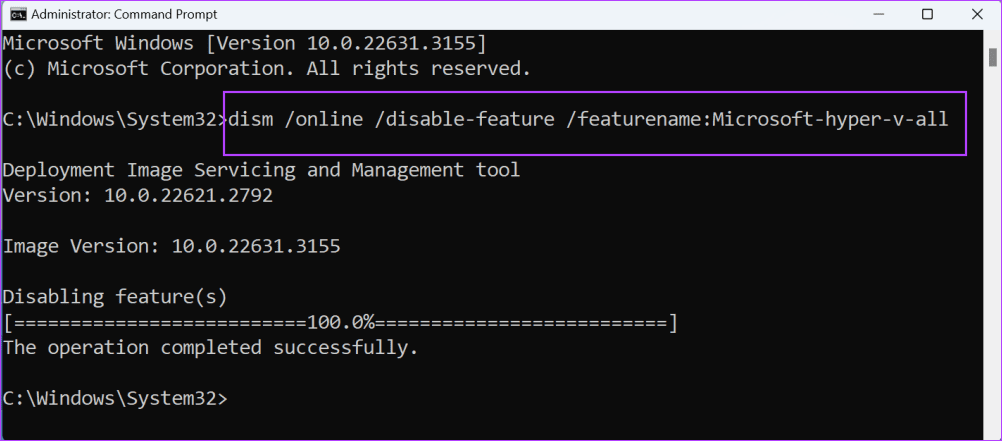
Passo 4: Chiudi la finestra del Prompt dei Comandi.
Passo 5: Riavvia il PC per applicare le modifiche.
Metodo 3: Utilizzo di PowerShell
È possibile utilizzare un cmdlet in PowerShell per disabilitare Hyper-V sul proprio PC Windows se il Prompt dei Comandi non funziona. Ecco i passaggi:
Passo 1: Premi il tasto Windows per aprire il Menu di Avvio, digita PowerShell nella barra di ricerca e seleziona Esegui come amministratore.
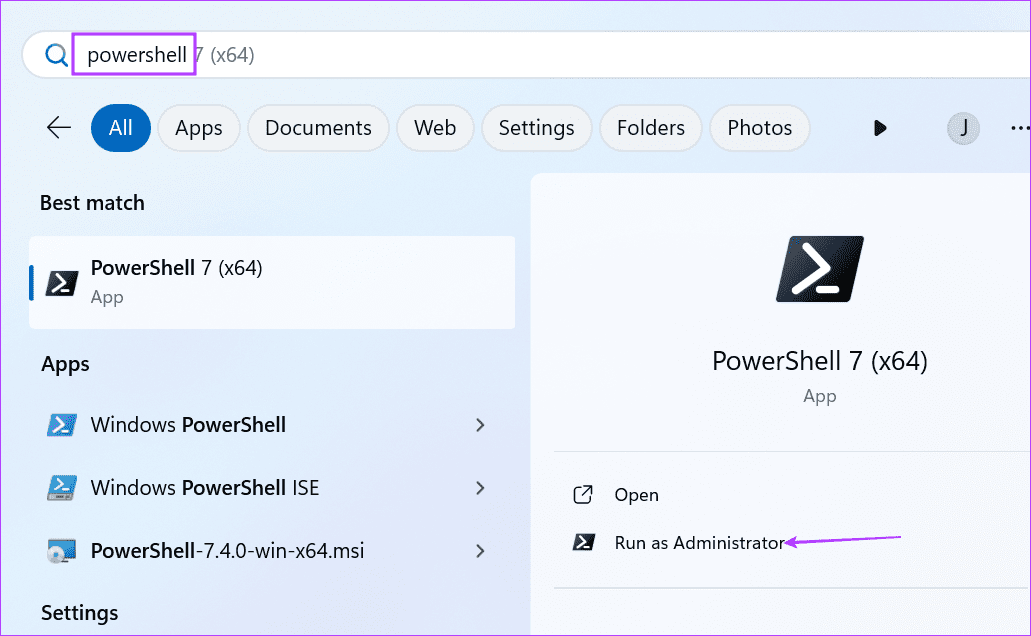
Passo 2: Si aprirà la finestra di Controllo account utente. Clicca sul pulsante Sì per aprire PowerShell con privilegi di amministratore.
Passo 3: Digita il seguente comando nella finestra di PowerShell e premi Invio per eseguirlo:
Disable-WindowsOptionalFeature -Online -FeatureName Microsoft-Hyper-V-All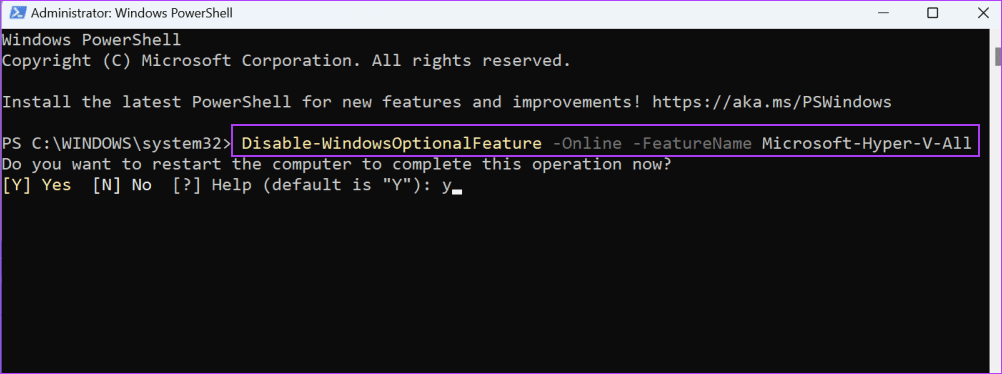
Passo 4: Digita Y e premi Invio per riavviare il PC e applicare le modifiche.
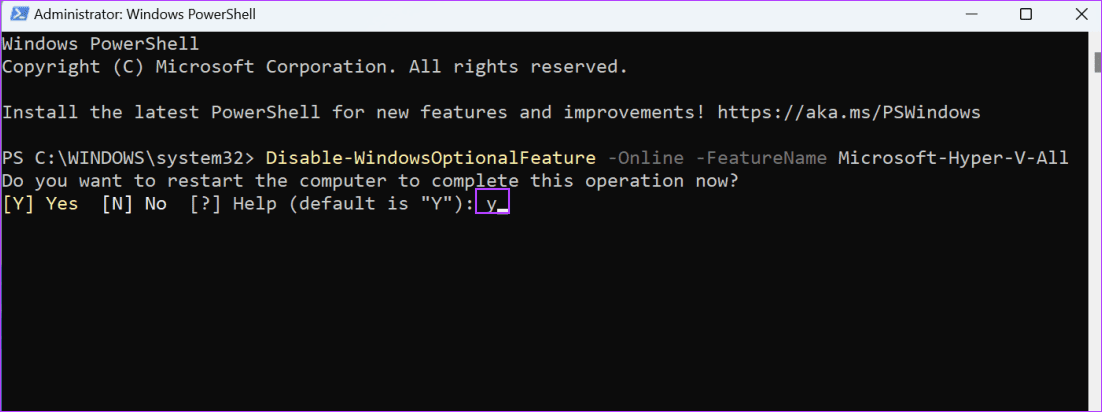
Metodo 4: Utilizzo del BIOS
Hyper-V sfrutta la tecnologia di virtualizzazione hardware per condividere l’hardware sottostante con la macchina virtuale. Se però il tuo PC non ha la virtualizzazione hardware attivata, Hyper-V non verrà eseguito. Pertanto, se non utilizzi software di virtualizzazione, è necessario disabilitarlo utilizzando le impostazioni del BIOS. Ecco come procedere:
Passo 1: Riavvia il PC.
Passo 2: Premi il tasto F appropriato o Esc per aprire la pagina delle Impostazioni del BIOS. Il tasto varia tra i vari produttori, quindi è consigliabile scoprirlo utilizzando il documento di supporto o il sito web del produttore.
Passo 3: Passa alla scheda Configurazione. È opportuno notare che l’opzione di virtualizzazione potrebbe apparire sotto una sezione diversa sul tuo PC.
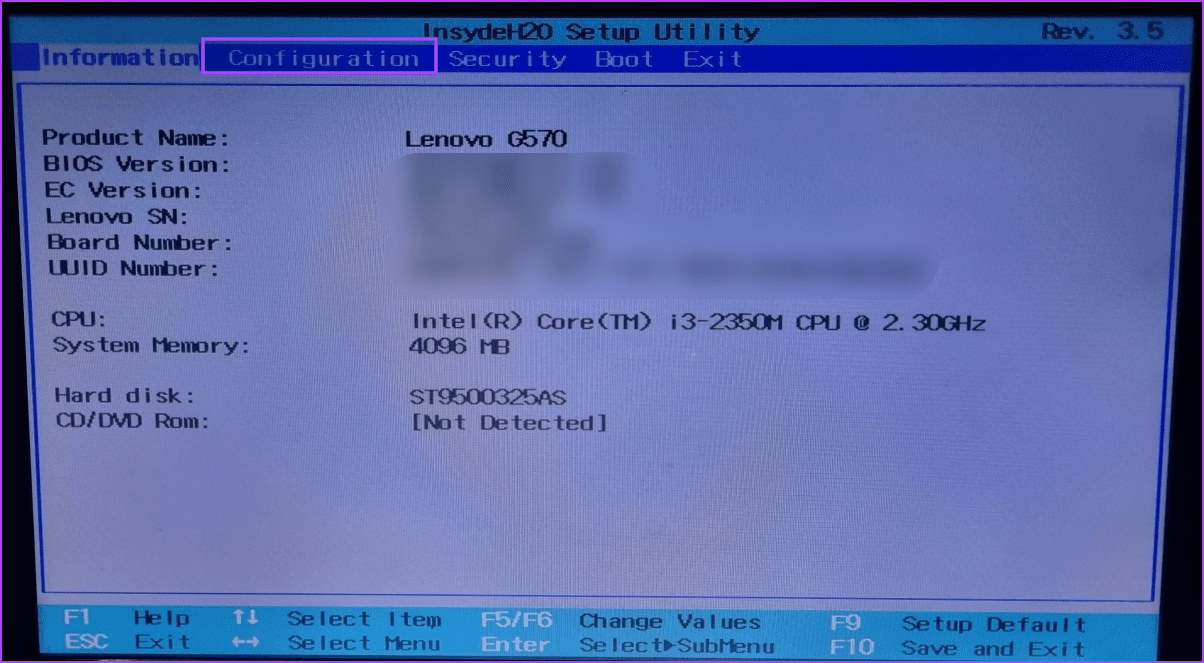
Passo 4: Utilizza i tasti freccia per selezionare l’opzione Virtualization Technology. Poi seleziona l’opzione Disabilitato.
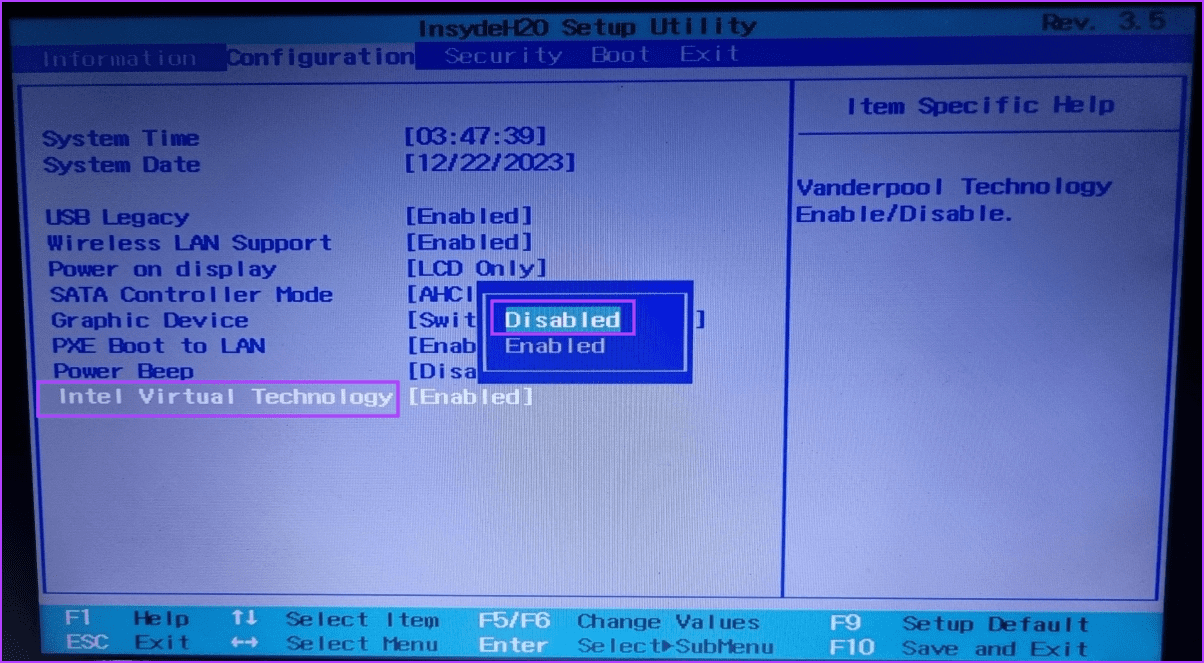
Passo 5: Premi F10 per salvare le modifiche e uscire.
Passo 6: Avvia il PC e accedi al tuo profilo. Hyper-V non sarà più attivo.
Marco Stella, è un Blogger Freelance, autore su Maidirelink.it, amante del web e di tutto ciò che lo circonda. Nella vita, è un fotografo ed in rete scrive soprattutto guide e tutorial sul mondo Pc windows, Smartphone, Giochi e curiosità dal web.