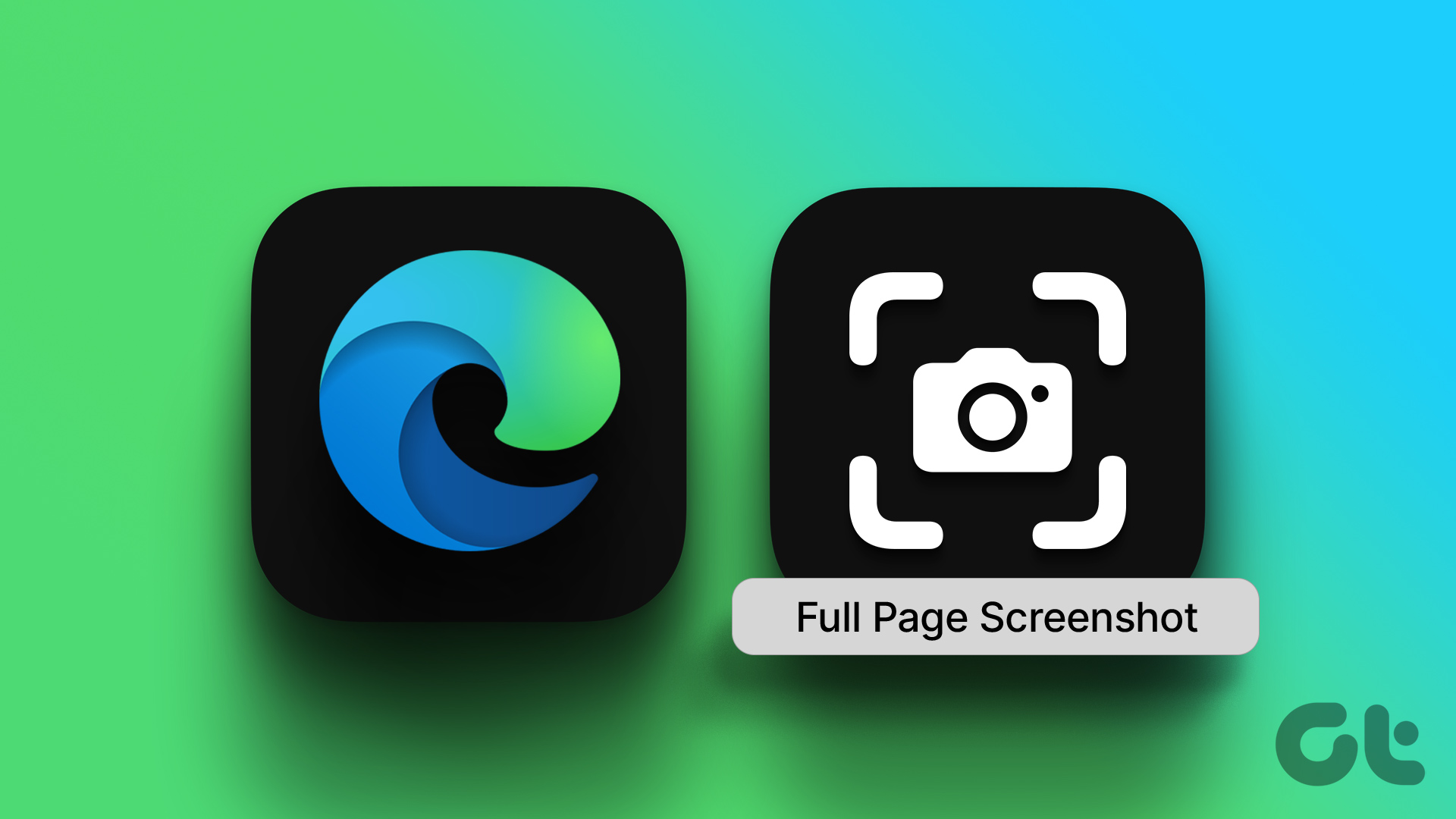**Metodo 1: Utilizzare l’Opzione Integrata**
Nel gennaio 2021, Microsoft ha rilasciato un aggiornamento per Edge che ha introdotto la funzionalità di cattura di screenshot a pagina intera. Ecco come utilizzare questa funzionalità. Se non riesci a trovare l’opzione, assicurati di avere l’ultima versione di Microsoft Edge installata.
Passo 1: Apri la pagina web che desideri catturare come screenshot a grandezza naturale. Scorri verso il basso per assicurarti che la pagina sia stata caricata correttamente.
Passo 2: Ora, clicca con il tasto destro ovunque sulla pagina e seleziona l’opzione di Cattura Web.
Consiglio: Puoi anche utilizzare la scorciatoia da tastiera Ctrl + Shift + S per aprire lo strumento di cattura web.
Passo 3: Seleziona Cattura Pagina Completa.
Passo 4: Verrà catturata l’intera pagina come screenshot. Avrai l’opzione di salvare, condividere o copiare l’immagine negli appunti.
Un altro modo per catturare un’intera pagina come screenshot su Microsoft Edge senza un’estensione è utilizzare il menu degli strumenti per sviluppatori. Anche se potrebbe sembrare intimidatorio all’inizio, usare questa funzione è facile per prendere screenshot lunghi. Ecco come fare.
Passo 1: Apri la pagina web su Edge e fai clic sull’icona dei tre punti in alto a destra.
Passo 2: Seleziona Altri Strumenti > Strumenti per Sviluppatori.
Passo 3: Clicca sull’icona dei tre punti nella barra degli strumenti degli strumenti per sviluppatori e seleziona Esegui comando.
Passo 4: Digita Screenshot accanto a Esegui > per trovare il comando.
Passo 5: Fai clic su Cattura Screenshot a Grandezza Completa.
**Metodo 3: Utilizza un’Estensione di Terze Parti**
GoFullPage è un’estensione che consente di catturare screenshot di pagine complete su Microsoft Edge con un solo clic. È altamente valutata e affidabile. Ecco come installare e utilizzare l’estensione.
Passo 1: Scarica e installa l’estensione GoFullPage.
Passo 2: Apri il menù di Estensioni e clicca su GoFullPage quando sei pronto a catturare uno screenshot della pagina web.
Passo 4: Questo catturerà lo screenshot completo della pagina su Microsoft Edge, e potrai scaricarlo come PDF o immagine.
**Metodo 4: Salva l’Intera Pagina Web come PDF**
Potresti obiettare che salvare una pagina come PDF non equivale a prendere uno screenshot, e lo comprendiamo. Tuttavia, lo scopo di uno screenshot è, sostanzialmente, registrare le informazioni visualizzate sullo schermo. Pertanto, salvare una pagina web come PDF nel browser Edge di Microsoft svolge lo stesso compito, sebbene nel formato PDF piuttosto che in un’immagine.
Passo 1: Apri la pagina web desiderata su Edge e fai clic sull’icona dei tre punti in alto a destra.
Passo 2: Seleziona Stampa.
Passo 4: Scorri in basso e clicca su Altre Impostazioni.
Passo 5: Regola la scala in modo che il testo non risulti tagliato. Puoi anche selezionare l’opzione per attivare grafica di sfondo per assicurarti che tutti gli elementi siano presenti nel tuo PDF.
Passo 6: Infine, clicca su Salva.
Approfondisci: Come modificare file PDF utilizzando l’editor PDF integrato di Microsoft Edge
Marco Stella, è un Blogger Freelance, autore su Maidirelink.it, amante del web e di tutto ciò che lo circonda. Nella vita, è un fotografo ed in rete scrive soprattutto guide e tutorial sul mondo Pc windows, Smartphone, Giochi e curiosità dal web.