**Metodo 1: Disabilitare l’Avvio Rapido**
Passo 1: Cliccate sull’icona di ricerca sulla barra delle applicazioni, digitate pannello di controllo e premete Invio.
Passo 2: Nell’angolo in alto a destra, cambiate la visualizzazione in Icone grandi e selezionate Opzioni di alimentazione.
Passo 3: Cliccate su Modifica le impostazioni di alimentazione che attualmente non sono disponibili nel pannello di sinistra.
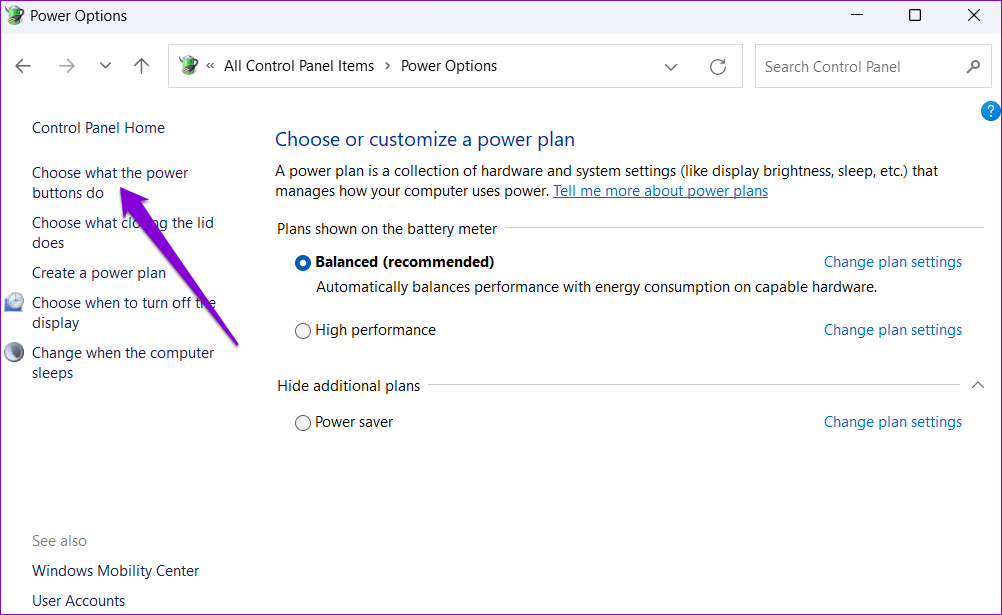
Passo 4: Cliccate su Modifica le impostazioni attualmente non disponibili.
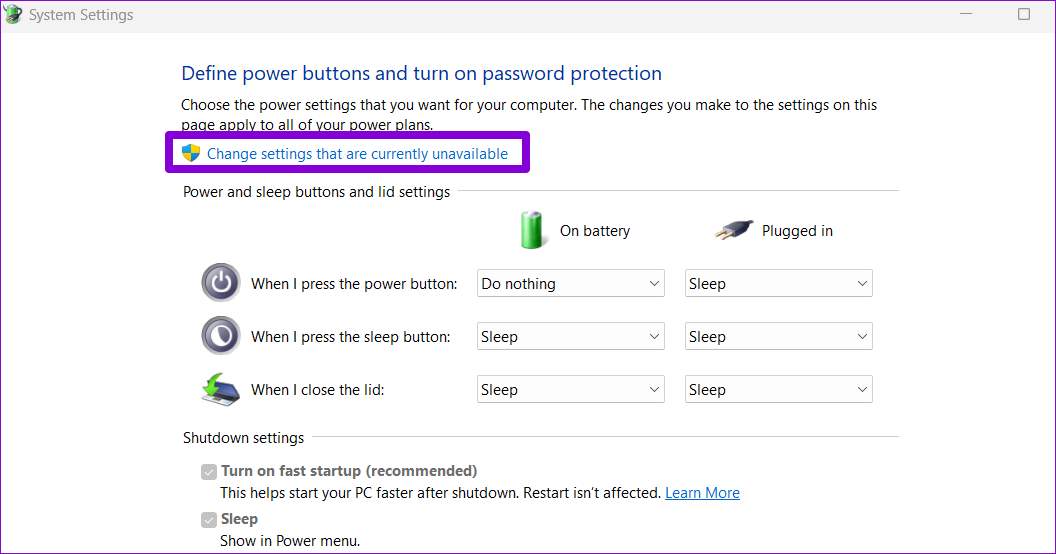
Passo 5: Selezionate Sì quando appare il prompt di Controllo dell’Account Utente (UAC).
Passo 6: Deselezionate la casella Attiva avvio rapido (raccomandato) e cliccate sul pulsante Salva modifiche.
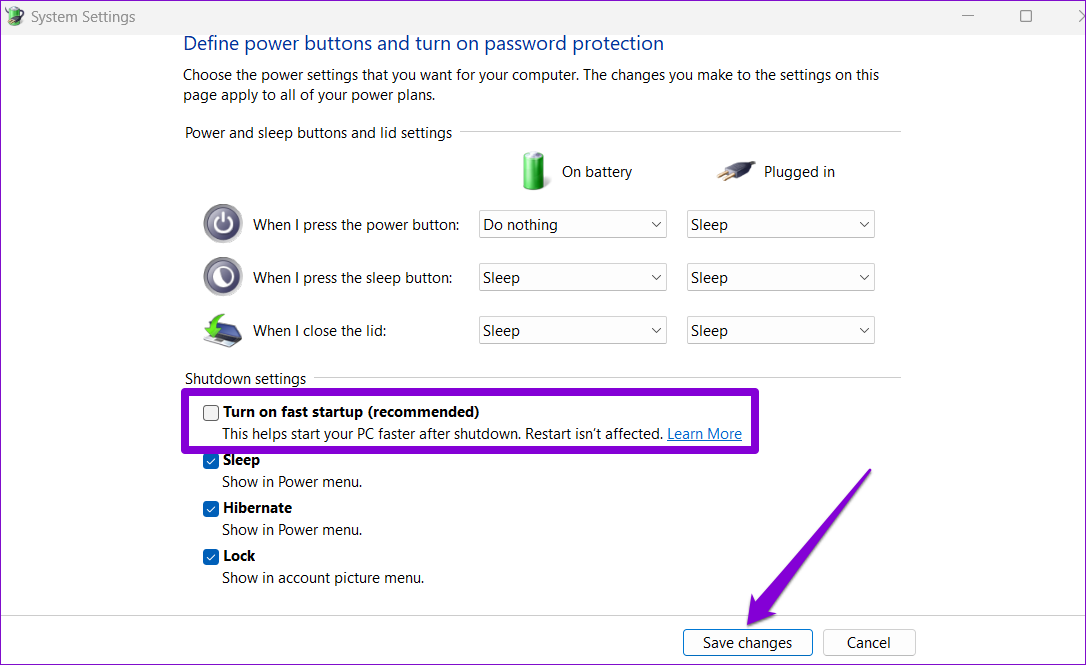
**Metodo 2: Modificare i File di Registro**
Passo 1: Cliccate sull’icona di ricerca sulla barra delle applicazioni, digitate editor del registro e selezionate Esegui come amministratore.
Passo 2: Selezionate Sì quando appare il prompt UAC.
Passo 3: Nella finestra dell’Editor del registro, incollate il seguente percorso nella barra degli indirizzi in alto e premi Invio.
HKEY_USERS.Default\Control Panel\Keyboard
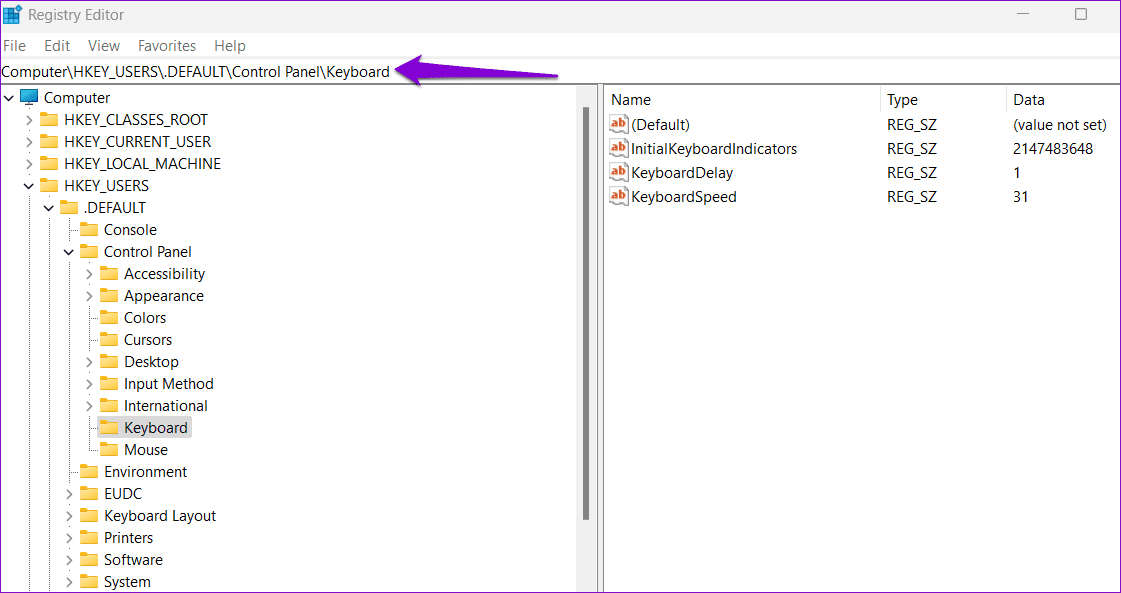
Passo 4: Fate doppio clic sulla voce InitialKeyboardIndicators nel pannello di destra e inserite 0 nel campo Valore dati per disabilitare Num Lock all’avvio.
In alternativa, se desiderate mantenere Num Lock attivo, inserite 2 invece. Poi, cliccate su OK.
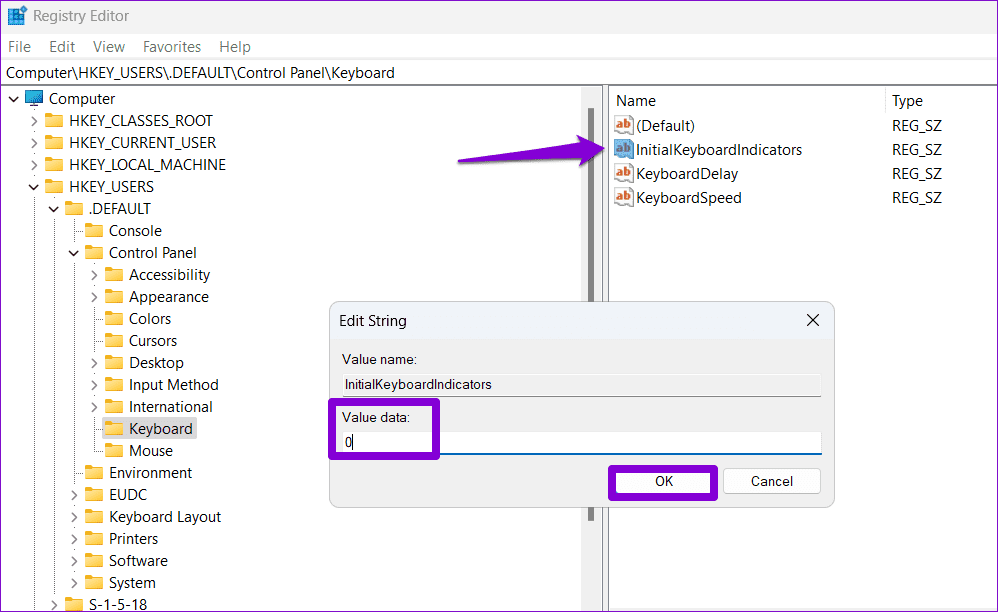
Riavviate il PC dopo aver fatto ciò affinché le modifiche abbiano effetto.
**Metodo 3: Eseguire uno Script di Num Lock all’Avvio**
Passo 1: Premete Windows + S, digitate Blocco note e premete Invio.
Passo 2: Incollate il seguente codice nella finestra del Blocco note.
set WshShell = CreateObject("WScript.Shell")
WshShell.SendKeys "{NUMLOCK}"
Passo 3: Cliccate su File nel menu in alto e selezionate Salva con nome.
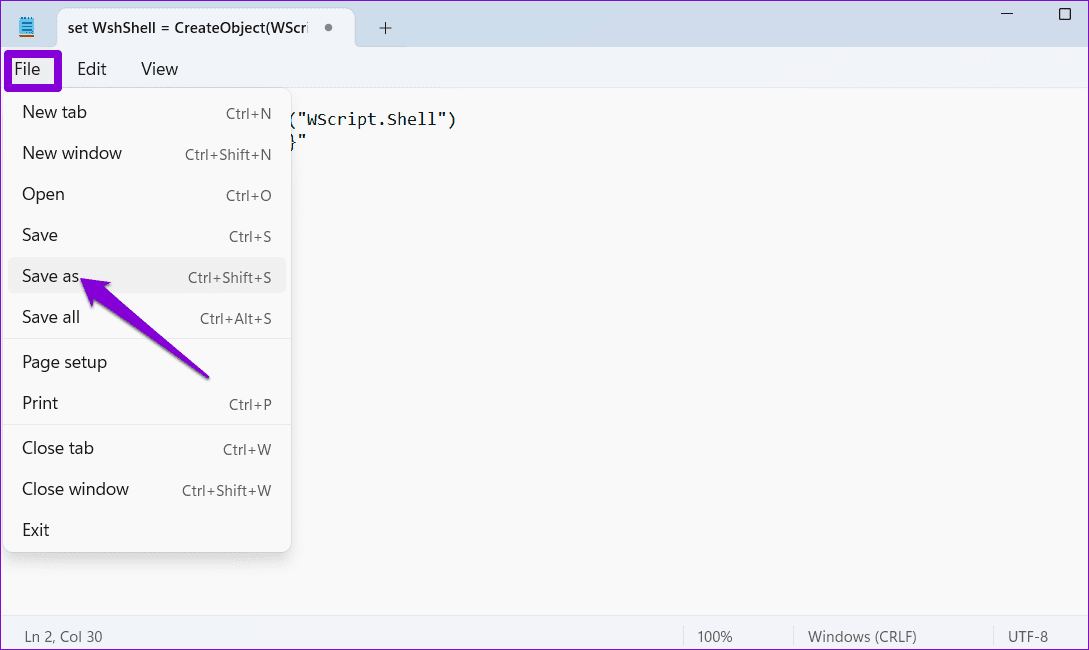
Passo 4: Selezionate l’opzione Tutti i file nel menu a discesa Salva come tipo. Inserite un nome adatto seguito dall’estensione .vbs nel campo Nome file. Poi, cliccate su Salva.
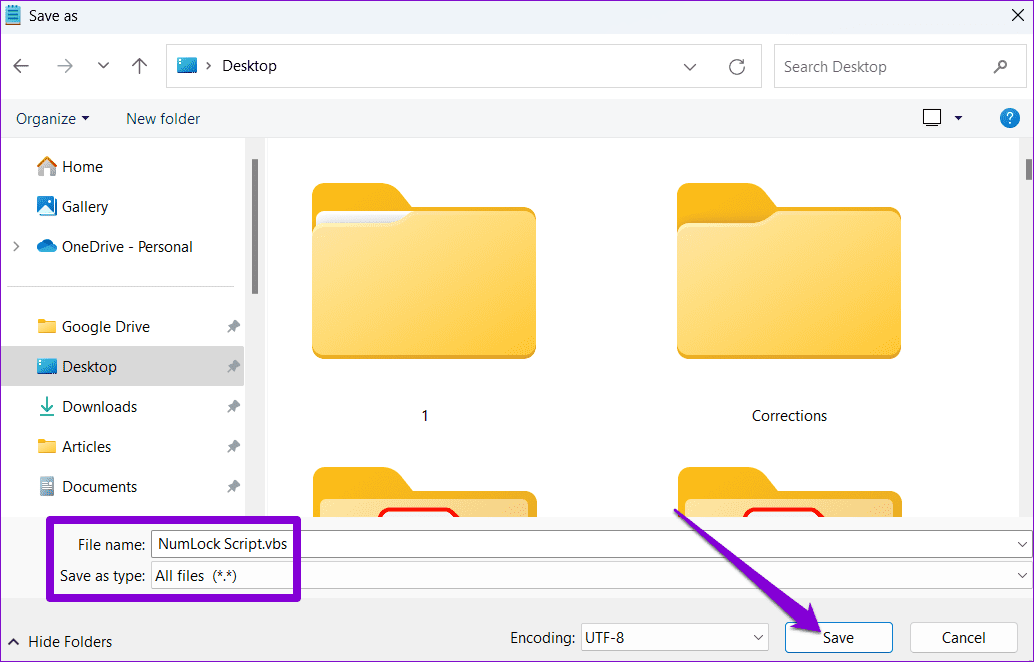
Passo 5: Individuate il file VBScript sul vostro computer, cliccate con il tasto destro su di esso e selezionate l’icona di copia.
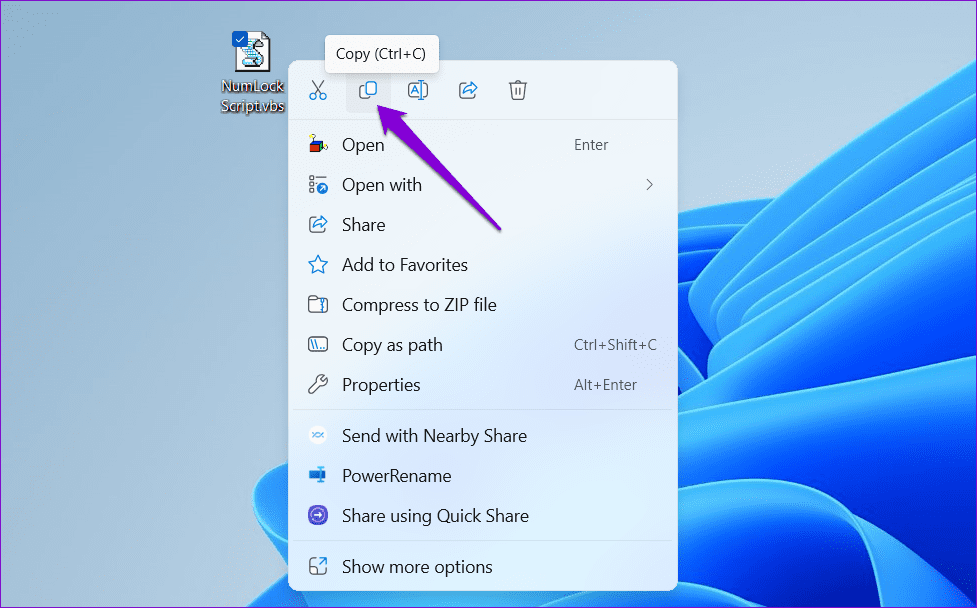
Passo 6: Premete Windows + R, digitate shell:startup nella casella e premete Invio.
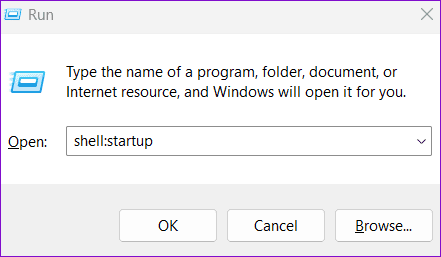
Passo 7: Nella cartella di Avvio, cliccate con il tasto destro in uno spazio vuoto e selezionate l’icona di incolla.
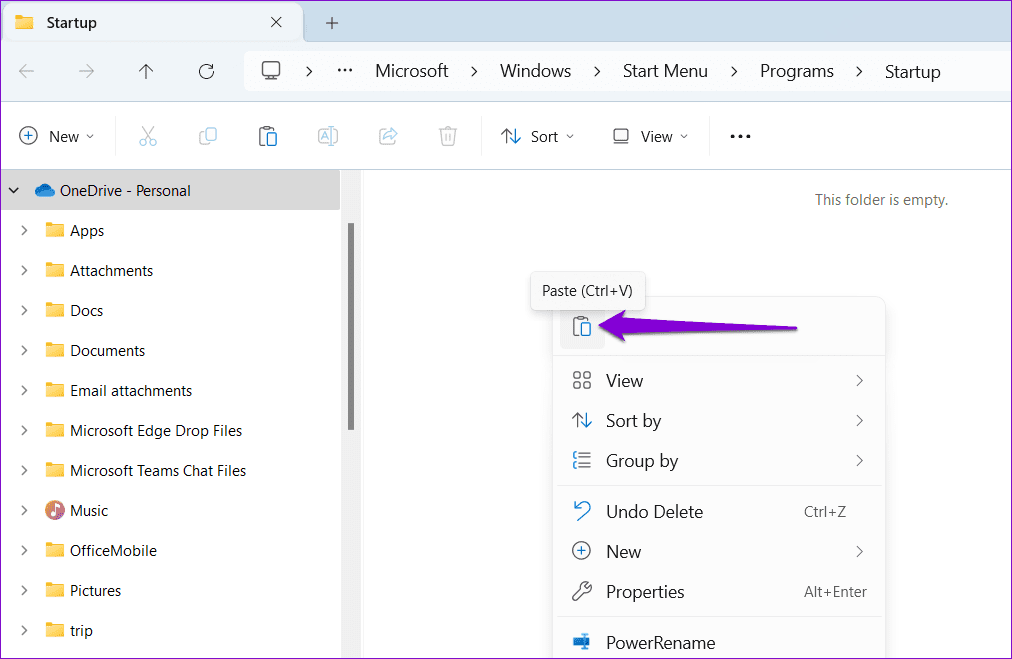
Riavviate il computer dopo aver completato questi passaggi per garantire che lo script venga eseguito correttamente. Lo script emulerà la pressione del tasto Num Lock una volta. Questo cambierà lo stato del tasto Num Lock, quindi se è attivo per impostazione predefinita, si disattiverà e viceversa.
**Metodo 4: Modificare le Impostazioni del BIOS**
Passo 1: Premete Windows + S per aprire il menu di ricerca. Digitate opzioni di ripristino e premete Invio.
Passo 2: Cliccate sul pulsante Riavvia ora accanto a Avvio avanzato.
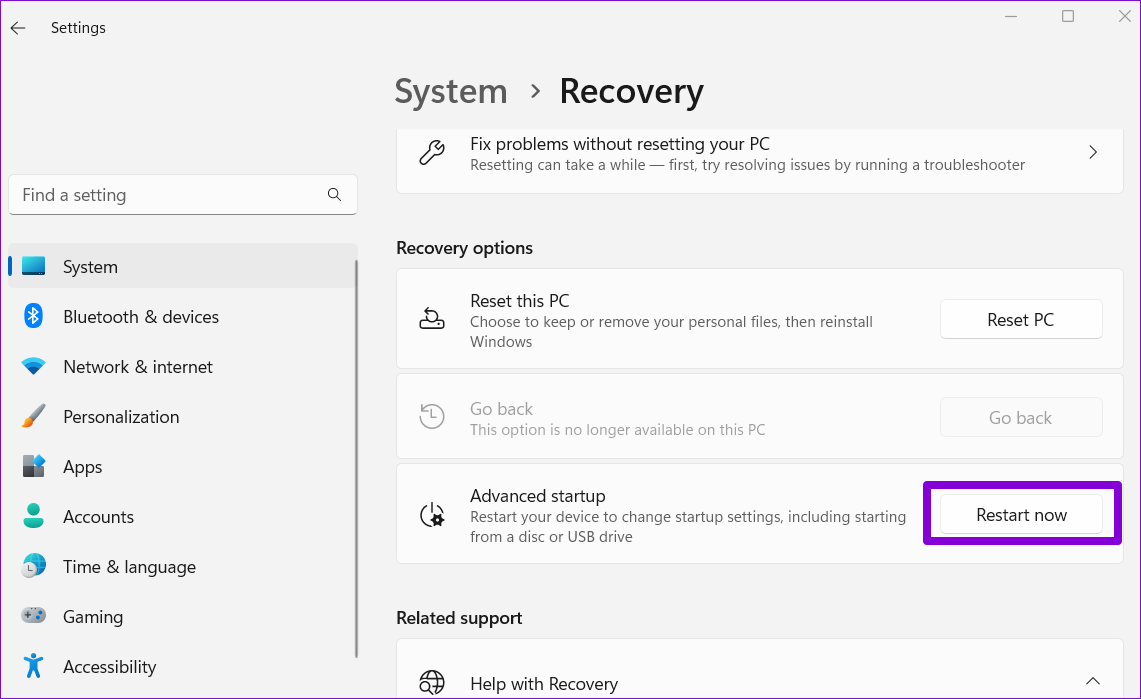
Passo 3: Cliccate sul pulsante Riavvia ora.
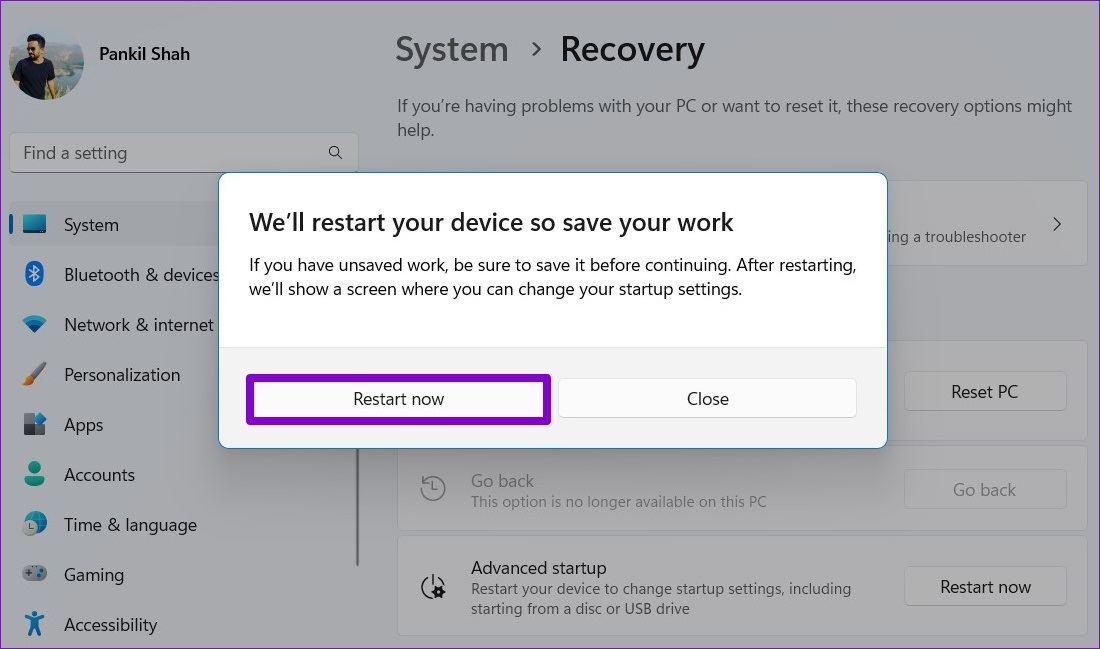
Passo 4: Una volta che il PC si riavvia, dovrebbe apparire uno schermo blu. Cliccate sull’opzione Risoluzione dei problemi per continuare.
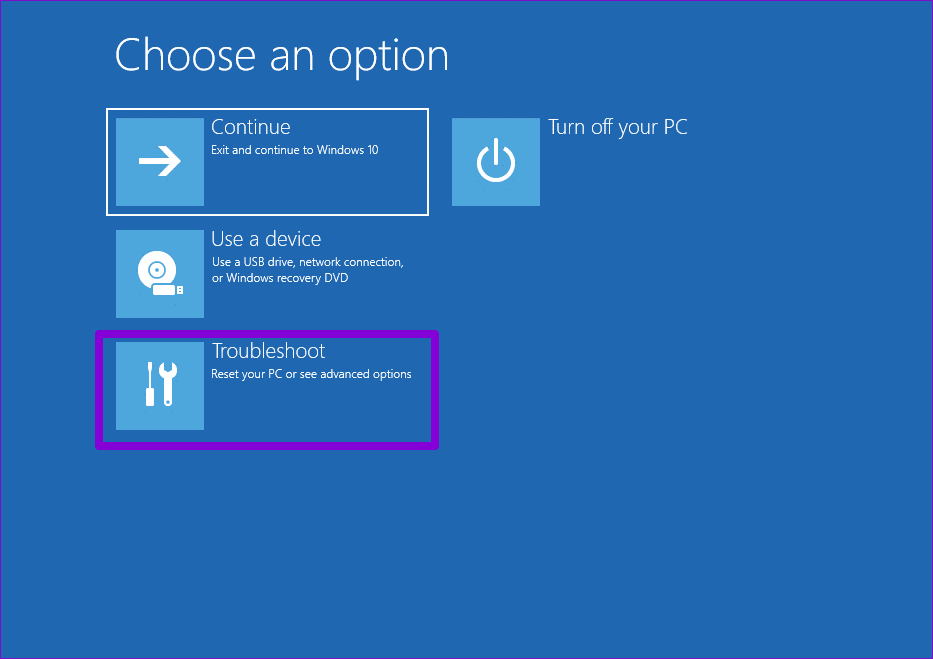
Passo 5: Selezionate Opzioni avanzate.
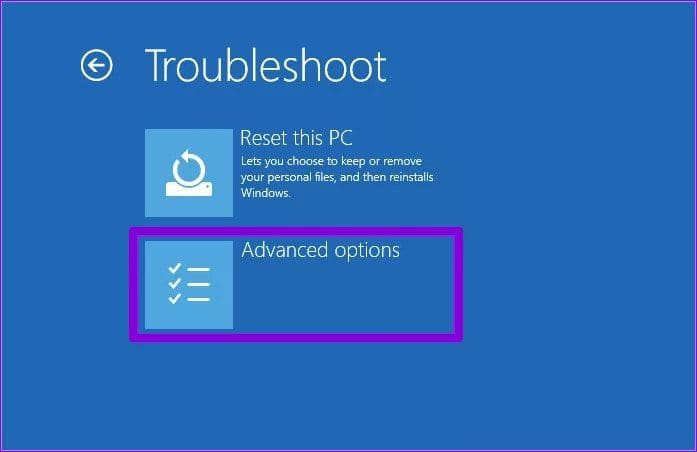
Passo 6: Cliccate sull’opzione Impostazioni firmware UEFI.
Nota: La schermata delle impostazioni UEFI potrebbe apparire diversa a seconda del produttore e del modello del computer.
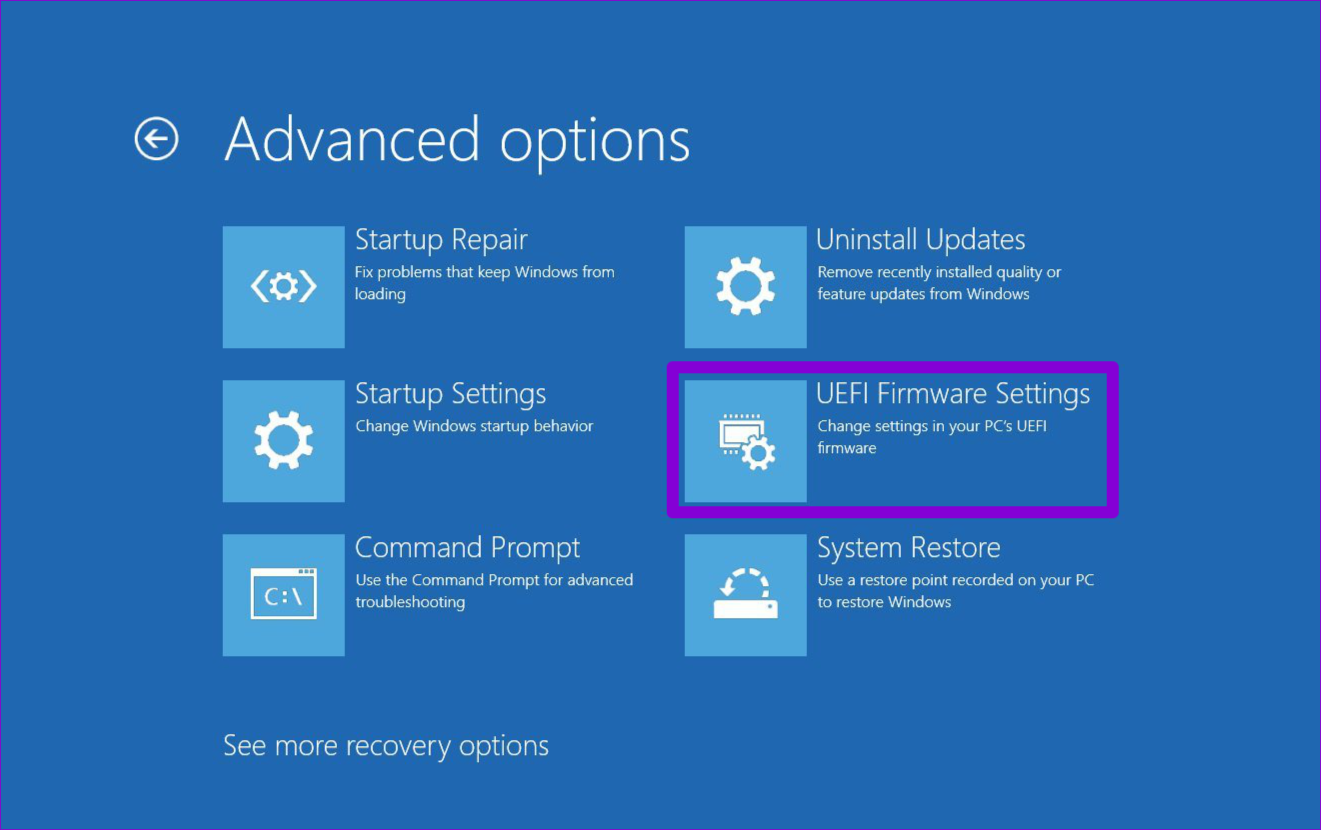
Passo 7: Una volta dentro il BIOS, andate nel menu di avvio e impostate il vostro preferito Stato di NumLock all’Avvio. Poi, premete F4 o il tasto appropriato per salvare le modifiche e uscire dal BIOS.
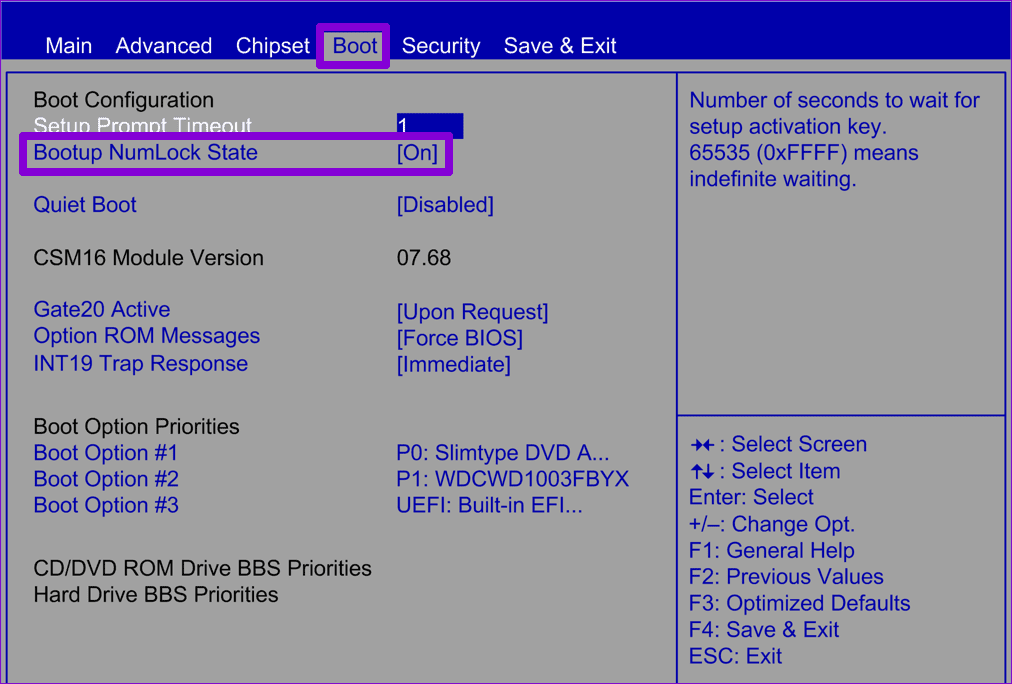
Lo stato di Num Lock sul computer è tipicamente determinato dalle impostazioni del produttore. Tuttavia, questo potrebbe non sempre corrispondere alle vostre esigenze. Fortunatamente, è semplice abilitare o disabilitare il tasto Num Lock all’avvio di Windows utilizzando i metodi menzionati sopra.
Marco Stella, è un Blogger Freelance, autore su Maidirelink.it, amante del web e di tutto ciò che lo circonda. Nella vita, è un fotografo ed in rete scrive soprattutto guide e tutorial sul mondo Pc windows, Smartphone, Giochi e curiosità dal web.

