Metodo 1: Utilizzare Clips per Aggiungere Testi ai Video
L’editor video predefinito di iPhone non consente l’inserimento di testi nei video. Tuttavia, possiamo utilizzare l’app **Clips** per apportare queste modifiche. Questa applicazione, sviluppata da Apple, è preinstallata su ogni iPhone.
Passo 1: Apriamo Clips, tocchiamo l’icona della **Galleria** e selezioniamo **Foto**. Dopodiché, scegliamo il video che desideriamo modificare e facciamo clic su **Aggiungi**.
Passo 2: Selezioniamo il nostro video nella parte inferiore e verifichiamo le opzioni di modifica disponibili. Tocchiamo **Effetti** e selezioniamo **Testo**. Scorriamo verso il basso per scegliere tra una lunga lista di **prompte testuali**. Possiamo trascinare e posizionare il testo nel punto desiderato, nonché modificarlo.
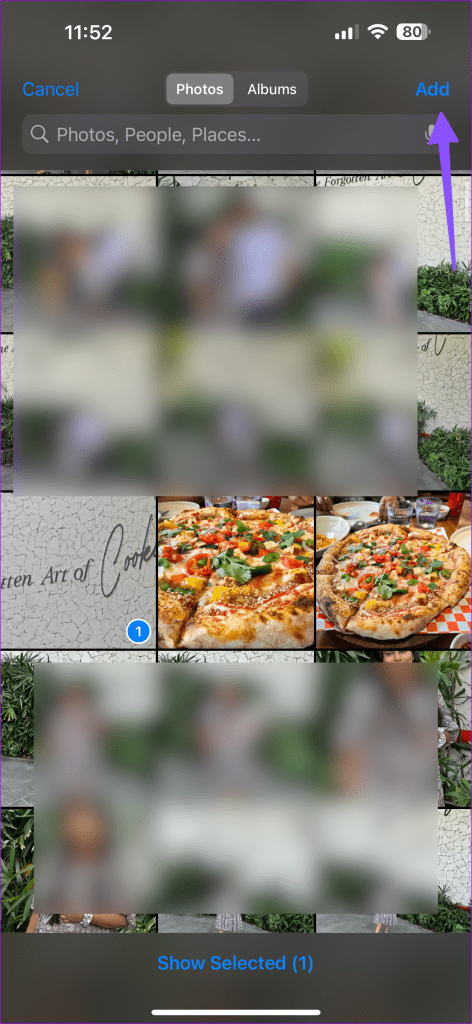
Passo 3: Una volta soddisfatti delle modifiche, facciamo clic sul pulsante **Condividi** e selezioniamo **Salva Video**.
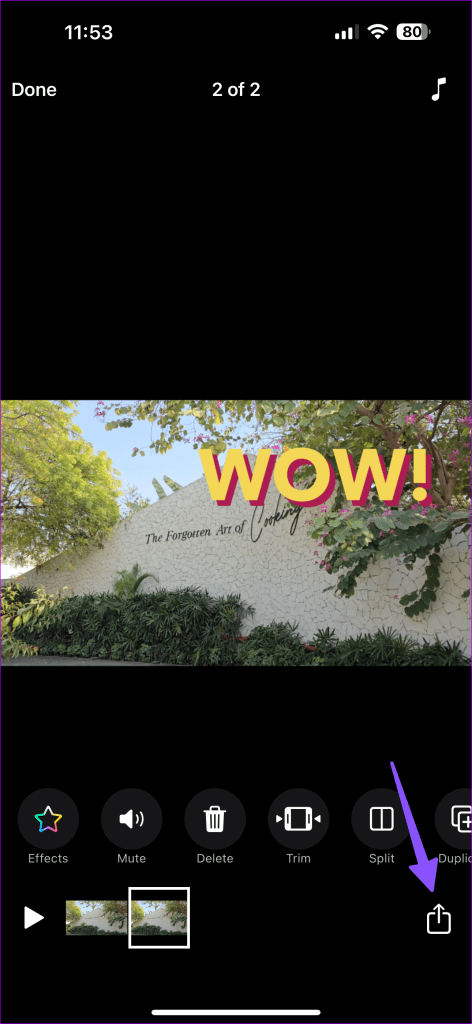
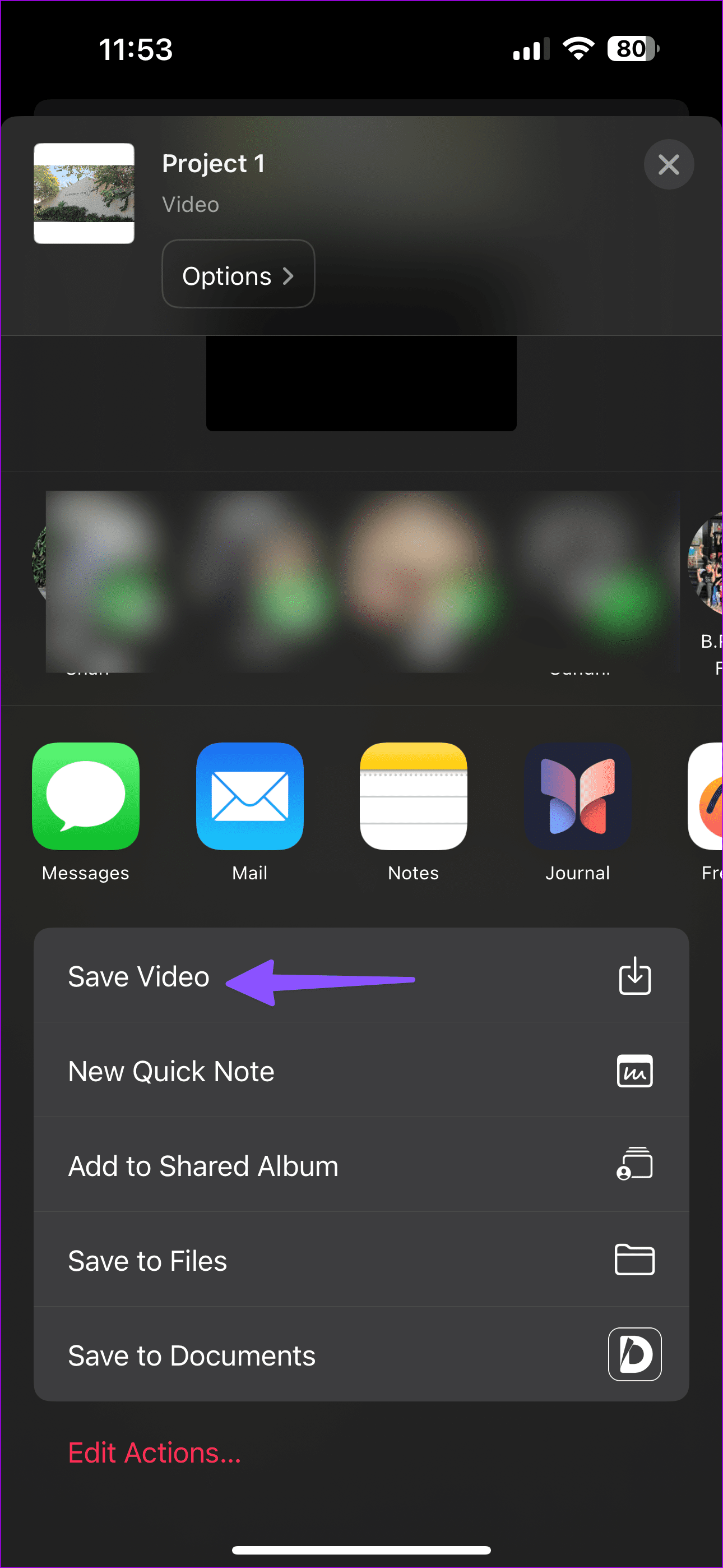
Apriamo l’app **Foto** e il nostro video modificato sarà pronto per l’uso.
Metodo 2: Utilizzare WhatsApp per Aggiungere Testi ai Video
Passo 1: Apriamo una **conversazione** in WhatsApp e tocchiamo l’icona **+** accanto alla casella di messaggio. Selezioniamo **Foto** e troviamo il nostro video.
Passo 2: Tocchiamo **Testo (T)** e scegliamo il nostro stile e colore preferito.
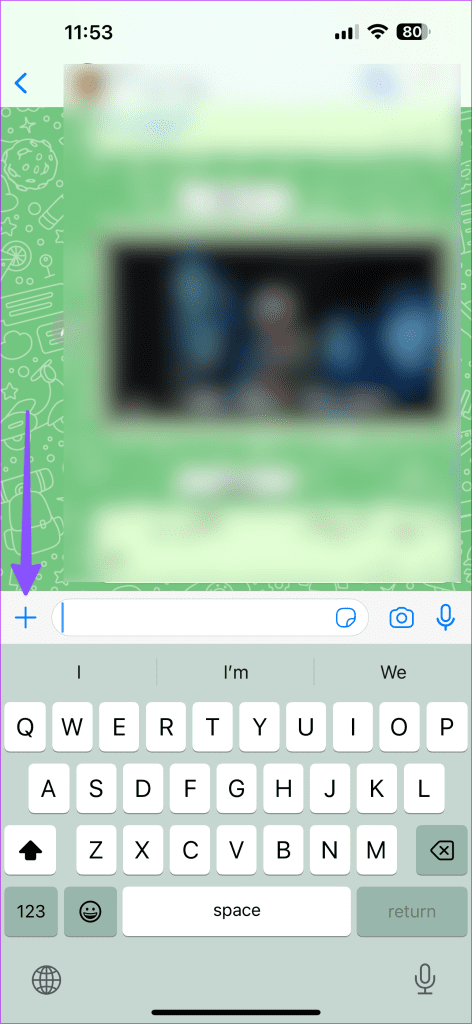
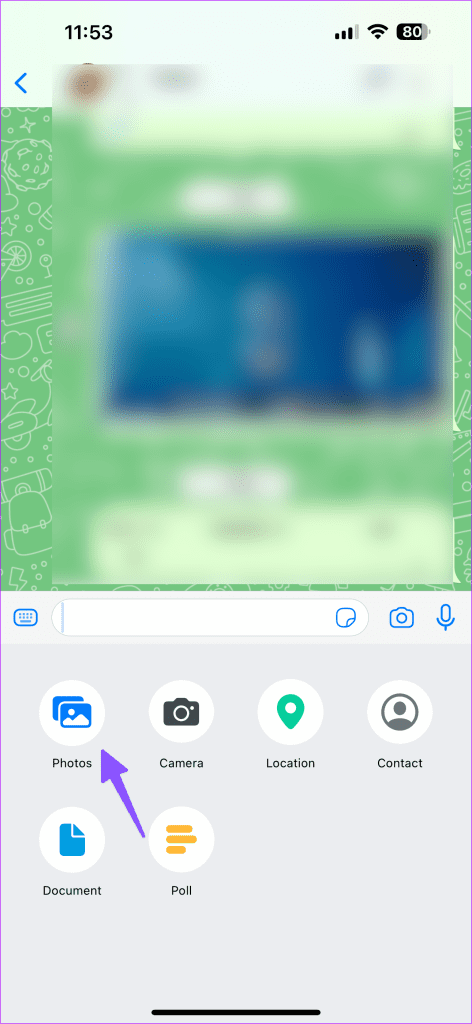
Passo 3: Una volta terminato, posizioniamo il testo nel luogo desiderato. Selezioniamo **HD** in alto e tocchiamo **Qualità HD**.
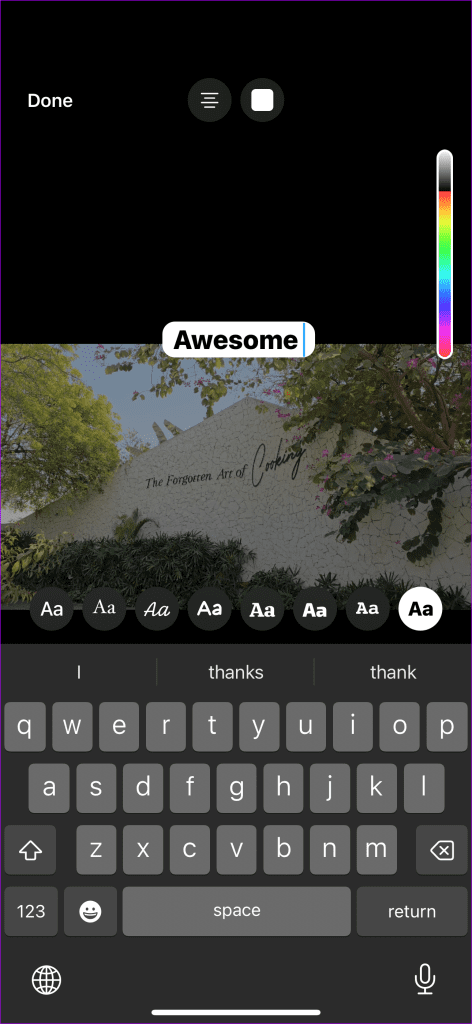
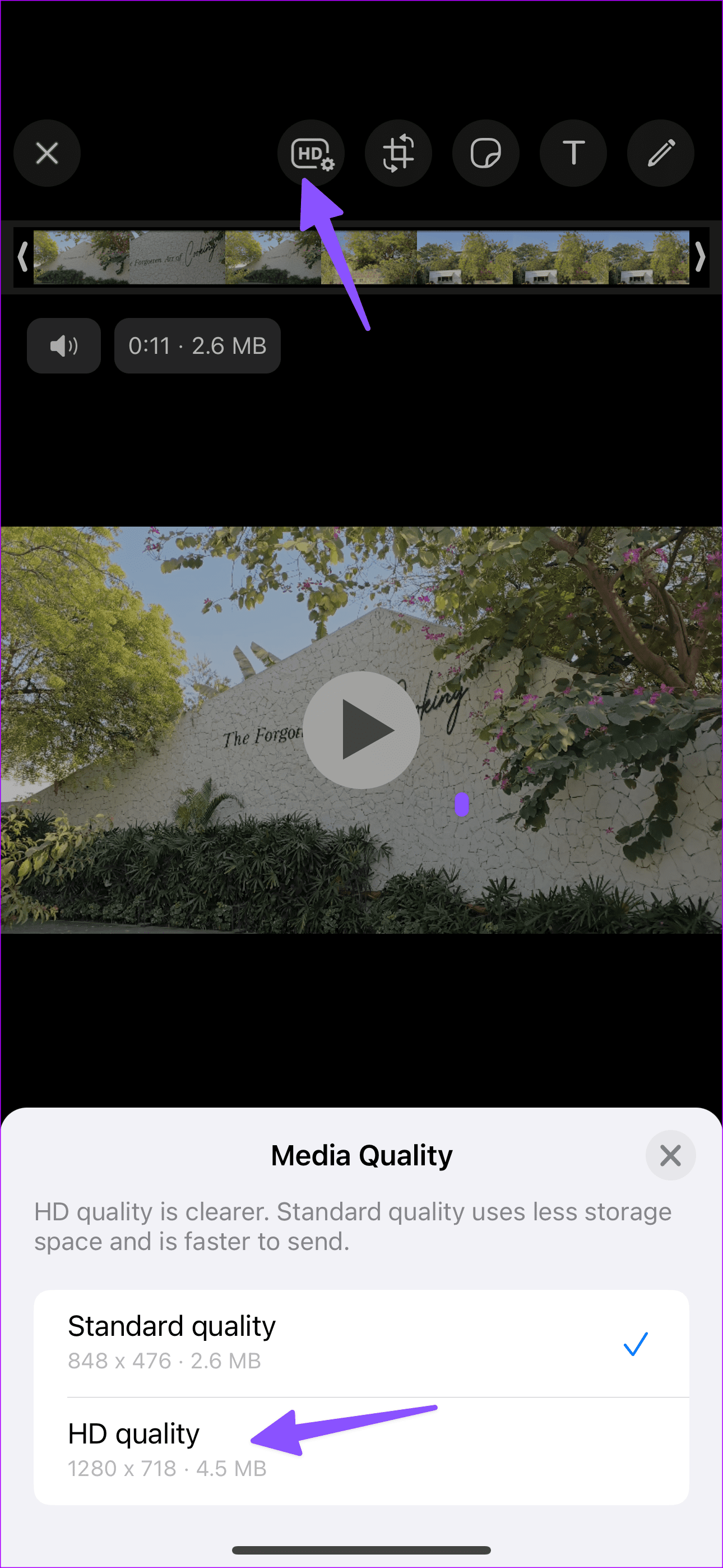
Ed ecco fatto. Possiamo ora inviare il video modificato a noi stessi su WhatsApp o scaricarlo sul nostro telefono. Tuttavia, utilizzando questo metodo, la qualità del video verrà ridotta a una risoluzione HD.
Metodo 3: Utilizzare Telegram per Inserire Testi nei Video
Telegram offre add-on ancora più completi per l’editing testuale nei video. Vediamo come utilizzarlo per aggiungere testi nei video su iPhone, gratuitamente.
Passo 1: Avviamo Telegram e apriamo una **conversazione**. Tocchiamo l’icona **Pin** accanto alla casella di messaggio e selezioniamo un video. Poi, facciamo clic sull’icona **Penna** e selezioniamo **Testo**.
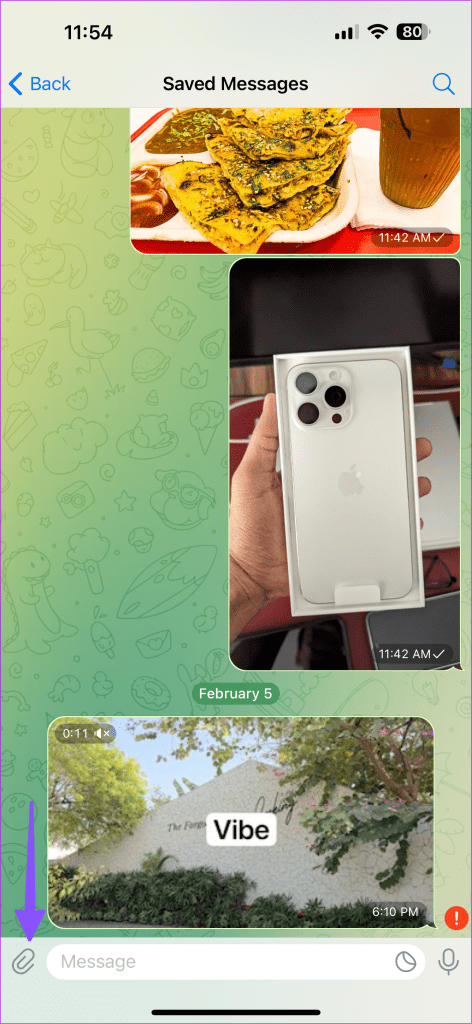
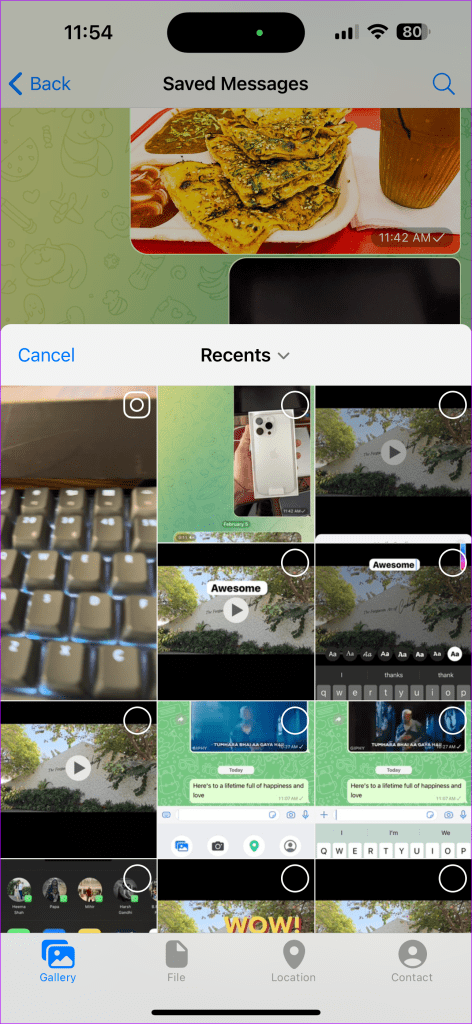
Passo 2: Tocchiamo **Testo** come mostrato e scegliamo il nostro font preferito. Possiamo anche modificare la posizione e l’ombreggiatura per un contrasto migliore. Quando siamo soddisfatti del risultato, premiamo **Fatto**.
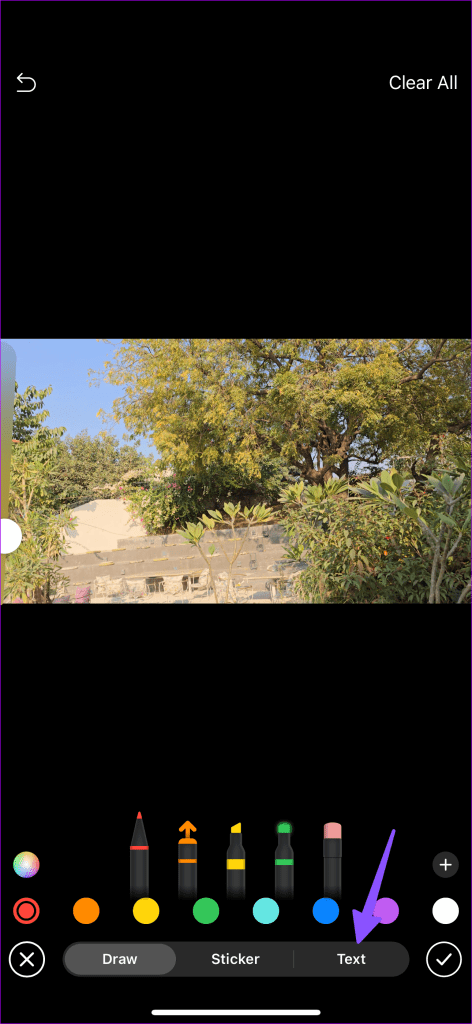
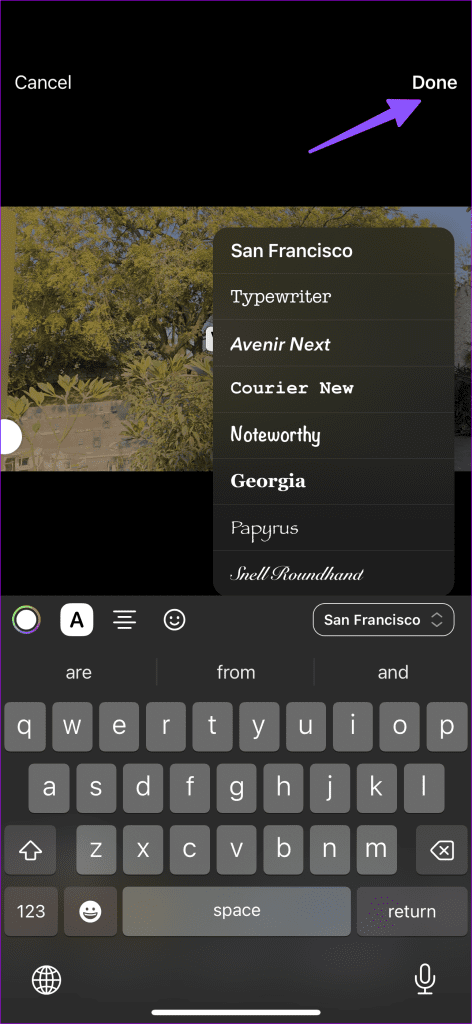
Consiglio: Utilizziamo il cursore sulla sinistra per aumentare o diminuire la dimensione del testo. Possiamo anche toccare **480p** in basso per aumentare la risoluzione video.
Passo 3: Una volta completato il processo, possiamo inviare il video a noi stessi. Teniamo premuto il video inviato e selezioniamo **Salva Video** dalle opzioni che appariranno. Avviamo l’app **Foto** e condividiamo il nostro video sui social media.
Metodo 4: Provare Editor Video di Terze Parti
Possiamo anche utilizzare editor video di terze parti come **Splice** se desideriamo funzionalità più avanzate, come l’aggiunta di testi in momenti specifici di un video.
Passo 1: Installiamo **Splice** e apriamolo sul nostro iPhone. Selezioniamo **Nuovo Progetto** e scegliamo un video dal menu successivo.
Passo 2: L’app aprirà un nuovo progetto con una serie di funzionalità di editing video nella parte inferiore. Tocchiamo **Testo** per aggiungere diverse etichette testuali a parti specifiche di un video.
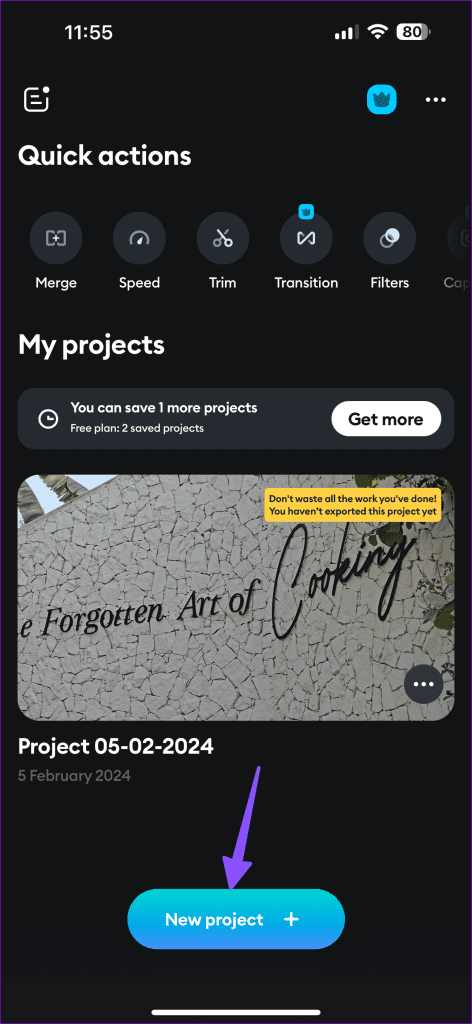
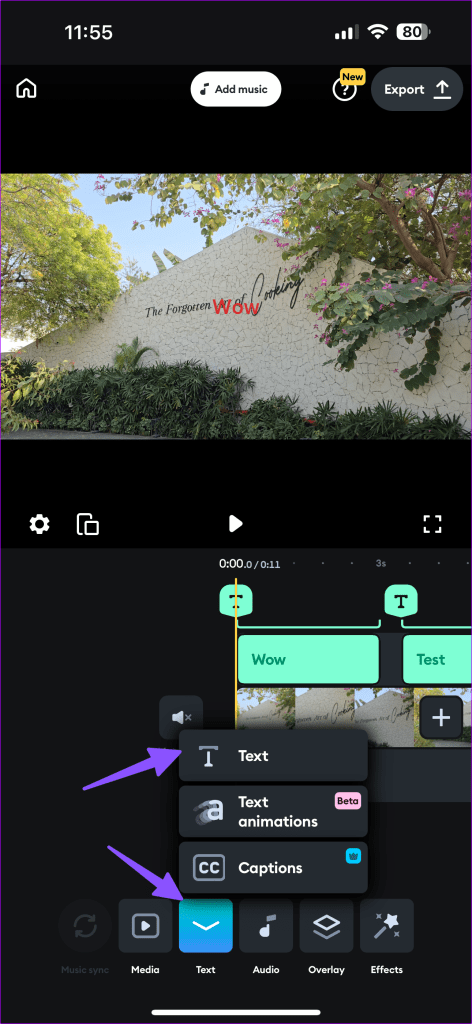
Oltre a ciò, **Splice** ci consente di modificare il colore, lo stile del font, lo sfondo, l’allineamento, il bordo e altri dettagli.
Passo 3: Facciamo una **previsione** del nostro video, premiamo **Esporta** e scegliamo una risoluzione, un formato file e un frame rate. Una volta soddisfatti della nostra scelta, possiamo semplicemente toccare **Esporta video**.
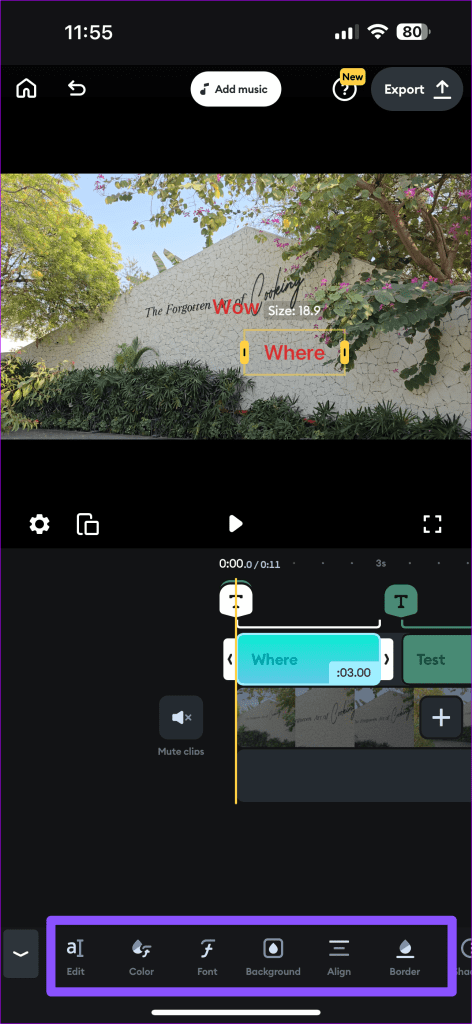
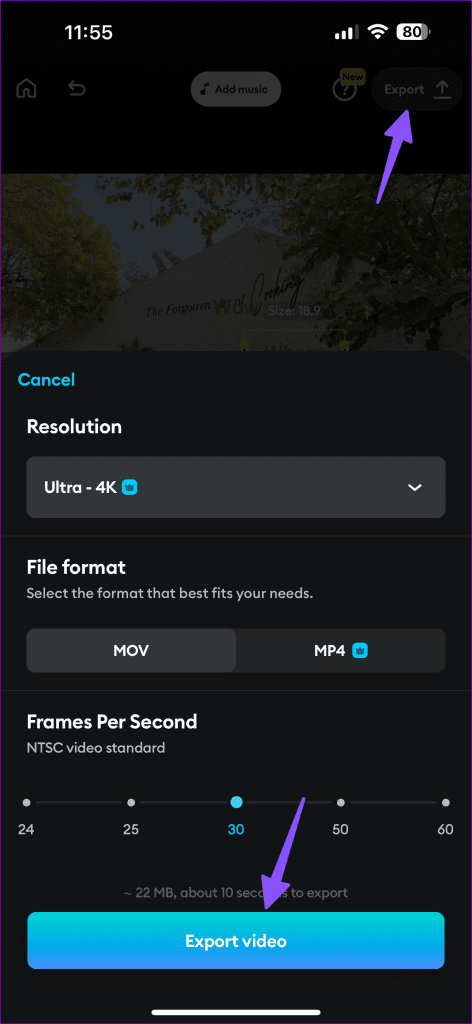
Va notato che mentre la maggior parte delle funzionalità di **Splice** sono bloccate dietro a un paywall, la capacità di aggiungere testo a un video è completamente gratuita.
Grazie per il tuo feedback!
Marco Stella, è un Blogger Freelance, autore su Maidirelink.it, amante del web e di tutto ciò che lo circonda. Nella vita, è un fotografo ed in rete scrive soprattutto guide e tutorial sul mondo Pc windows, Smartphone, Giochi e curiosità dal web.

