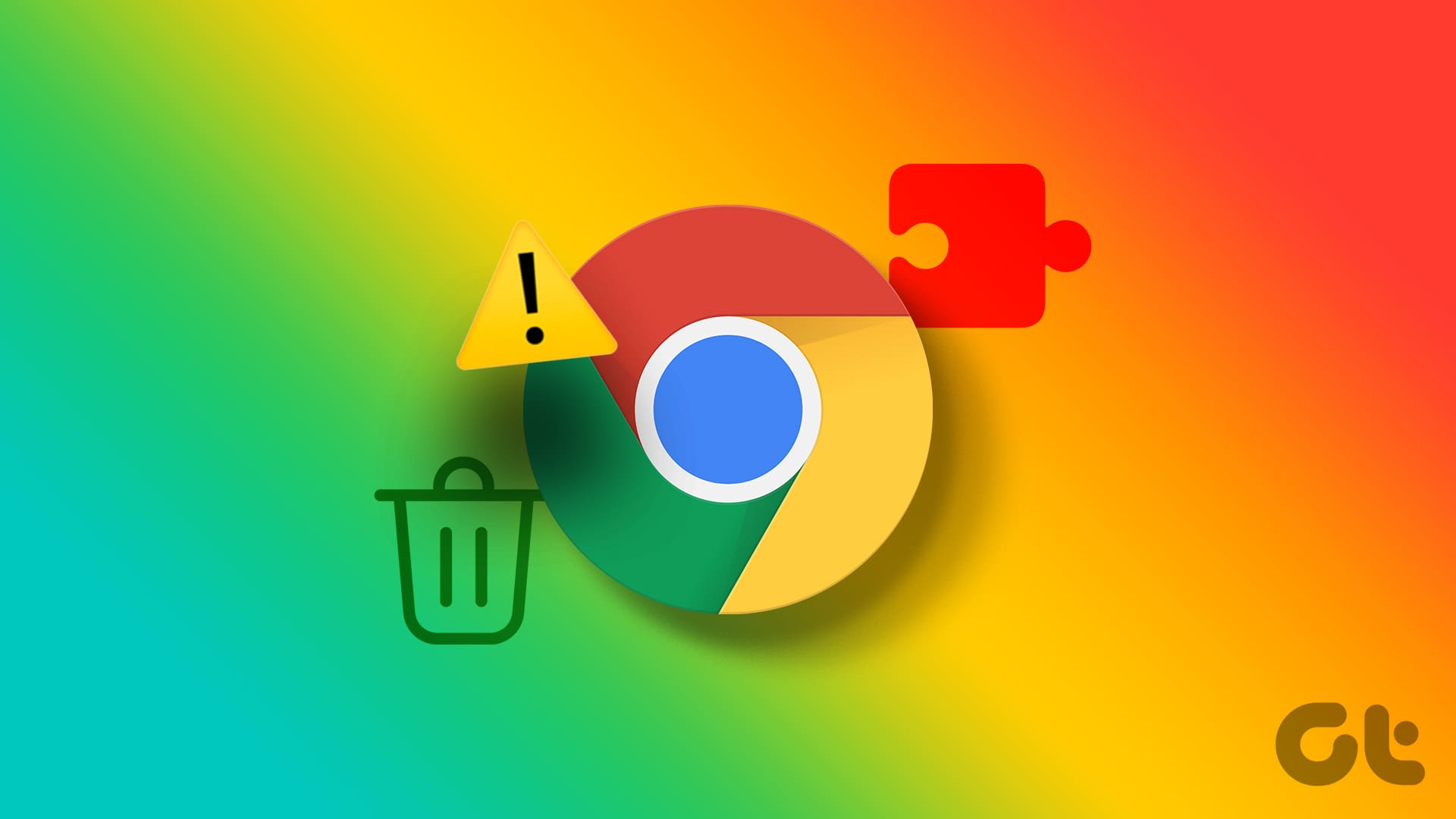**Fissa 1: Verifica se l’Estensione È Installata dal Tuo Amministratore**
È fondamentale verificare se l’estensione che stai cercando di rimuovere è stata installata dal tuo amministratore. Potrebbe essere che il tuo ufficio, università o scuola abbia installato questa estensione per scopi di monitoraggio o amministrativi.
In effetti, non puoi rimuovere le estensioni di Chrome installate da un amministratore a meno che non venga data l’autorizzazione o che siano loro a farlo. Tuttavia, puoi controllare se l’estensione è stata installata da un amministratore e contattare il reparto IT di conseguenza.
Nota: Per raccogliere queste informazioni, attiva la modalità Sviluppatore in Chrome. Segui il tutorial qui sotto per sapere come procedere.
Passo 1: Apri Chrome, fai clic sull’icona a tre punti → Estensioni → Gestisci estensioni.
Passo 2: Attiva la modalità Sviluppatore dall’angolo in alto a destra.
Una volta attivata, la finestra si aggiornerà automaticamente e mostrerà ulteriori opzioni. Noterai che tutte le caselle delle estensioni visualizzano un ID dell’estensione. Se vedi un messaggio Installato tramite policy aziendale, non puoi rimuoverlo a meno di ricevere l’autorizzazione dall’amministratore.
Se non visualizzi tale messaggio, ma non riesci comunque a rimuovere l’estensione da Chrome, prova i seguenti metodi di risoluzione dei problemi.
**Fissa 2: Elimina le Estensioni di Chrome tramite Esplora File o Finder**
Se non riesci a rimuovere le estensioni dalla pagina delle estensioni di Chrome, ecco un metodo alternativo:
**Utilizzando Esplora File di Windows**
Prima di procedere, è necessario attivare due impostazioni:
- Attiva la modalità Sviluppatore in Chrome (segui i passaggi sopra indicati).
- Mostra File Nascosti (Apri Esplora File → Visualizza → Mostra → Elementi Nascosti).
Passo 1: Apri Chrome, fai clic sull’icona a tre punti → Estensioni → Gestisci estensioni.
Passo 2: Scorri fino all’estensione che desideri rimuovere e annota il ID.
Passo 3: Apri Esplora File e copia-incolla il seguente percorso nella barra degli indirizzi, sostituendo il tuo nome utente con il nome utente del tuo computer.
C:\Users\il tuo nome utente\Appdata\Local\Google\Chrome\User Data\Default\Extensions
Passo 4: Qui, cerca la cartella che corrisponde all’ID visualizzato nella pagina delle estensioni di Chrome e cancellala.
**Utilizzando Finder su Mac**
Passo 1: Apri Chrome, fai clic sull’icona a tre punti → Estensioni → Gestisci estensioni.
Passo 2: Annota l’ID dell’estensione che desideri disinstallare.
Passo 3: Apri Finder. Clicca su Vai nella barra del menu e poi su Vai alla cartella (puoi anche utilizzare Cmd + Shift + G).
Passo 4: Copia e incolla il seguente percorso:
~/Library/Application Support/Google/Chrome/Default/Extensions
Passo 5: Cerca una cartella con lo stesso ID dell’estensione, fai clic con il tasto destro e seleziona Sposta nel Cestino.
**Fissa 3: Ripristina le Impostazioni di Chrome**
Resettare le impostazioni di Chrome comporta:
- Ripristinare le modifiche apportate alla pagina di avvio, alla pagina dei nuovi tab, al motore di ricerca e ai tab fissati.
- Disabilitare tutte le estensioni.
- Cancellare i dati temporanei come cookie e cache.
- Non influirà sui tuoi segnalibri, sulla cronologia e sulle password salvate.
Anche se l’azione non elimina l’estensione, può disabilitare o ripristinare il bug o il malware che impediscono di rimuoverla. Segui le istruzioni qui sotto per ripristinare le impostazioni.
Passo 1: Apri Chrome → fai clic sull’icona a tre punti → seleziona Impostazioni.
Passo 2: Seleziona Ripristina impostazioni dalla barra laterale sinistra.
Passo 3: Fai clic su Ripristina le impostazioni ai valori predefiniti originali e poi conferma facendo clic nuovamente su Ripristina impostazioni.
Marco Stella, è un Blogger Freelance, autore su Maidirelink.it, amante del web e di tutto ciò che lo circonda. Nella vita, è un fotografo ed in rete scrive soprattutto guide e tutorial sul mondo Pc windows, Smartphone, Giochi e curiosità dal web.