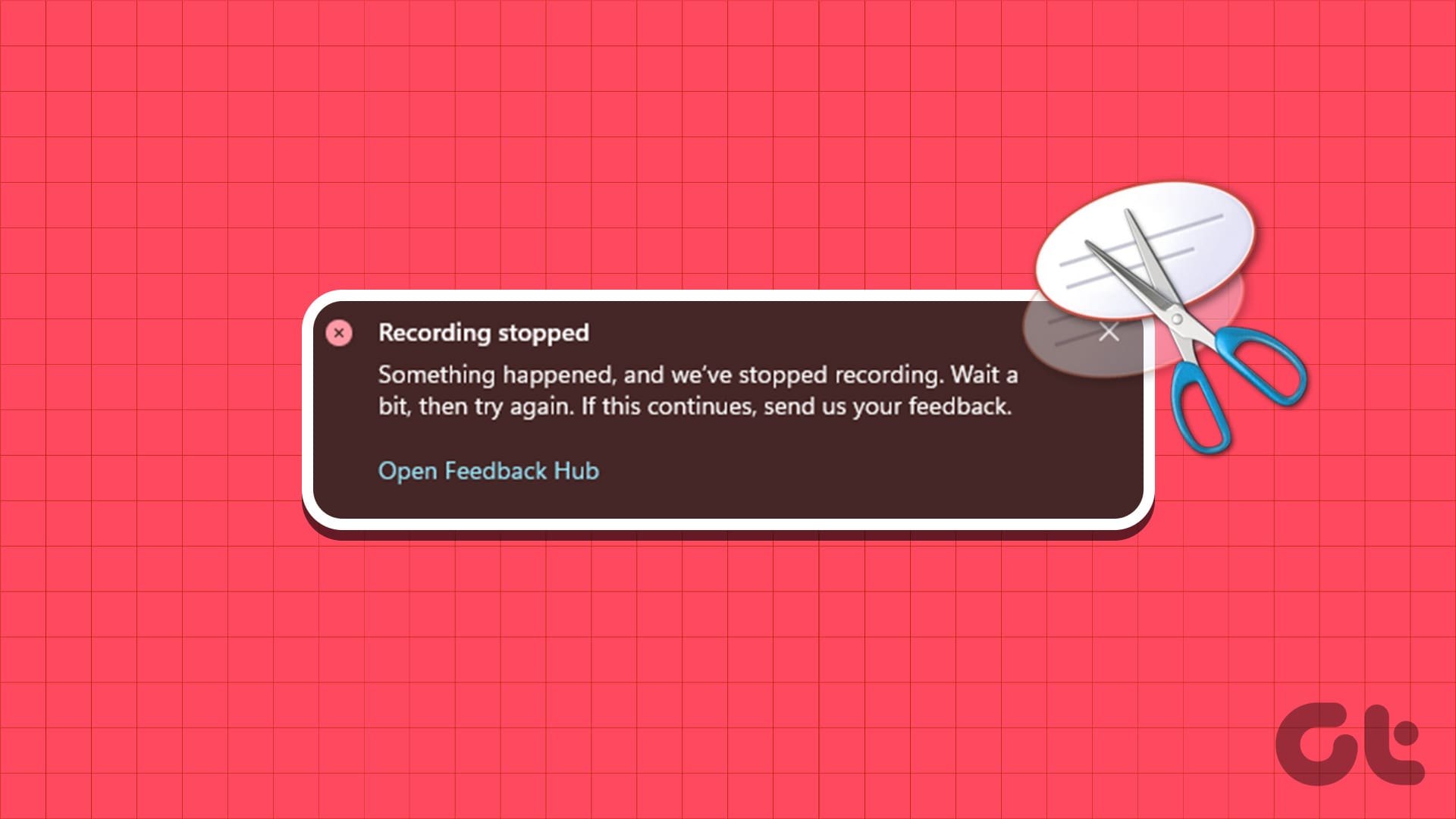**Errori di Registrazione nel Snipping Tool di Windows 11: Soluzioni e Consigli Utili**
Il **Snipping Tool** è uno strumento prezioso per catturare schermate su Windows 11, ma a volte gli utenti possono riscontrare errori, come il messaggio “Registrazione interrotta”. In questo articolo, esploreremo diverse **soluzioni e suggerimenti pratici** per risolvere questo problema e garantire che il tuo Snipping Tool funzioni senza intoppi.
**Suggerimenti Rapidi**
– **Cambia la posizione di salvataggio predefinita** per le registrazioni dello Snipping Tool. Potrebbe essere la causa del problema.
– **Ripara o ripristina l’app Snipping Tool** in Windows; questo può risolvere diversi problemi e errori.
– **Esegui una scansione del PC** utilizzando SFC e DISM per rilevare e correggere eventuali file di sistema danneggiati.
**Prova Soluzioni di Base**
– **Disattiva la proiezione dello schermo:** Se stai utilizzando più monitor, il Snipping Tool potrebbe avere difficoltà a registrare. Disabilita la proiezione dello schermo premendo `Windows + P` e selezionando “Solo schermo PC”.
– **Aggiorna l’app:** Una versione obsoleta del Snipping Tool può causare malfunzionamenti. Controlla il Microsoft Store per eventuali aggiornamenti e installali.
– **Installa aggiornamenti di Windows:** Gli errori, come “Registrazione interrotta”, possono derivare da una versione di Windows difettosa o obsoleta. Assicurati di avere installato tutti gli aggiornamenti disponibili.
**Correzione 1: Cambia la Posizione di Salvataggio Predefinita per le Registrazioni dello Schermo**
Il messaggio “Registrazione interrotta” può apparire se il Snipping Tool non ha accesso alla directory di salvataggio. Prova a modificare la posizione di salvataggio del tool seguendo questi passaggi:
1. **Apri Esplora File** premendo `Windows + E`.
2. Seleziona la cartella **Video** dal pannello sinistro. Fai clic con il tasto destro sulla cartella **Catture** e seleziona **Proprietà**.
3. Nella scheda **Posizione**, clicca sul pulsante **Sposta**.
4. Scegli un’altra cartella di destinazione e clicca su **Seleziona cartella**.
5. Clicca su **Applica** e poi **OK** per confermare le modifiche.
**Correzione 2: Ripara o Ripristina l’App Snipping Tool**
Utilizzare la funzione di riparazione integrata in Windows 11 è un altro passo utile per risolvere l’errore “Registrazione interrotta”. Ecco come procedere:
1. Premi il tasto `Windows + S` per aprire il menu di ricerca. Digita **snipping tool** e fai clic destro sul risultato, quindi seleziona **Impostazioni dell’app**.
2. Nella sezione **Ripristina**, clicca sul pulsante **Ripara**. Se il problema persiste, seleziona **Ripristina**, che eliminerà i dati dell’app e ripristinerà le impostazioni predefinite.
**Correzione 3: Scansione per File di Sistema Corrotti**
Un’app come il Snipping Tool potrebbe avere problemi se alcuni file di sistema sono corrotti o assenti. Windows fornisce strumenti come SFC (System File Checker) e DISM (Deployment Image Servicing and Management) per riparare file di sistema danneggiati:
1. Fai clic con il tasto destro sull’**icona di avvio** e seleziona **Terminale (Amministratore)**.
2. Nella console, digita il comando seguente per avviare una scansione SFC:
SFC /scannow
3. Dopo il termine della scansione, copia e incolla questi comandi uno alla volta per eseguire una scansione DISM:
DISM /Online /Cleanup-Image /CheckHealth
DISM /Online /Cleanup-Image /ScanHealth
DISM /Online /Cleanup-Image /RestoreHealth
4. Attendere il completamento delle scansioni e riavviare il computer. Controlla se il Snipping Tool funziona correttamente.
**Altri Suggerimenti Utili**
Oltre alle correzioni sopra indicate, possiamo adottare alcune buone pratiche per garantire un utilizzo senza intoppi dello Snipping Tool:
- **Controllo delle autorizzazioni:** Assicurati che l'utente abbia i permessi necessari per accedere alla cartella di salvataggio.
- **Controllo antivirus:** Talvolta, le impostazioni dell'antivirus possono interferire con il funzionamento di alcune app. Prova a disattivarlo temporaneamente per vedere se il problema persiste.
- **Reinstallazione dell'app:** Se niente sembra funzionare, potresti prendere in considerazione la reinstallazione del Snipping Tool tramite Microsoft Store.
**Conclusione**
Affrontare errori come "Registrazione interrotta" nel Snipping Tool di Windows 11 può sembrare frustrante, ma seguendo questi suggerimenti e procedure sarà possibile risolvere il problema. **Aggiorna regolarmente** le tue app e il sistema operativo per garantire che il tuo dispositivo funzioni in modo efficiente. Con le correzioni indicate, speriamo che l'esperienza con il Snipping Tool diventi più fluida e senza problemi. Non esitare a contattare il supporto tecnico Microsoft se l'errore persiste anche dopo aver tentato tutte le soluzioni.

Marco Stella, è un Blogger Freelance, autore su Maidirelink.it, amante del web e di tutto ciò che lo circonda. Nella vita, è un fotografo ed in rete scrive soprattutto guide e tutorial sul mondo Pc windows, Smartphone, Giochi e curiosità dal web.