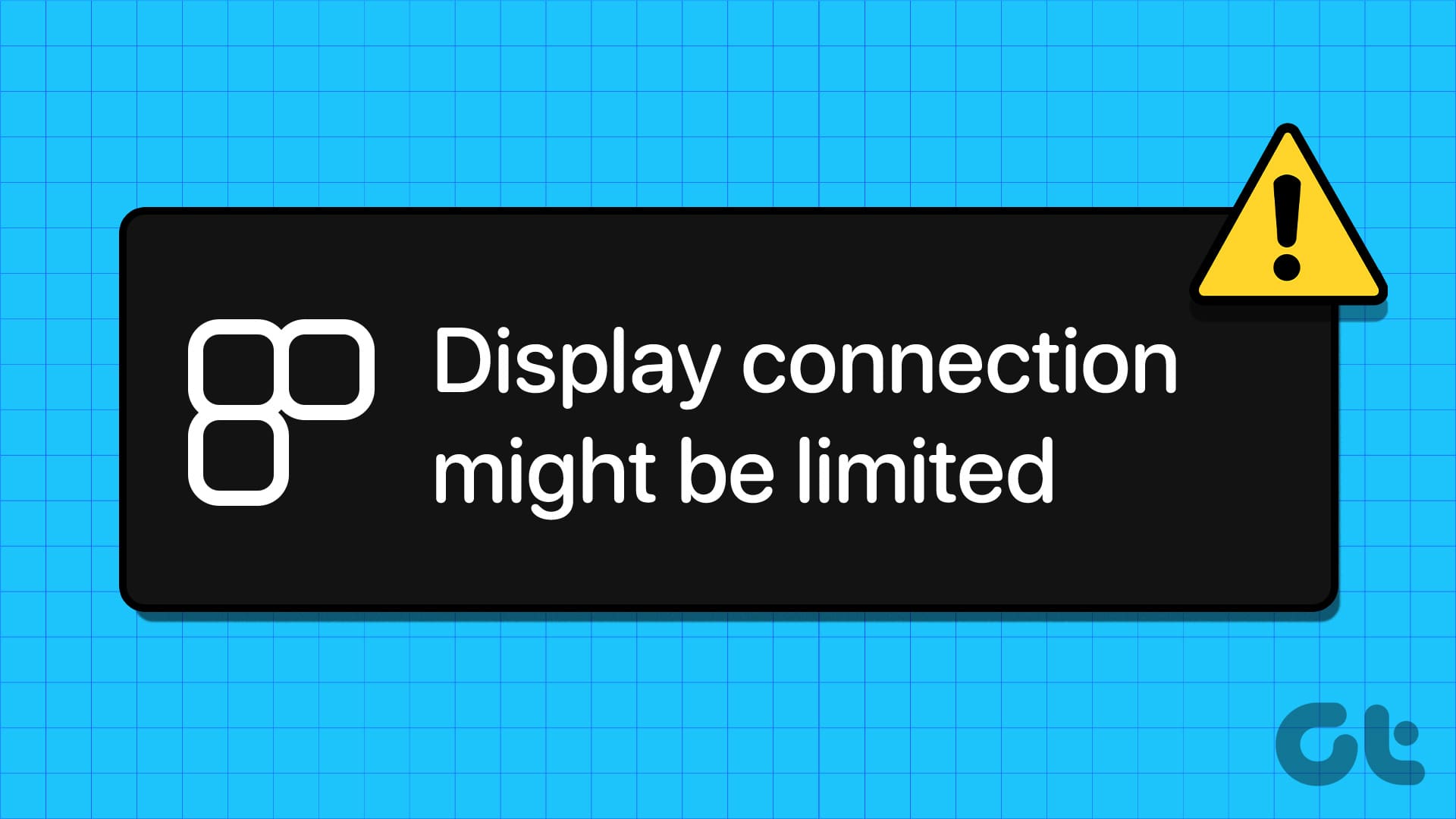Prova Soluzioni di Base
- Escludere problemi di compatibilità: Solo i computer dotati di porte USB-C che supportano le modalità alternative DisplayPort possono trasmettere segnali video e audio. Consulta il manuale utente del tuo PC e monitor o visita il sito web del produttore per assicurarti che entrambi i dispositivi siano in grado di utilizzare un cavo USB-C per l’uscita video.
- Utilizzare il cavo USB corretto: Assicurati che il tuo cavo USB-C sia certificato per DisplayPort o Thunderbolt 3, dato che solo questi supportano l’uscita video e sono adatti per collegare il tuo laptop a vari monitor.
- Utilizzare la porta USB corretta: Se colleghi un display a una porta che non supporta la fornitura di energia, potresti non riuscire a caricare il laptop o trasferire dati con una sola connessione, portando a un errore in Windows. Prova a passare a una porta diversa, se disponibile, per vedere se questo risolve il problema.
- Installare aggiornamenti di Windows: Gli aggiornamenti di Windows portano spesso correzioni di bug e miglioramenti per il tuo PC, quindi è consigliabile installarli. Apri l’app delle Impostazioni, vai alla scheda Aggiornamento di Windows e fai clic sul pulsante Controlla aggiornamenti per scaricare e installare gli aggiornamenti in sospeso.
Soluzione 1: Esegui lo Strumento di Risoluzione dei Problemi di Hardware e Dispositivi
Lo strumento di risoluzione dei problemi di Hardware e Dispositivi di Windows può esaminare i tuoi dispositivi alla ricerca di irregolarità e tentare di risolverle automaticamente. Prova a eseguire questo strumento per vedere se riesce a risolvere l’errore “La connessione del display potrebbe essere limitata” sul tuo PC con Windows 10 o 11.
Passo 1: Premi la combinazione di tasti Windows + R per aprire la finestra di dialogo Esegui. Digita il seguente comando nel campo di apertura e premi Invio.
msdt.exe -id DeviceDiagnostic
Passo 2: Clicca su Avanzate.
Passo 3: Seleziona la casella Applica le riparazioni automaticamente e fai clic su Avanti.
Attendi che lo strumento di risoluzione dei problemi completi il suo lavoro, quindi verifica se l’errore si ripresenta.
Soluzione 2: Aggiorna i Driver USB
I driver USB obsoleti o incompatibili sul tuo PC possono essere la causa dei problemi con la porta USB-C. In tal caso, aggiornare i driver sul tuo PC dovrebbe risolvere il problema. Ecco come procedere.
Passo 1: Fai clic con il tasto destro sull’icona Start e seleziona Gestione dispositivi dall’elenco.
Passo 2: Fai doppio clic su Controller USB di tipo A per espanderlo. Fai clic con il tasto destro sulla prima voce e seleziona Aggiorna driver. Segui le istruzioni a schermo per completare gli aggiornamenti.
Ripeti i passaggi precedenti per aggiornare tutti i driver USB sul tuo PC e verifica se l’errore persiste.
Soluzione 3: Ripristina il BIOS
Il BIOS, noto anche come Sistema di Inizializzazione di Base, è responsabile del corretto funzionamento di tutti i componenti hardware del computer. Se ci sono problemi con le impostazioni del BIOS sul tuo PC, potresti incontrare errori. Per risolverlo, è necessario ripristinare il BIOS alle impostazioni predefinite.
Passo 1: Premi la combinazione di tasti Windows + S per aprire il menu di ricerca. Digita opzioni di recupero nella casella e premi Invio.
Passo 2: Clicca sul pulsante Riavvia ora accanto a Avvio avanzato.
Passo 3: Seleziona Riavvia ora per confermare.
Passo 4: Attendi che il tuo PC si riavvii e quindi vai su Risoluzione dei problemi > Opzioni avanzate > Impostazioni firmware UEFI.
Passo 5: Clicca sul pulsante Riavvia per accedere al BIOS.
Passo 6: Una volta nel BIOS, premi F9 per accedere all’opzione Impostazioni predefinite. Seleziona Sì.
Passo 7: Premi F10 per salvare le modifiche e uscire dal BIOS.
Una volta completati i passaggi sopra, riavvia il PC e l’errore non dovrebbe più comparire.
Marco Stella, è un Blogger Freelance, autore su Maidirelink.it, amante del web e di tutto ciò che lo circonda. Nella vita, è un fotografo ed in rete scrive soprattutto guide e tutorial sul mondo Pc windows, Smartphone, Giochi e curiosità dal web.