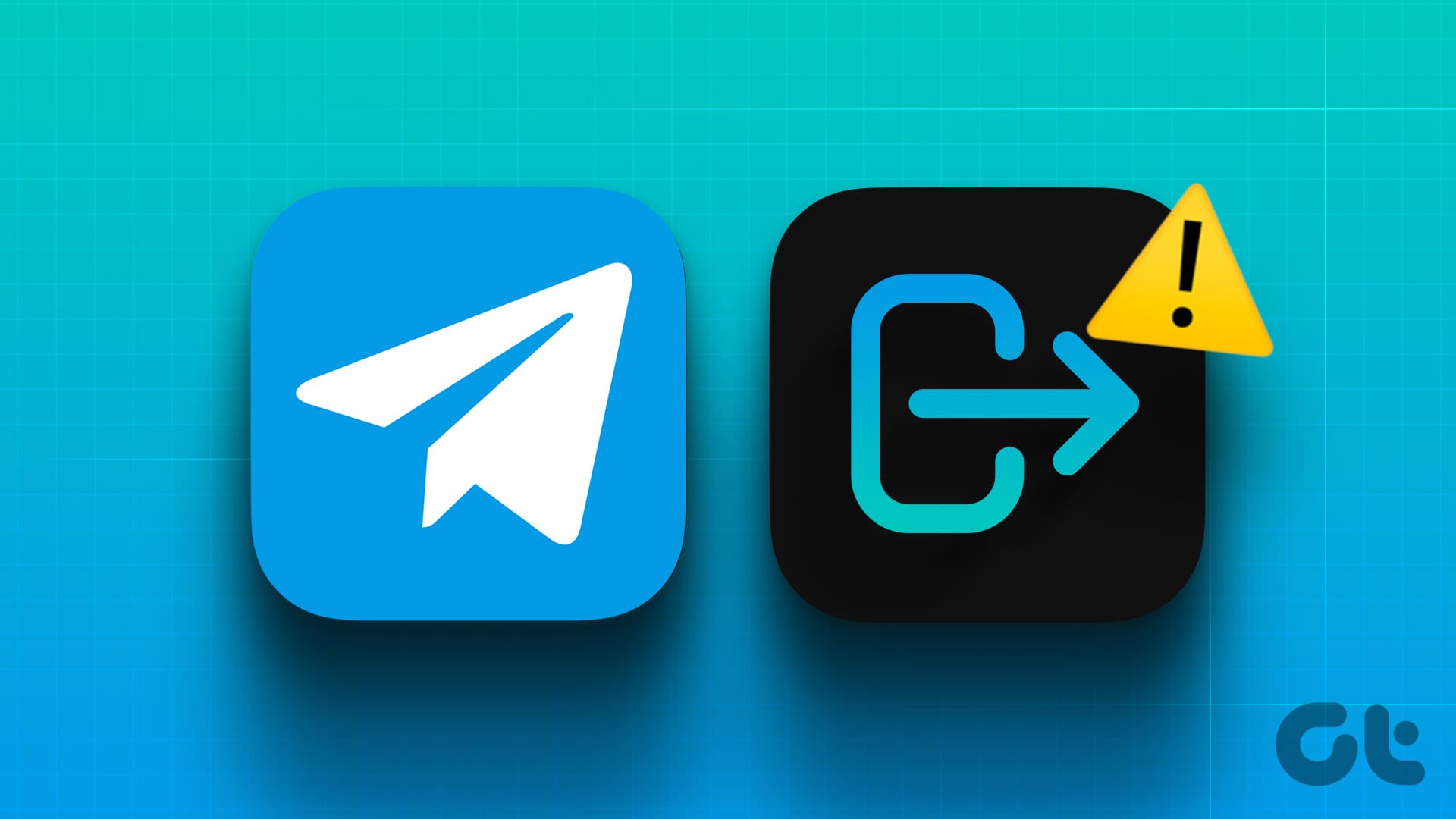Correzioni di Base
- Chiudere forzatamente e riavviare l’app Telegram: Questa operazione darà all’app un nuovo inizio sul tuo dispositivo.
- Controllare lo spazio di archiviazione interno: Se lo spazio di archiviazione interno è ridotto, l’app potrebbe smettere di funzionare correttamente.
- Disabilitare la VPN: Una connessione VPN potrebbe impedire all’app di connettersi nella tua area.
Correzione 1: Controllare la Durata Automatica di Disconnessione
Su Mobile
Passo 1: Apri Telegram sul tuo iPhone o smartphone Android.
Passo 2: Su iPhone, tocca l’icona Impostazioni nell’angolo in basso a destra. Su Android, premi l’icona del menu a hamburger nell’angolo in alto a sinistra e seleziona Impostazioni.
Passo 3: Seleziona Dispositivi. Scorri verso il basso e tocca Se inattivo per per controllare la durata di inattività.
È consigliabile impostare sei mesi in modo che, anche se il tuo dispositivo rimane inattivo per un periodo prolungato, non venga disconnesso.
Su Desktop
Passo 1: Apri Telegram sul tuo Mac o PC Windows.
Passo 2: Su Mac, fai clic sull’icona Impostazioni a sinistra. Su Windows PC, premi l’icona del menu a hamburger nell’angolo in alto a sinistra e seleziona Impostazioni.
Passo 3: Seleziona Sessioni Attive. Scorri in basso e tocca Se inattivo per per controllare la durata di inattività.
Correzione 2: Cancellare la Cache di Telegram
Su Mobile
Passo 1: Apri Telegram sul tuo iPhone o smartphone Android.
Passo 2: Su iPhone, tocca l’icona Impostazioni nell’angolo in basso a destra. Su Android, premi l’icona del menu a hamburger nell’angolo in alto a sinistra e seleziona Impostazioni.
Passo 3: Seleziona Dati e Archiviazione e tocca Utilizzo dello Spazio.
Passo 4: Tocca Elimina Tutta la Cache e conferma nuovamente l’operazione. Dopo aver eseguito questo passo, dovrai scaricare nuovamente i tuoi file multimediali, che saranno salvati nel cloud di Telegram.
Su Desktop
Passo 1: Apri Telegram sul tuo Mac o PC Windows.
Passo 2: Su Mac, fai clic sull’icona Impostazioni a sinistra. Su Windows PC, premi l’icona del menu a hamburger nell’angolo in alto a sinistra e scegli Impostazioni.
Passo 3: Clicca su Dati e Archiviazione nel menu a sinistra. Poi, seleziona Utilizzo dello Spazio a destra.
Passo 5: Clicca su Elimina Tutta la Cache. Seleziona ancora una volta Elimina Tutta la Cache per confermare.
Correzione 3: Abilitare la Verifica in Due Passaggi
Abilitando questa funzione, potrai evitare che il problema si ripresenti su altri dispositivi che utilizzano il tuo account Telegram. Inoltre, i tuoi dispositivi rimarranno sicuri da accessi non autorizzati. Puoi decidere di abilitare questa opzione solo sul tuo dispositivo mobile.
Passo 1: Apri Telegram e vai su Impostazioni.
Passo 2: Tocca Privacy e Sicurezza e poi seleziona Verifica in Due Passaggi.
Segui le istruzioni visualizzate per aggiungere la tua password.
Se nessuna delle soluzioni proposte funziona, si consiglia di aggiornare l’app Telegram all’ultima versione disponibile.
Marco Stella, è un Blogger Freelance, autore su Maidirelink.it, amante del web e di tutto ciò che lo circonda. Nella vita, è un fotografo ed in rete scrive soprattutto guide e tutorial sul mondo Pc windows, Smartphone, Giochi e curiosità dal web.