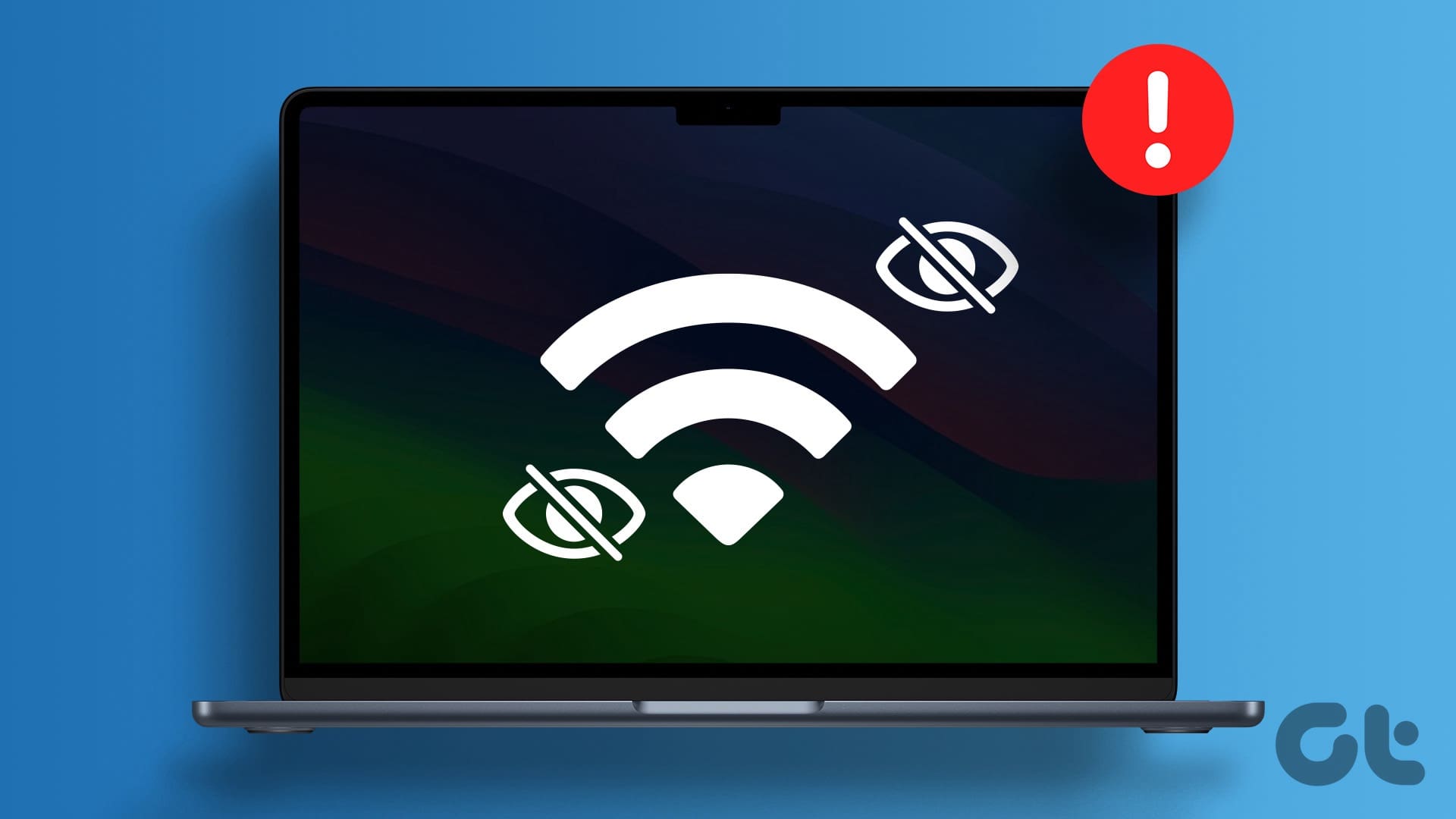Soluzioni di Base
- Disabilita e Riabilita Wi-Fi: Iniziamo con un semplice riavvio del Mac. Dopo aver completato il riavvio, disattiva il Wi-Fi dal Centro di Controllo del Mac e riattivalo dopo qualche minuto.
- Riavvia Router: Se tu o i tuoi altri dispositivi intelligenti non riusciamo a vedere la rete Wi-Fi in casa o in ufficio, il router potrebbe essere il colpevole. Un semplice riavvio del router potrebbe risolvere il problema.
- Aggiorna il Firmware del Router: Un firmware del router obsoleto può influenzare negativamente la produttività. È importante notare che i passaggi per aggiornare il firmware del router variano a seconda del produttore. Visita il sito ufficiale della tua azienda per le procedure.
- Controlla con l’ISP per eventuali Interruzioni: Se il tuo fornitore di servizi internet locale sta affrontando un’interruzione del server, potresti avere problemi a trovare una rete Wi-Fi sul tuo Mac. Puoi visitare Downdetector per cercare il tuo ISP.
Correzione 1: Ripristina il PRAM
Il ripristino del PRAM elimina le informazioni sullo stato attuale del tuo Mac, riportandolo alle impostazioni predefinite. Vengono resettati la risoluzione dello schermo, il suono, il fuso orario e altro. Ecco come procedere.
Spegnere il Mac. Quindi, premi il pulsante di accensione e tieni premuti i tasti Command + Option + P + R per circa 20 secondi. Rilascia i tasti quando senti il suono di avvio del sistema.
Nota: I passaggi sopra si applicano ai Mac basati su Intel. Sui Mac M-series, il sistema ripristina il PRAM automaticamente quando necessario.
Correzione 2: Rimuovere File di Rete Corrotti
Quando la nostra rete Wi-Fi in ufficio non è apparsa su un Mac, l’eliminazione dei file plist relativi alla rete ha risolto il problema. Ecco come puoi farlo:
Passo 1: Disabilita il Wi-Fi sul tuo Mac. Poi, apri Finder e premi i tasti Shift + Command + G. Inserisci il seguente percorso.
/Library/Preferences/SystemConfiguration/
Passo 2: Trova i seguenti file di rete:
- com.apple.airport.preferences.plist
- com.apple.network.identification.plist
- com.apple.wifi.message-tracer.plist
- NetworkInterfaces.plist
- preferences.plist
Dopo averli trovati, fai clic con il tasto destro del mouse e spostali nel Cestino. Fai clic con il tasto destro sul Cestino per svuotarlo e riavvia il tuo Mac.
Il sistema genererà i file necessari durante l’avvio, il che dovrebbe fare comparire la rete Wi-Fi vicina sul tuo Mac.
Correzione 3: Pulisci File Inutili sul Mac
Passo 1: Apri Finder sul Mac e premi i tasti Command + Shift + G. Digita il seguente percorso.
~/Library/Caches
Passo 2: Seleziona gli elementi che desideri eliminare e spostali nel cestino.
Puoi anche utilizzare applicazioni di terze parti come CleanMyMac X per cancellare la cache delle applicazioni sul tuo Mac.
Seguendo questi semplici e dettagliati passaggi, sarà possibile risolvere i problemi di connessione Wi-Fi sul tuo Mac. Assicurati di controllare regolarmente la tua rete e il tuo dispositivo per ottimizzare le performance e garantire una connessione stabile e veloce.
Marco Stella, è un Blogger Freelance, autore su Maidirelink.it, amante del web e di tutto ciò che lo circonda. Nella vita, è un fotografo ed in rete scrive soprattutto guide e tutorial sul mondo Pc windows, Smartphone, Giochi e curiosità dal web.