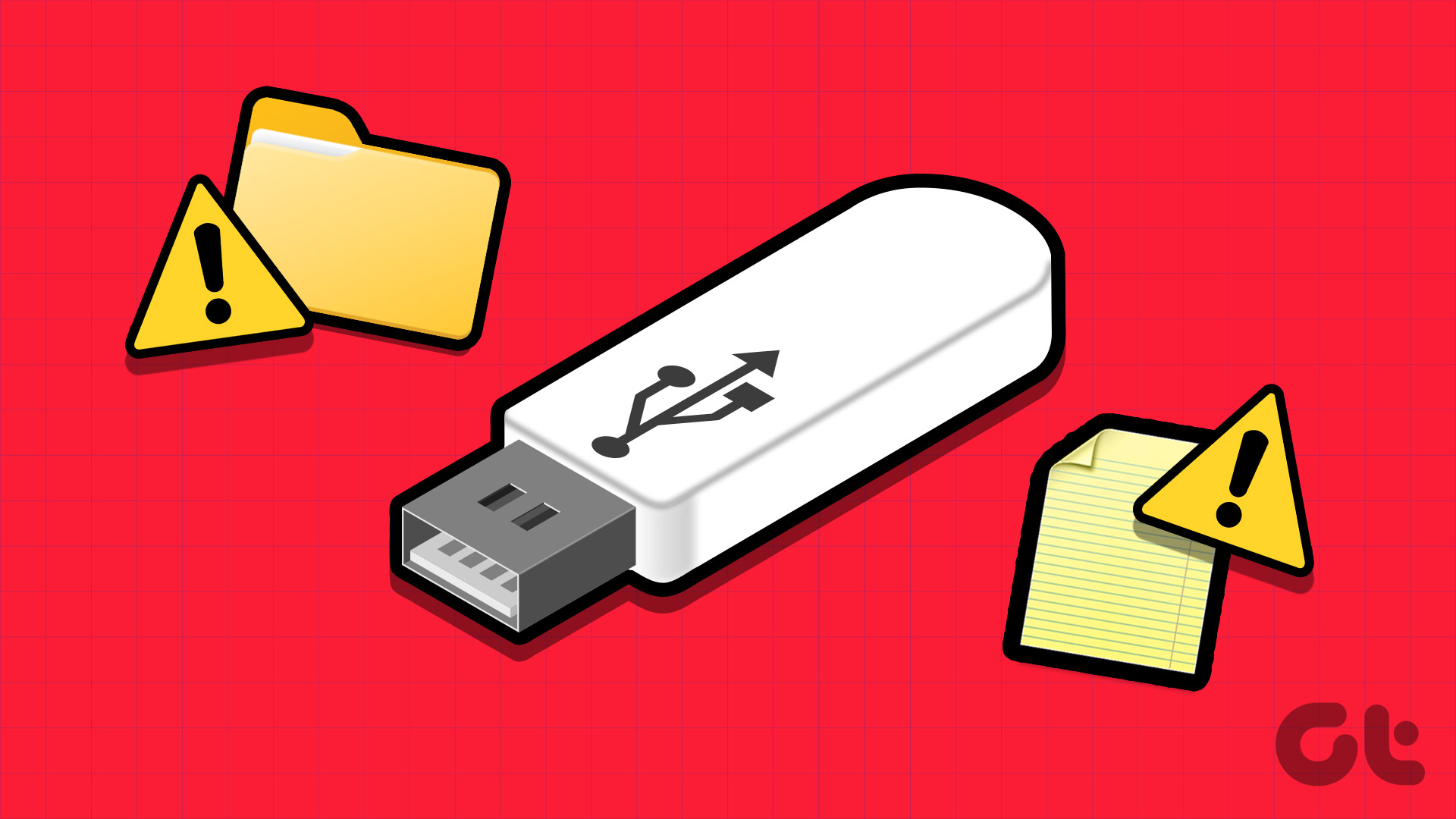Prova Questi Semplici Risultati
- Configura Esplora File per mostrare gli elementi nascosti: Se alcuni dei tuoi file e cartelle mancano dalla chiavetta USB ma lo spazio di archiviazione viene ancora utilizzato, è probabile che siano nascosti. Per rivelarli, configura Esplora File per mostrare gli elementi nascosti.
- Cerca il file o la cartella mancante: Localizzare manualmente un file o una cartella specifici sulla tua chiavetta USB può essere difficile se l’unità di archiviazione contiene molti file e cartelle. Puoi provare a utilizzare la barra di ricerca di Esplora File per individuare il file o la cartella mancante e verificarne la presenza.
Risoluzione 1: Esegui l’Utilità Controllo Disco
CHKDSK (Controllo Disco) è un’utilità utile su Windows che può rilevare e risolvere automaticamente i problemi relativi alle unità di archiviazione. Puoi utilizzare questo strumento per affrontare eventuali problemi con il tuo disco e ripristinare file e cartelle mancanti.
Passo 1: Premi il tasto Windows + E per aprire Esplora File e naviga su Questo PC.
Passo 2: Fai clic con il tasto destro sulla tua chiavetta USB e seleziona Proprietà.
Passo 3: Vai alla scheda Strumenti e clicca sul pulsante Controlla.
Passo 4: Clicca su Scansiona disco per avviare la scansione.
Risoluzione 2: Esegui il Risolutore di Problemi Hardware e Dispositivi
Il tuo PC Windows 11 include un risolutore di problemi Hardware e Dispositivi che può risolvere problemi comuni con tutti i tuoi dispositivi esterni, comprese le chiavette USB. Ecco come eseguirlo.
Passo 1: Premi il tasto Windows + R per aprire la finestra Esegui. Digita msdt.exe -id DeviceDiagnostic e premi Invio.
Passo 2: Nella finestra Hardware e Dispositivi, clicca su Avanzate.
Passo 3: Seleziona la casella Applica riparazioni automaticamente e premi Avanti.
Dopo aver eseguito il risolutore di problemi, controlla se la tua chiavetta USB mostra file e cartelle mancanti.
Risoluzione 3: Aggiorna o Reinstalla i Driver USB
A volte, driver USB obsoleti o danneggiati sul tuo PC possono ostacolare la capacità di Windows di mostrare il contenuto della tua chiavetta USB. Prova ad aggiornare il driver problematico utilizzando il Gestore dispositivi per vedere se questo risolve il problema.
Passo 1: Fai clic con il tasto destro sull’icona Start e seleziona Gestore Dispositivi dall’elenco.
Passo 2: Fai doppio clic su Controller USB (Universal Serial Bus) per espanderlo.
Passo 3: Fai clic con il tasto destro sul driver USB pertinente e seleziona Aggiorna driver.
Segui le istruzioni a schermo per completare l’aggiornamento del driver.
Se la tua chiavetta o il tuo disco rigido non mostrano i dati anche dopo l’aggiornamento dei driver, è probabile che quei driver siano danneggiati. In tal caso, la tua migliore opzione è disinstallare il driver problematico tramite Gestore Dispositivi e riavviare il PC.
Windows reinstallerà automaticamente i driver durante l’avvio. Successivamente, la tua chiavetta USB dovrebbe visualizzare tutti i file e le cartelle.
Grazie per il tuo feedback!
Marco Stella, è un Blogger Freelance, autore su Maidirelink.it, amante del web e di tutto ciò che lo circonda. Nella vita, è un fotografo ed in rete scrive soprattutto guide e tutorial sul mondo Pc windows, Smartphone, Giochi e curiosità dal web.