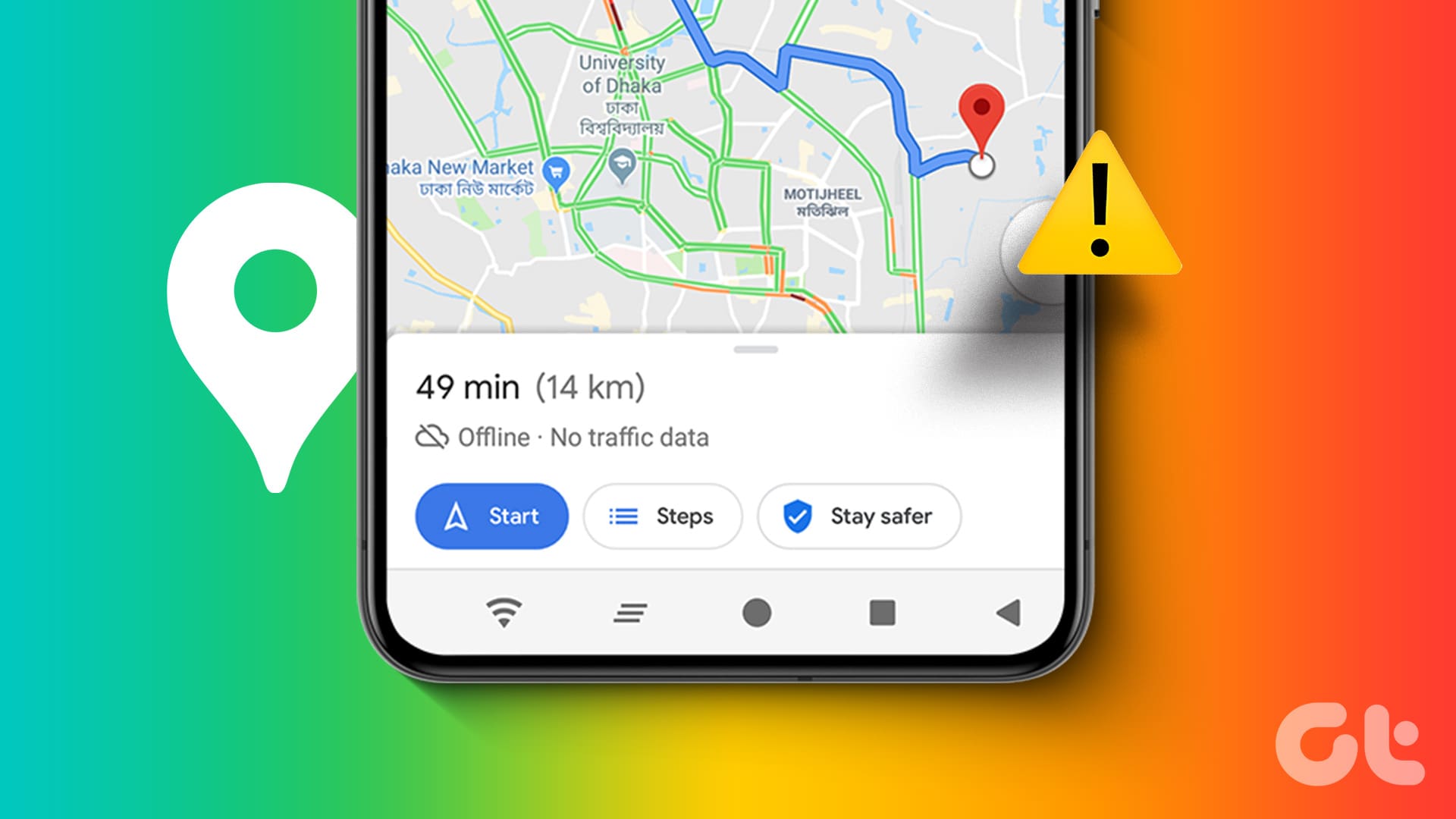Prova i Rimedii Base
- Verifica che Google Maps non sia in modalità offline: Sebbene la modalità offline sia utile per navigare senza connessione, non sono disponibili dati sul traffico in questa modalità. Se Google Maps funziona offline, vedrete un’icona a forma di nuvola con una barra trasversale. Dovrete collegare il vostro dispositivo a Internet per iniziare a ricevere gli aggiornamenti sul traffico in Google Maps.
- Le informazioni sul traffico potrebbero non essere disponibili nella vostra area: Anche se Google Maps fornisce informazioni dettagliate sul traffico a livello globale, ci sono zone in cui non mostra i dati sul traffico per vari motivi, come dati insufficienti, normative governative o situazioni temporanee come calamità naturali.
- Aggiorna l’app: È possibile che Google Maps non mostri informazioni sul traffico in tempo reale sul vostro iPhone se state utilizzando una versione obsoleta dell’app. Pertanto, è consigliabile effettuare l’aggiornamento dell’app dall’App Store se non l’avete già fatto.
Fix 1: Assicurati che il Livello di Traffico sia Attivato
Questo potrebbe sembrare scontato, ma è fondamentale verificare di non aver disattivato accidentalmente il livello di traffico in Google Maps. Ecco come controllare.
Passo 1: Aprire Google Maps sul proprio dispositivo Android o iPhone.
Passo 2: Toccare l’icona dei **Livelli** (un quadrato sopra un altro quadrato) nell’angolo in alto a destra. Sotto i dettagli della mappa, assicuratevi che il **pannello Traffico** sia selezionato.
Tornando alla mappa, vedrete linee verdi, arancioni e rosse che indicano lo stato del traffico su Google Maps.
Fix 2: Cancella la Cache di Google Maps (Android)
Google Maps potrebbe non funzionare correttamente sul vostro dispositivo Android se i dati della cache associati all’app sono diventati corrotti. In tal caso, cancellare la cache di Google Maps dovrebbe consentire all’app di mostrare le informazioni sul traffico come prima. Ecco i passaggi per farlo.
Passo 1: Tieni premuto l’icona dell’app Google Maps e tocca l’icona delle **informazioni** dal menu che si apre.
Passo 2: Andare su **Memoria** e toccare l’opzione **Cancella cache** in fondo.
Fix 3: Disinstalla gli Aggiornamenti di Google Maps e Reinstalla (Android)
Un’altra azione utile per risolvere i problemi con Google Maps è disinstallare tutti gli aggiornamenti e reinstallarli. Questo aiuterà a risolvere problemi causati da un’installazione difettosa o file dell’app inaccessibili. Ecco come procedere.
Passo 1: Tieni premuto l’icona dell’app Google Maps e tocca l’icona delle **informazioni** dal menu che appare.
Passo 2: Tocca l’icona del **menu a tre punti** nell’angolo in alto a destra e seleziona **Disinstalla aggiornamenti**.
Una volta completati questi passaggi, utilizzate il seguente link per aggiornare l’app Google Maps e vedere se il problema è risolto.
Conclusione
Seguendo questi semplici passaggi, è possibile migliorare notevolmente l’affidabilità delle informazioni sul traffico fornite da Google Maps. Assicuratevi di mantenere l’app sempre aggiornata e di controllare frequentemente se il livello di traffico è attivato. Con questi accorgimenti, sarete sempre ben informati sulle condizioni del traffico e sulla migliore strada da percorrere.
Marco Stella, è un Blogger Freelance, autore su Maidirelink.it, amante del web e di tutto ciò che lo circonda. Nella vita, è un fotografo ed in rete scrive soprattutto guide e tutorial sul mondo Pc windows, Smartphone, Giochi e curiosità dal web.