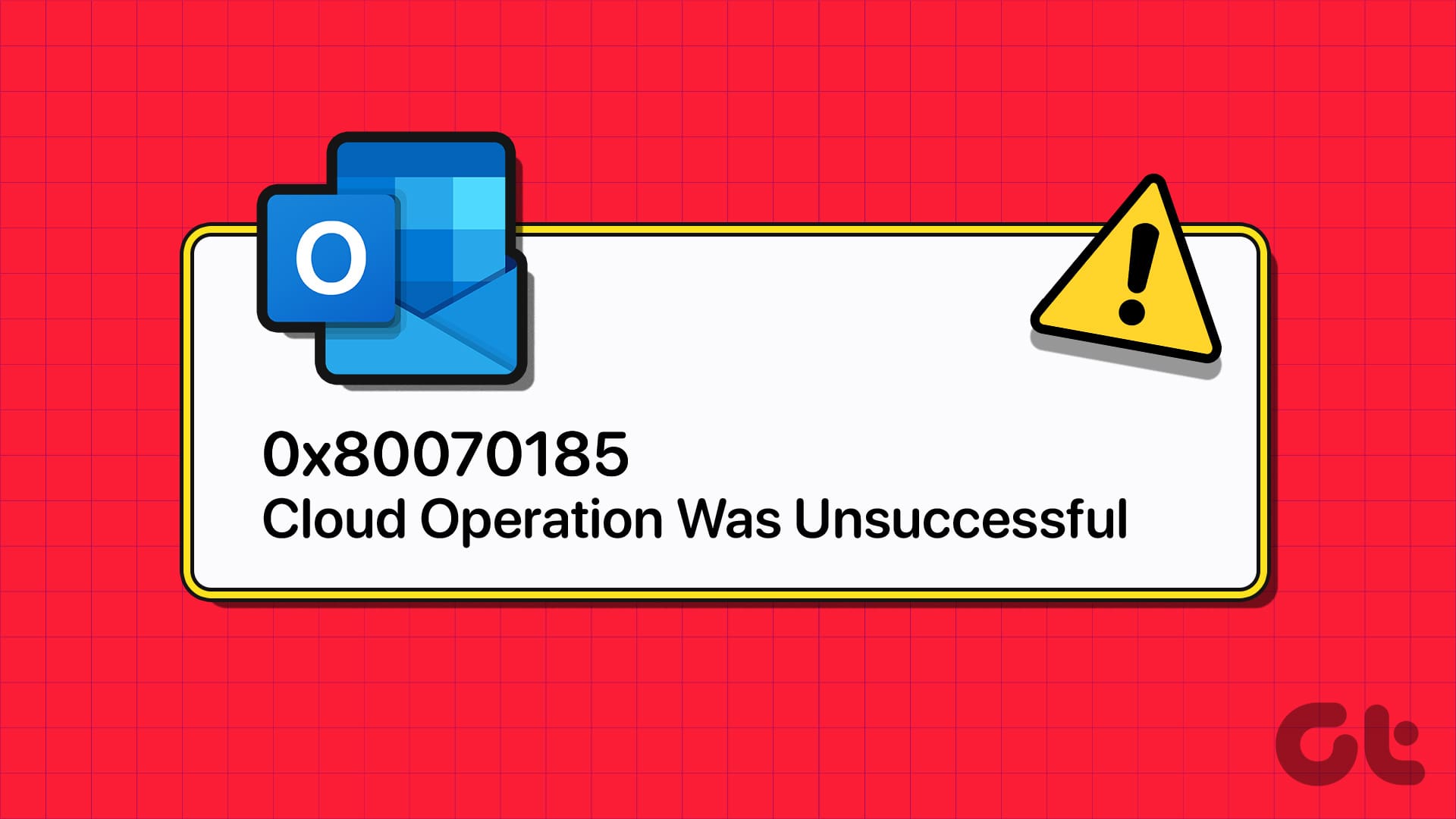Inizia con Questi Passaggi
- Verifica la tua connessione internet: Se la connessione internet non funziona come previsto, potrebbe causare problemi a OneDrive. Puoi eseguire un test della velocità sul tuo dispositivo Windows 11. Se le velocità sono inferiori a quelle attese, consulta la nostra guida per **risolvere le velocità internet lente su Windows 11**.
- Controlla la memoria disponibile sul disco fisso: Se il disco rigido del tuo dispositivo non ha spazio sufficiente per salvare il file scaricato, OneDrive potrebbe mostrare l’errore 0x80070185 “Operazione Cloud Non Riuscita”. Devi controllare lo spazio totale sul disco rigido di Windows per assicurarti che non sia questo il caso.
- Reinstalla OneDrive: Disinstallare OneDrive eliminerà impostazioni non desiderate o bug che impediscono di recuperare o scaricare i file. Dopo aver eseguito questa operazione, reinstalla una nuova copia di OneDrive e riprova.
Correzione 1: Scollegare e Ricollegare OneDrive
Scollegare e ricollegare OneDrive è simile a eseguire il logout e il login. Questa operazione rimuoverà tutte le informazioni relative al tuo account e metterà in pausa tutte le attività di sincronizzazione, che verranno riprese una volta che OneDrive sarà ricollegato al tuo account Microsoft. Ecco come fare.
Passo 1: Clicca sull’**icona di OneDrive** nella barra delle applicazioni, seleziona l’**icona dell’ingranaggio** e scegli **Impostazioni**.
Passo 2: Seleziona **Account** dalla barra laterale sinistra e clicca su **Scollega questo PC** a destra.
Passo 3: Clicca su **Scollega** **account**.
Passo 4: Riavvia l’**app OneDrive**.
Passo 5: Una volta riaperto OneDrive, **accedi** nuovamente con il tuo account.
Correzione 2: Rendi i File di OneDrive Disponibili Offline
Se hai problemi ad accedere a file specifici, puoi renderli disponibili offline utilizzando l’**Esplora File** di Windows. Successivamente, elimina il file dalla cartella, lasciando solo il collegamento del file. Questo renderà il file disponibile online su OneDrive. Segui i passaggi seguenti.
Passo 1: Apri la **cartella di OneDrive** nell’Esplora File.
Passo 2: Fai clic destro sul **file rilevante** e scegli **Mantieni sempre su questo dispositivo**.
Passo 3: Fai clic destro sul **file** di nuovo e clicca su **Libera Spazio**, una volta disponibile.
Ora, fai doppio clic sul collegamento del file per provare ad aprire il file sul tuo dispositivo Windows 11. Puoi anche ripetere questi passaggi per qualsiasi altro file di OneDrive.
Correzione 3: Reimpostare OneDrive
Il tuo dispositivo memorizza la cache di alcune app, come OneDrive, per aiutarle a caricarsi più velocemente. Tuttavia, se questa cache viene corrotta o compromessa, può causare l’errore 0x80070185 in OneDrive. Per risolvere questo problema, reimposta OneDrive su Windows 11. Ecco come.
Passo 1: Premi i tasti **Windows + R** per aprire la finestra di dialogo Esegui, inserisci il seguente comando e premi **Invio**.
%localappdata%\Microsoft\OneDrive\OneDrive.exe /reset
Una volta eseguito il comando, utilizza la barra delle applicazioni per riaprire OneDrive e scoprirai che non stai più affrontando l’errore.
Domande Frequenti
Apri OneDrive dalla barra delle applicazioni di Windows. Clicca poi sull’icona dell’ingranaggio > Impostazioni. Adesso, controlla lo spazio di archiviazione totale su OneDrive. Assicurati che OneDrive abbia spazio, altrimenti potrebbe interferire con le normali funzioni dell’app.
Sul tuo dispositivo Windows 11, utilizza i tasti **Windows + I** per aprire il menu Impostazioni. Qui, vai su App e clicca su Avvio. Adesso scorri fino a Microsoft OneDrive e attiva l’interruttore. Questo assicurerà che OneDrive si apra all’avvio su Windows 11.
Marco Stella, è un Blogger Freelance, autore su Maidirelink.it, amante del web e di tutto ciò che lo circonda. Nella vita, è un fotografo ed in rete scrive soprattutto guide e tutorial sul mondo Pc windows, Smartphone, Giochi e curiosità dal web.