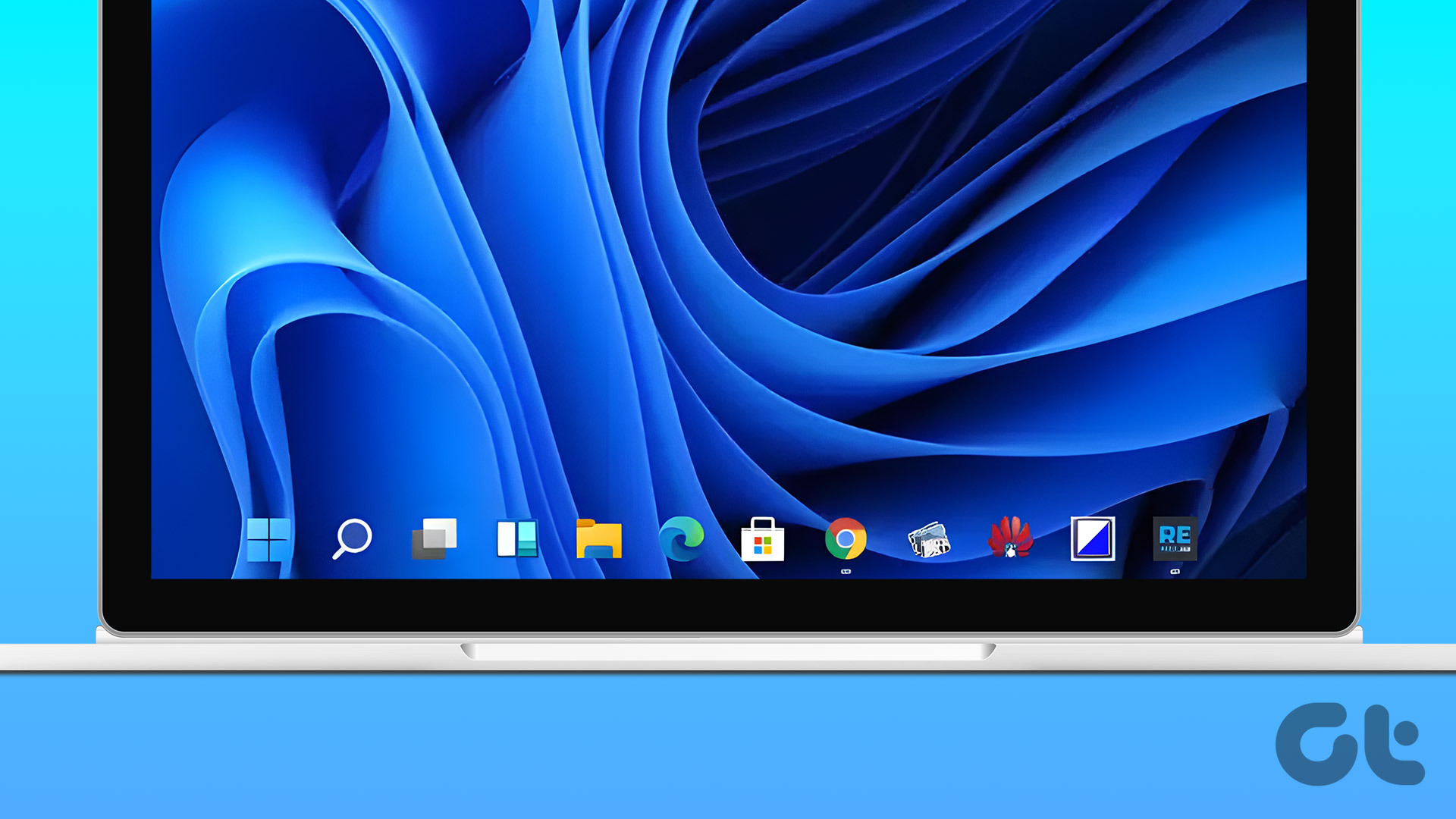**Introduzione a Windows 11 e la Trasparenza della Taskbar**
Windows 11 offre un’interfaccia **sleek** e **moderna**, progettata per essere **intuitiva** e ricca di **opportunità di personalizzazione**. Tra le tante possibilità, una delle più ricercate è quella di rendere la **taskbar** trasparente. Questo non solo conferisce un aspetto **esteticamente gradevole**, ma consente anche di godere appieno del proprio **sfondo** senza distrazioni. In questo articolo, esploreremo come rendere la taskbar trasparente in Windows 11 attraverso diverse modalità.
**Perché Scegliere una Taskbar Trasparente?**
Optare per una taskbar trasparente può avere diversi vantaggi. Innanzitutto, **ottimizza lo spazio** visivo sullo schermo, offrendo un look **minimalista** e **pulito**. Inoltre, permette di **apprezzare** maggiormente il proprio wallpaper, rendendo l’ambiente desktop **più armonioso**. Tuttavia, è importante notare che gli effetti di trasparenza possono risultare meno evidenti quando si utilizza un tema chiaro; pertanto, è consigliabile passare a un tema scuro per massimizzare questo effetto.
**1. Abilitare la Trasparenza della Taskbar tramite Impostazioni di Windows**
In Windows 11, ci sono due modi principali per attivare gli effetti di trasparenza: attraverso le **impostazioni di personalizzazione** e le **impostazioni di accessibilità**. Procediamo con la spiegazione di entrambi i metodi.
**A. Impostazioni di Personalizzazione di Windows**
**Step 1**: Premere il tasto Windows sulla tastiera, digitare **Impostazioni** e fare clic su **Apri**.
**Step 2**: Nella finestra Impostazioni, fare clic su **Personalizzazione** nel pannello a sinistra.
**Step 3**: Scorrere verso il basso e selezionare **Colori**.
**Step 4**: Infine, attivare l’opzione **Effetti di trasparenza** per abilitare l’effetto.
Dopo aver completato questi passaggi, la taskbar avrà ora un aspetto trasparente. Gli utenti possono anche scegliere un colore di accento per abbinare il proprio wallpaper, ma sia esaudito che la trasparenza potrebbe variare a seconda del colore scelto.
**B. Utilizzo dell’Opzione di Effetti Visivi**
**Step 1**: Sempre in Impostazioni, selezionare **Accessibilità** dal pannello a sinistra.
**Step 2**: Sotto Accessibilità, fare clic su **Effetti visivi**.
**Step 3**: Attivare l’opzione **Effetti di trasparenza**.
Così facendo, si attiverà l’effetto di trasparenza per la taskbar, rendendo l’interfaccia di Windows 11 ancora più accattivante.
**2. Usare le Impostazioni del Registro per una Taskbar Praticamente Invisibile**
Per coloro che cercano una personalizzazione più avanzata, si possono utilizzare le impostazioni del **Registro di Windows**. Si raccomanda **vivamente** di effettuare un **backup** del Registro prima di procedere.
**A. Modifica di ForceEffectMode**
**Step 1**: Premere il tasto Windows, digitare **Editor del Registro** e fare clic su **Esegui come amministratore**.
**Step 2**: Nella barra degli indirizzi, digitare il seguente percorso:
“`
HKEY_LOCAL_MACHINE\Software\Microsoft\Windows\DWM
“`
**Step 3**: Sotto la cartella DWM, fare clic destro, selezionare **Nuovo** e scegliere **Valore DWORD (32 bit)**.
**Step 4**: Denominare il nuovo valore **ForceEffectMode**.
**Step 5**: Fare doppio clic sul nuovo valore, digitare 1 nel campo **Dati valore** e fare clic su **OK**.
**Step 6**: Riavviare il sistema per applicare le modifiche.
Una volta riavviato, l’effetto di trasparenza sarà attivo.
**B. Impostazioni per la Trasparenza OLED**
Un’altra opzione è utilizzare il seguente percorso:
**Step 1**: Aprire l’Editor del Registro come descritto in precedenza.
**Step 2**: Nella barra degli indirizzi, inserire il seguente percorso:
“`
HKEY_LOCAL_MACHINE\Software\Microsoft\Windows\CurrentVersion\Explorer\Advanced
“`
**Step 3**: Sotto la cartella Advanced, creare un nuovo valore DWORD e denominarlo **UseOLEDTaskbarTransparency**.
**Step 4**: Impostare il valore a 1 e riavviare il sistema.
Dopo il riavvio, il sistema presenterà una taskbar trasparente.
**3. Abilitare l’Effetto di Trasparenza tramite Applicazioni di Terze Parti**
Esistono numerosi strumenti di terzi, come **TranslucentTB**, che semplificano questo processo. In questo articolo, useremo **TranslucentTB** come esempio.
**Step 1**: Aprire il **Microsoft Store**.
**Step 2**: Nella barra di ricerca, digitare **TranslucentTB** e selezionarlo dall’elenco.
**Step 3**: Cliccare sul pulsante **Ottieni** per scaricare e installare l’applicazione.
**Step 4**: Una volta installata, cliccare su **Apri**.
**Step 5**: Nella schermata di benvenuto, leggere le informazioni e fare clic su **Continua**.
Una volta avviata, l’app sarà accessibile dalla **system tray**, permettendo di scegliere l’opzione **Clear** per una trasparenza ottimale della taskbar.
**FAQ sulla Trasparenza della Taskbar in Windows 11**
**1. Rendere la taskbar trasparente influisce sulla funzionalità di Windows 11?**
No, abilitare la trasparenza non influisce sulla funzionalità complessiva del sistema operativo.
**2. Esiste una scorciatoia da tastiera per attivare la trasparenza della taskbar?**
No, Windows 11 non include una scorciatoia da tastiera per questo scopo.
**3. Posso rendere la taskbar trasparente solo quando non la utilizzo?**
No, Windows 11 non dispone di un’impostazione per attivare la trasparenza solo durante i periodi di inattività.
**Personalizza il Tuo Ambiente Windows**
Ora che conoscete i diversi metodi per rendere la taskbar di Windows 11 trasparente, potete personalizzare il vostro ambiente di lavoro e rendere la vostra interfaccia più piacevole. Sperimentate con diversi colori e impostazioni per trovare la combinazione perfetta che soddisfi le vostre esigenze visive e funzionali. Buon divertimento con la personalizzazione!
Marco Stella, è un Blogger Freelance, autore su Maidirelink.it, amante del web e di tutto ciò che lo circonda. Nella vita, è un fotografo ed in rete scrive soprattutto guide e tutorial sul mondo Pc windows, Smartphone, Giochi e curiosità dal web.