Metodo 1: Utilizzare l’App Comandi
Possiamo realizzare foto affiancate sul nostro iPhone utilizzando l’app **Comandi**, sfruttando un collegamento già esistente o creandone uno personalizzato.
1. Utilizzo di un Collegamento Esistente
Passaggio 1: Aprire l’app **Comandi** sul nostro iPhone. Clicchiamo sulla scheda **Galleria** in basso e digitiamo **grid** nella barra di ricerca. Selezioniamo l’icona **(+)** sul collegamento **Photo Grid** per installarlo.
Passaggio 2: Successivamente, passiamo alla scheda **Comandi** e selezioniamo il collegamento **Photo Grid** appena installato. Clicchiamo sulle due foto che desideriamo combinare orizzontalmente e premiamo il pulsante **Aggiungi**.
Passaggio 3: Toccando la piccola **freccia giù** in alto, scegliamo l’opzione **Salva in Foto**.
In alternativa, possiamo cliccare sull’icona di condivisione in fondo e scegliere **Salva Immagine** per scaricarla sul nostro iPhone.
Lo svantaggio di questo metodo è che non consente di regolare lo spazio tra le immagini o di posizionare più di due immagini affiancate. Possiamo creare un collegamento da zero per superare queste limitazioni.
2. Creare un Collegamento
Creando un collegamento per combinare foto sul nostro iPhone, possiamo stabilire lo spazio e scegliere se combinare le foto in modo orizzontale o verticale.
Passaggio 1: Apriamo l’app **Comandi** sul nostro iPhone. Clicchiamo sull’icona **(+)** in alto e poi sul pulsante **Aggiungi Azione**.
Passaggio 2: Tocchiamo la barra di ricerca e digitiamo **Seleziona Foto**. Selezioniamo **Seleziona Foto** dai risultati di ricerca.
Passaggio 3: Tocchiamo l’icona della **freccia blu** accanto a Seleziona Foto e attiviamo l’interruttore accanto a **Seleziona Multiplo**.
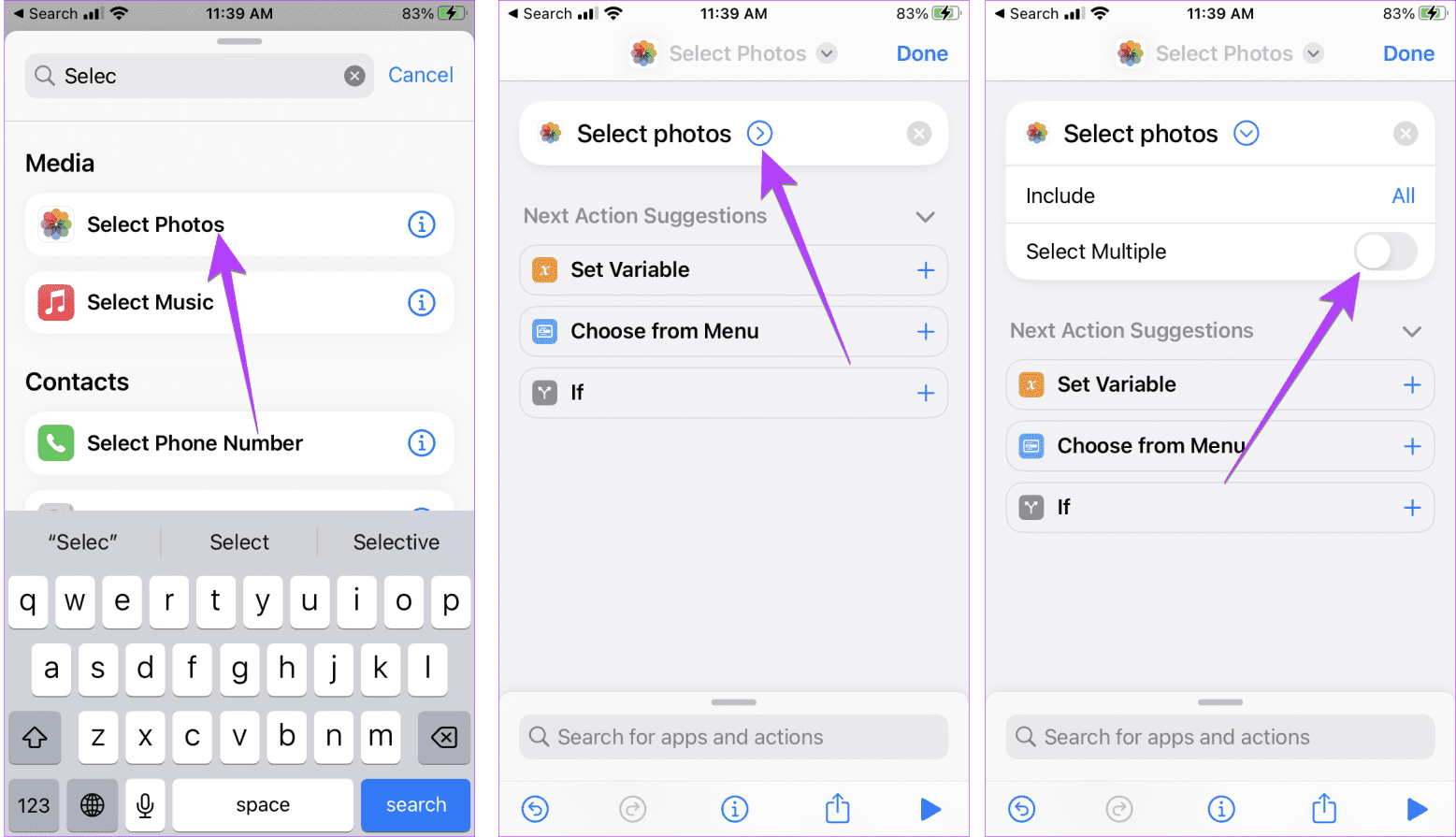
Passaggio 4: Nella barra di ricerca, digitiamo **Combina Immagini**. Per impostazione predefinita, le foto saranno unite orizzontalmente. Se vogliamo fonderle verticalmente o decidere in un secondo momento, tocchiamo **Orizzontalmente** e selezioniamo **Chiedi Ogni Volta**.
Passaggio 5: Cerchiamo e selezioniamo **Salva in Album Foto**. Infine, facciamo clic su **Fatto** per creare il collegamento per il collage fotografico.
Consiglio: Possiamo anche rinominare il collegamento toccando la piccola freccia in alto.
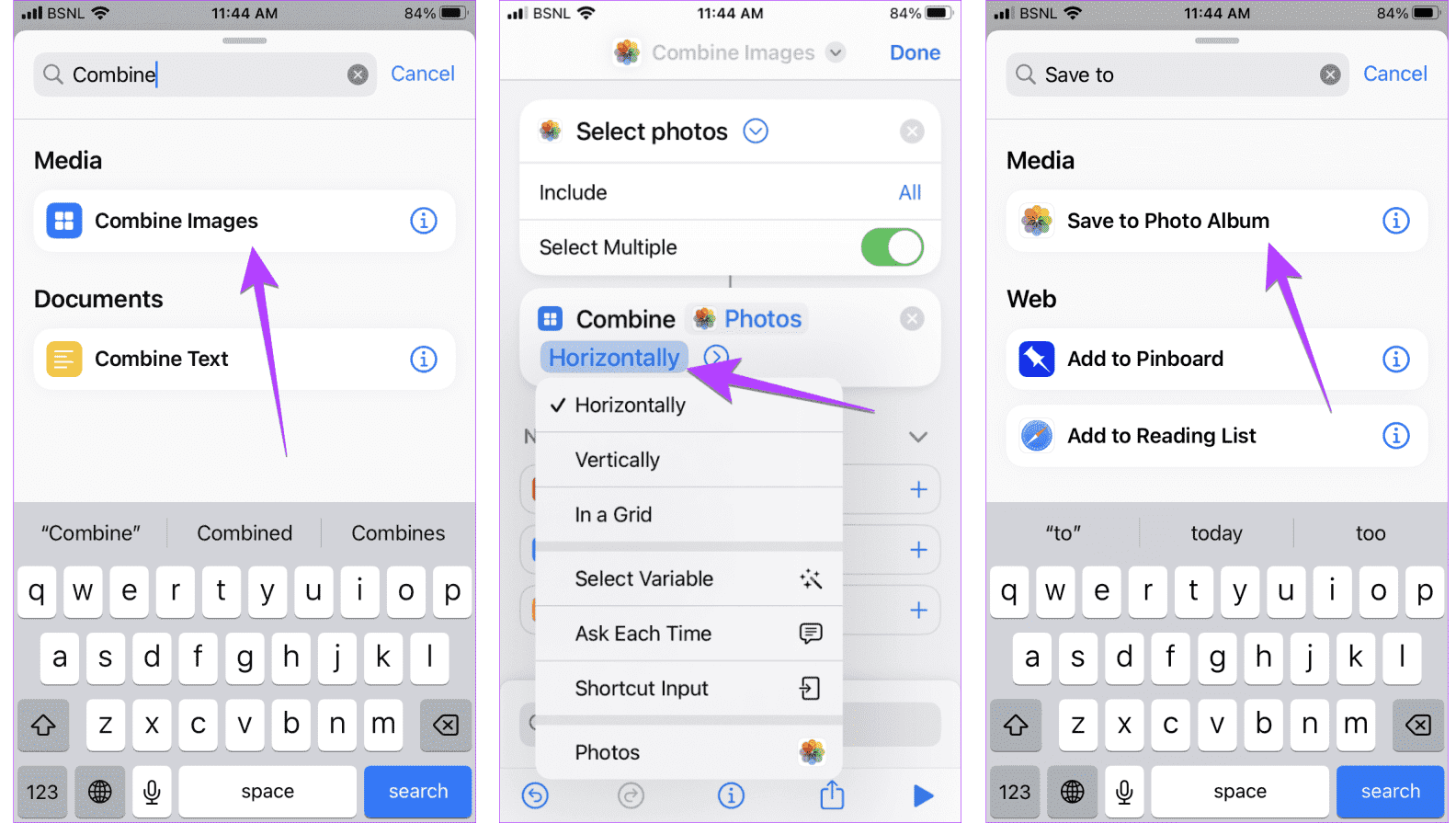
Passaggio 6: Ora, ogni volta che desideriamo creare foto affiancate sul nostro iPhone, seguiamo questi passaggi:
- Aperta l’app **Comandi**, selezioniamo il collegamento creato.
- Selezioniamo le foto che vogliamo combinare e premiamo il pulsante **Aggiungi**.
- Se desideriamo affiancarle, selezioniamo **Orizzontalmente**. Oppure, se vogliamo metterne una sopra l’altra, selezioniamo **Verticalmente**.
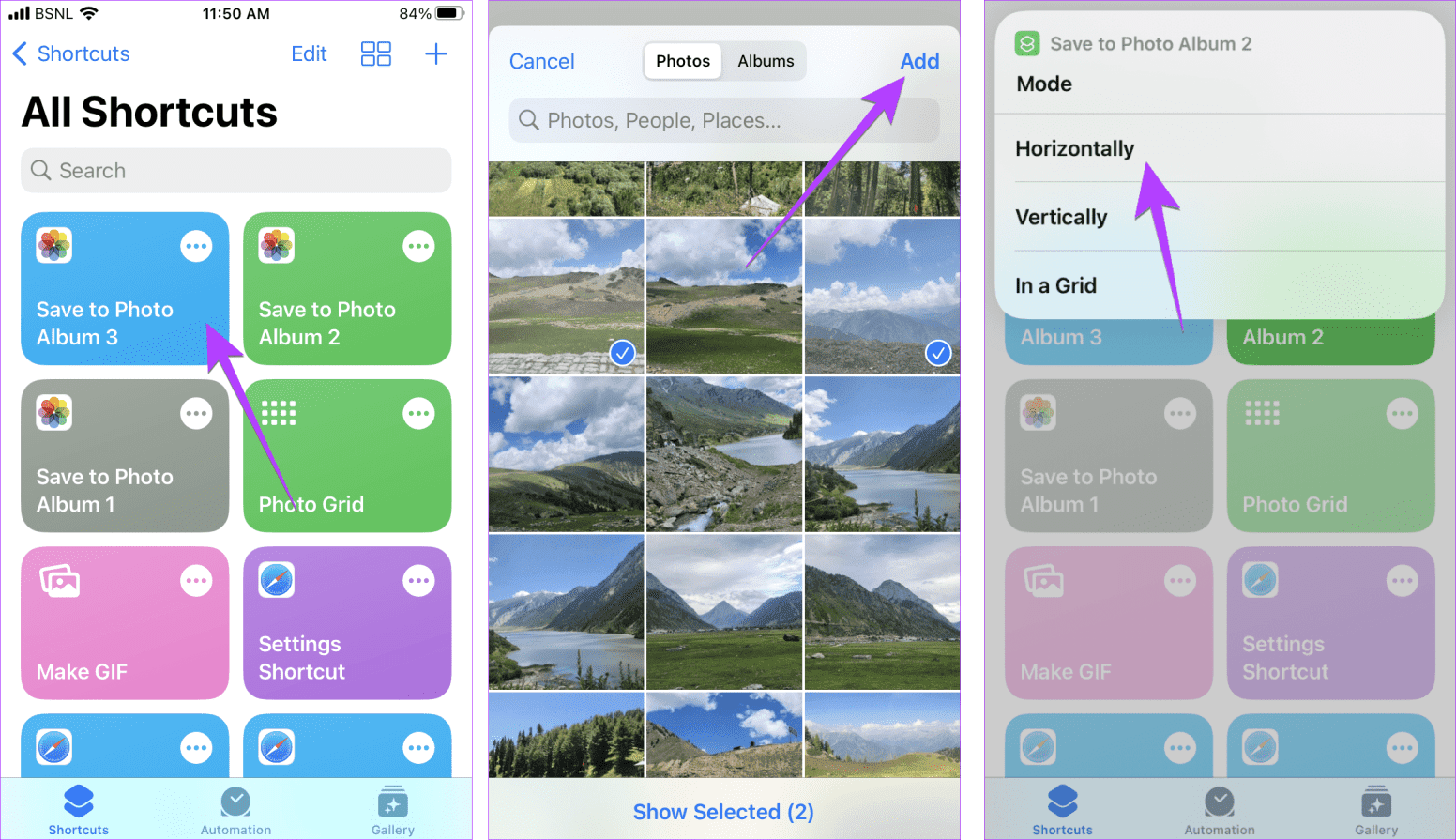
Se l’app si chiude mentre creiamo un collegamento, verifichiamo la nostra guida per risolvere il problema dell’app **Comandi** che si chiude sul nostro iPhone.
Metodo 2: Combinare Immagini dell’iPhone Utilizzando App di Terze Parti
Possiamo anche avvalerci di app di terze parti che offrono funzionalità aggiuntive come l’aggiunta di bordi, la modifica dello spazio, ecc.
1. Utilizzare l’App InShot
Passaggio 1: Installiamo e apriamo l’app **InShot** sul nostro iPhone. Clicchiamo sul pulsante **Collage**.
Passaggio 2: Selezioniamo le **foto** che desideriamo unire e premiamo l’icona del **segno di spunta** per procedere.
Passaggio 3: Tocchiamo la scheda **Layout** per modificare il layout delle nostre foto. Possiamo cliccare su **Bordo** per cambiare dimensioni e stile del bordo. Premi il segno di spunta per procedere.
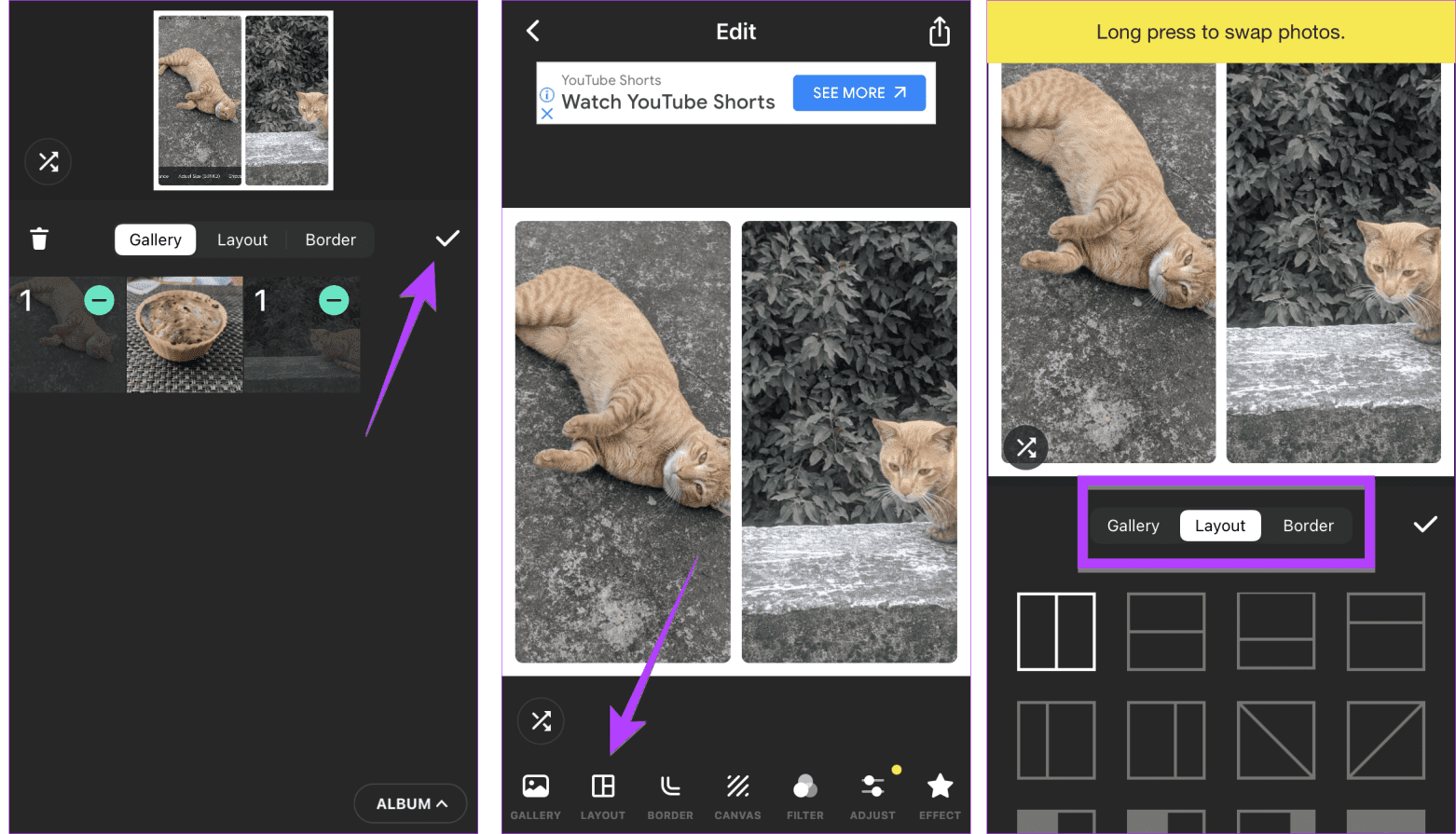
Passaggio 4: Premi sulla scheda **Canvas**, seguita da **Sfondo**.
Passaggio 5: Scegliamo un colore di **sfondo/bordo** per la nostra immagine. Possiamo anche apportare ulteriori modifiche alla foto, aggiungendo adesivi, testo, effetti, ecc. Una volta completati questi passaggi, tocchiamo l’icona di **condivisione** in alto per scaricare l’immagine sul nostro dispositivo.
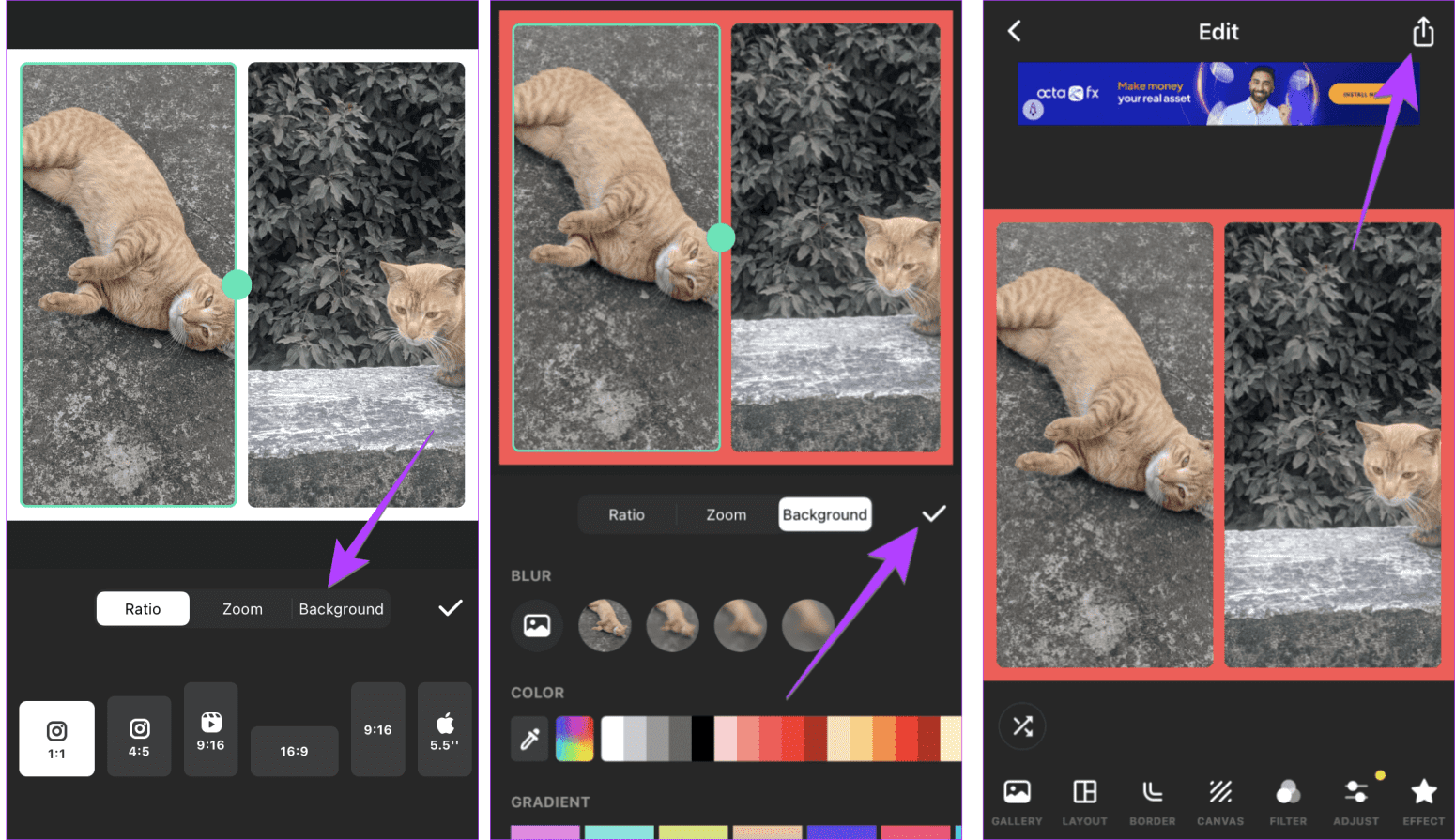
2. Utilizzare l’App Layout
L’app **Layout** non solo consente di unire foto per Instagram, ma offre anche la possibilità di utilizzarle al di fuori di Instagram.
Passaggio 1: Installiamo e apriamo **Layout** dall’app Instagram sul nostro iPhone. Dobbiamo concedere l’accesso alle nostre foto.
Passaggio 2: Selezioniamo la foto che vogliamo posizionare affiancata. Scorriamo tra i layout disponibili in alto e scegliamo il layout in cui appaiono due immagini affiancate.
Passaggio 3: Nella schermata di modifica dell’immagine, trasciniamo la **barra blu** (presente al centro) verso sinistra o destra per regolare la dimensione delle foto.
Passaggio 4: Tocchiamo su **Bordi** tra gli strumenti in basso per aggiungere un bordo alla nostra foto. Infine, premiamo **Salva** per scaricare l’immagine sul nostro iPhone.
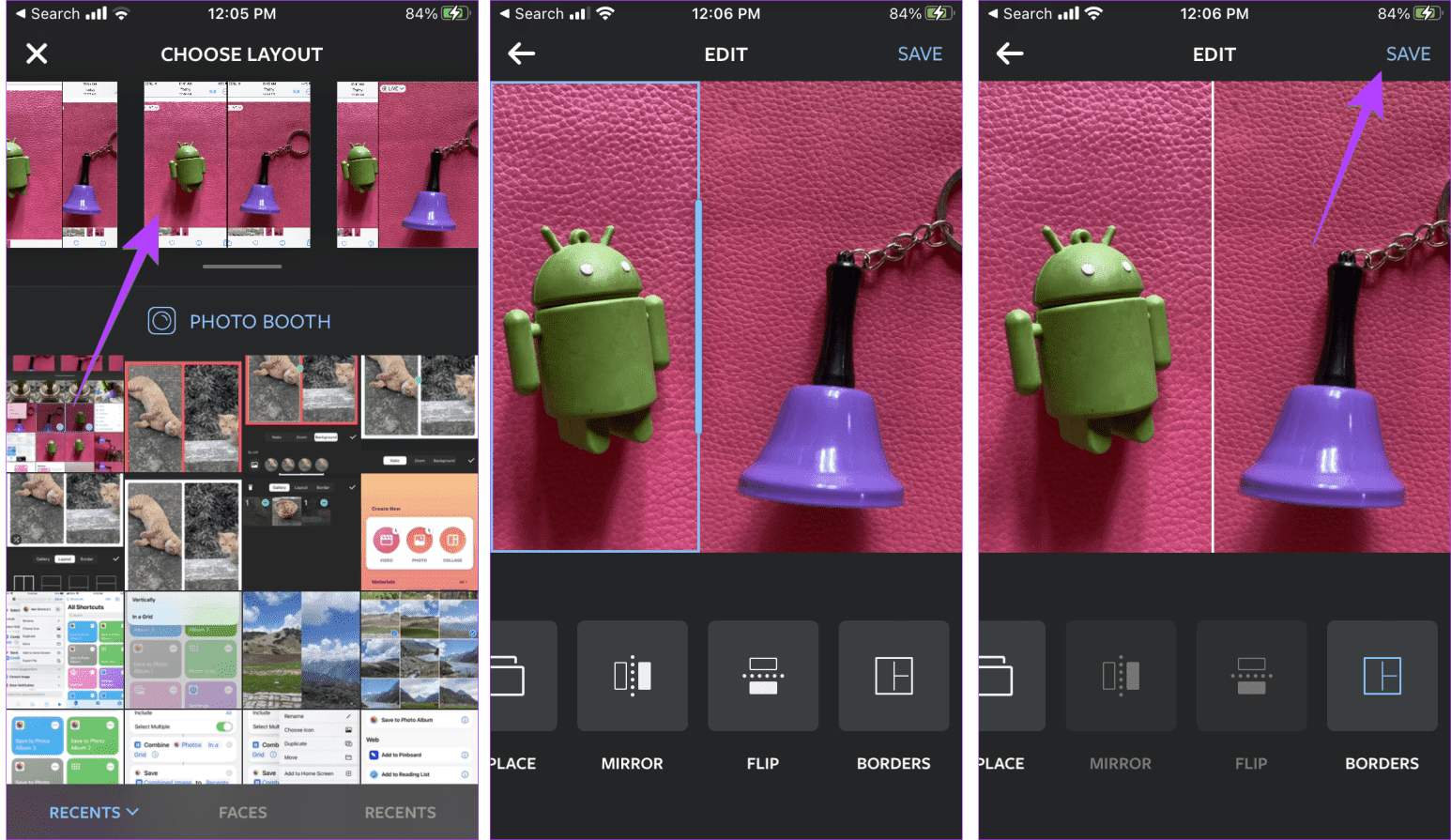
Possiamo anche utilizzare strumenti online gratuiti come **TinyWow** per unire due immagini insieme sul nostro iPhone, come mostrato di seguito:
Passaggio 1: Apriamo **TinyWow** dal browser del nostro iPhone e tocchiamo il pulsante **Aggiungi Foto** > **Carica da PC o Mobile**.
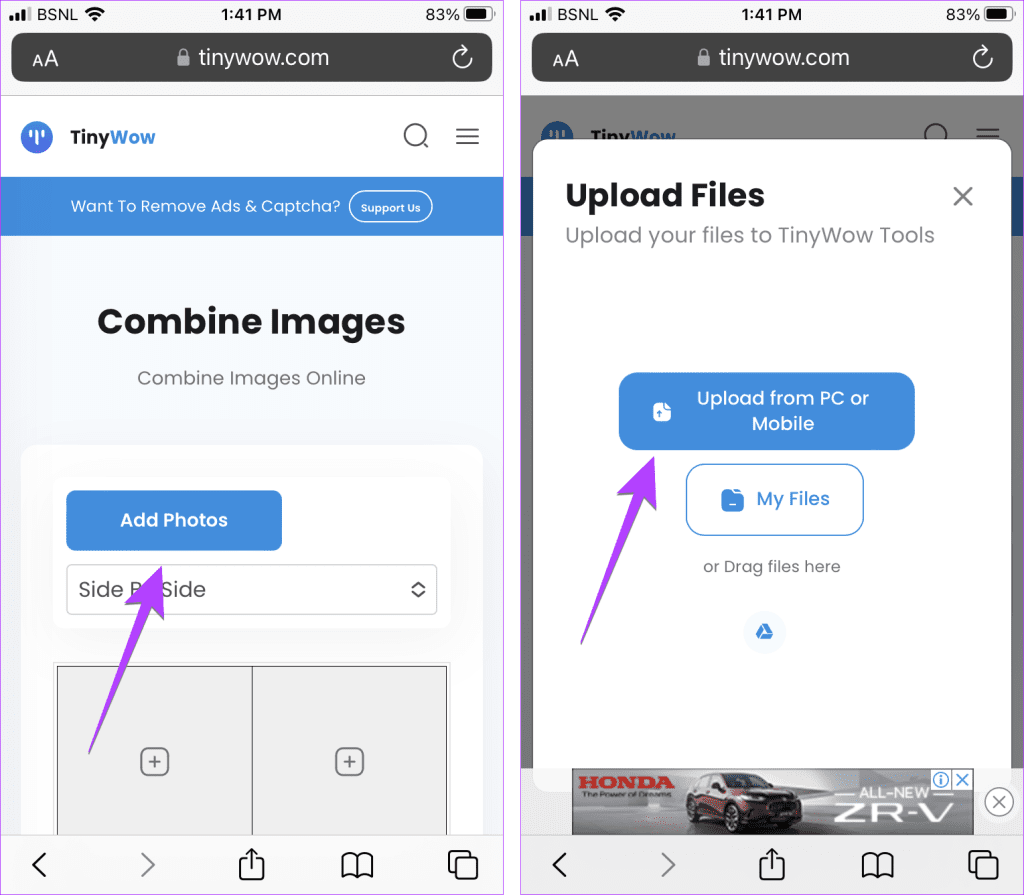
Passaggio 2: Selezioniamo le due foto che vogliamo mantenere affiancate e premiamo il pulsante **Aggiungi**. Le due immagini saranno fuse in una. Tocchiamo **Scarica Immagine**.
Passaggio 3: Inseriamo il **captcha** e attendiamo il pop-up di download. Potrebbe richiedere circa 10-15 secondi. Facciamo clic su **Scarica**.
L’immagine verrà salvata nella cartella **Download** nell’app **File**.
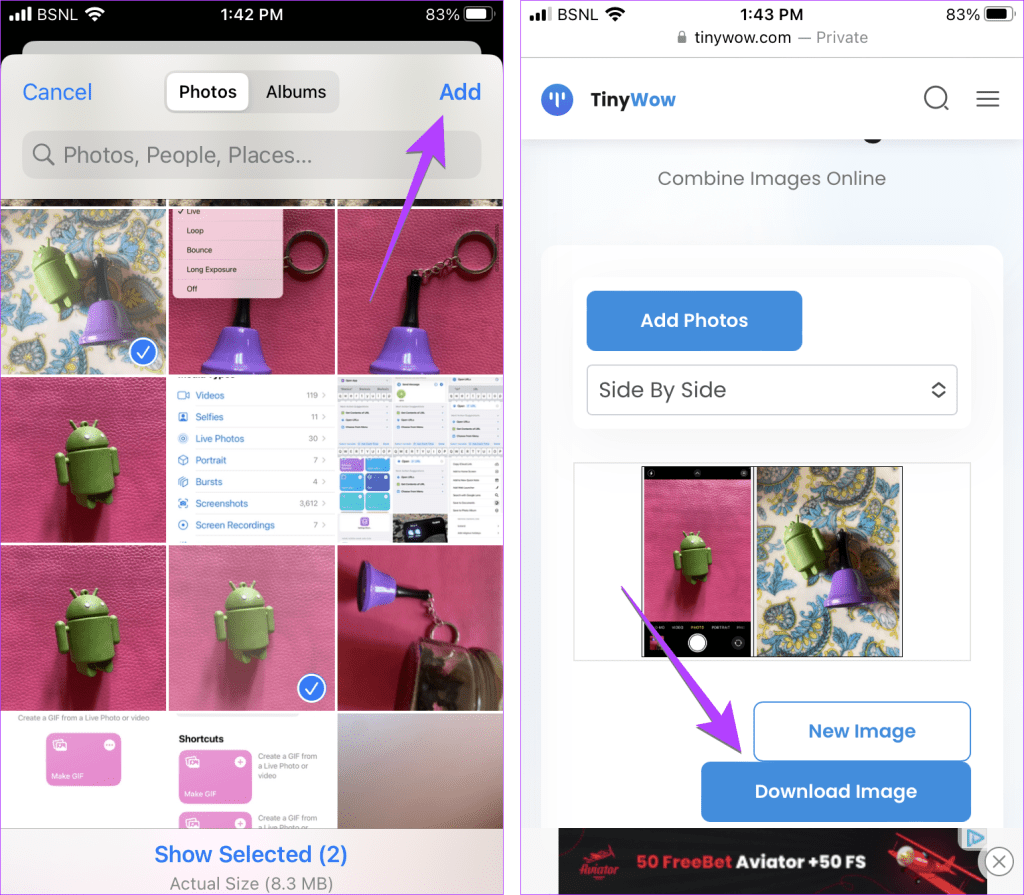
Grazie per il vostro feedback!
Marco Stella, è un Blogger Freelance, autore su Maidirelink.it, amante del web e di tutto ciò che lo circonda. Nella vita, è un fotografo ed in rete scrive soprattutto guide e tutorial sul mondo Pc windows, Smartphone, Giochi e curiosità dal web.

