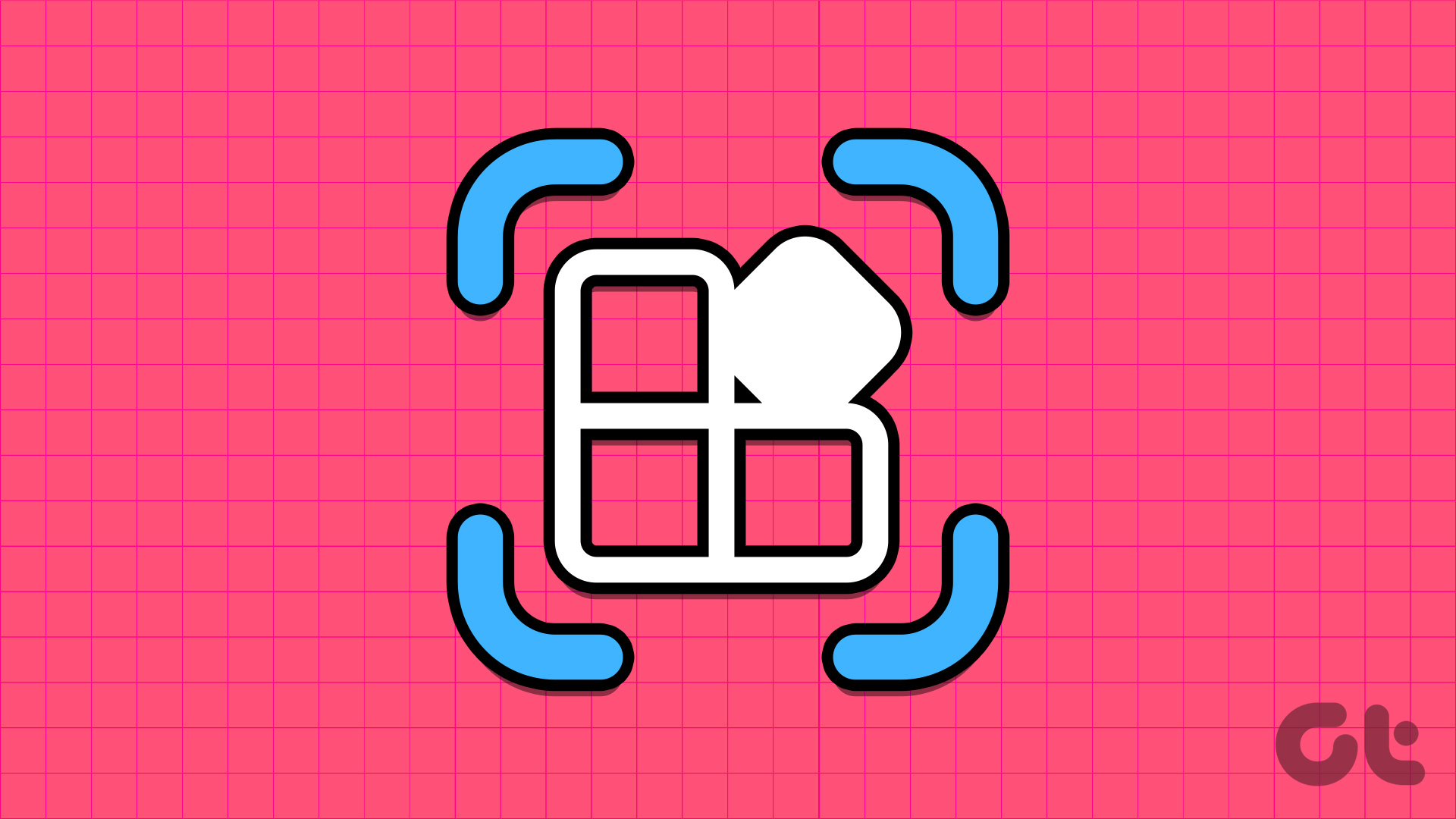Metodo 1: Utilizzo dell’App Impostazioni
L’app Impostazioni è il centro principale del sistema operativo Windows. Che si desideri disinstallare un’app o ripararla, è possibile farlo tramite l’app Impostazioni di Windows.
Inoltre, possiamo utilizzare l’app Impostazioni per controllare la dimensione delle app in Windows 11. Ecco i passaggi su come procedere:
Passaggio 1: Premere la combinazione di tasti Windows + I per aprire l’app Impostazioni.
Passaggio 2: Selezionare l’opzione App nel pannello a sinistra e App installate nel pannello a destra.
Passaggio 3: Nella sezione App installate, troverai un elenco delle app installate sul tuo PC Windows. Accanto a ciascun nome, puoi vedere lo spazio occupato da ciascuna app.
Passaggio 4: È possibile utilizzare l’opzione Ordina per disporre le app in base all’uso di memoria sul sistema. Ad esempio, si può utilizzare l’opzione di ordinamento Dimensione (Da grande a piccola) per disporre l’elenco dalle app più grandi a quelle più piccole.
Se desideri controllare la dimensione di archiviazione delle app installate su un’unità specifica, puoi farlo facilmente. Utilizza l’opzione Filtra per selezionare l’unità di cui vuoi controllare l’archiviazione delle app.
Metodo 2: Utilizzo del Pannello di Controllo
Microsoft sta lentamente trasferendo le impostazioni del Pannello di Controllo nell’app Impostazioni moderna di Windows. Tuttavia, esiste ancora un buon numero di utenti che preferiscono il tradizionale Pannello di Controllo rispetto all’app Impostazioni.
Passaggio 1: Premere il tasto Windows per aprire il Menu di Start.
Passaggio 2: Digitare Pannello di Controllo nella barra di ricerca del Menu di Start e premere Invio.
Passaggio 3: Scegliere l’opzione Programmi.
Passaggio 4: Fare clic sull’opzione Programmi e funzionalità.
Passaggio 5: Nella sezione Disinstalla o Cambia un Programma, puoi trovare l’elenco di tutte le applicazioni installate sul tuo sistema. La dimensione di ciascuna applicazione è visualizzata sotto la colonna Dimensione.
È possibile configurare il Pannello di Controllo per visualizzare solo le app che superano o non raggiungono una dimensione particolare. Ad esempio, se desideri visualizzare solo le app che occupano più di 4 GB, fai clic sull’icona a discesa accanto a Dimensione e seleziona la casella Gigante (> 4GB).
Metodo 3: Utilizzo di Esplora File
Esplora File è generalmente la piattaforma di riferimento per accedere ai file e alle cartelle installati sul tuo sistema. Tuttavia, con l’approccio corretto, possiamo utilizzare Esplora File per controllare la dimensione delle app in Windows 11:
Passaggio 1: Premere la combinazione di tasti Windows + E per lanciare Esplora File.
Passaggio 2: In Esplora File, aprire l’unità in cui è installata l’app di cui si desidera controllare lo stato di archiviazione. Di solito, gli utenti utilizzano l’unità C.
Passaggio 3: Aprire la cartella Programmi (x86).
Passaggio 4: Fare clic con il tasto destro sulla cartella dell’app di cui si desidera controllare lo stato di archiviazione e scegliere Proprietà.
Passaggio 5: Nella scheda Generale, puoi controllare lo spazio occupato da quell’app accanto all’opzione Dimensione.
Se l’app non è presente nella cartella Programmi (x86), segui questi passaggi:
Passaggio 1: Premere il tasto Windows per aprire il Menu di Start.
Passaggio 2: Digitare il nome dell’app nella barra di ricerca e scegliere Apri posizione file dal pannello a destra.
Passaggio 3: Fare clic con il tasto destro sul collegamento dell’app e scegliere Apri posizione file.
Passaggio 4: Premere Ctrl + A per selezionare tutti i file all’interno di quella cartella dell’app. Poi, fare clic con il tasto destro sui file selezionati e scegliere Proprietà.
Passaggio 5: Controlla lo spazio che l’app occupa accanto all’opzione Dimensione.
Marco Stella, è un Blogger Freelance, autore su Maidirelink.it, amante del web e di tutto ciò che lo circonda. Nella vita, è un fotografo ed in rete scrive soprattutto guide e tutorial sul mondo Pc windows, Smartphone, Giochi e curiosità dal web.