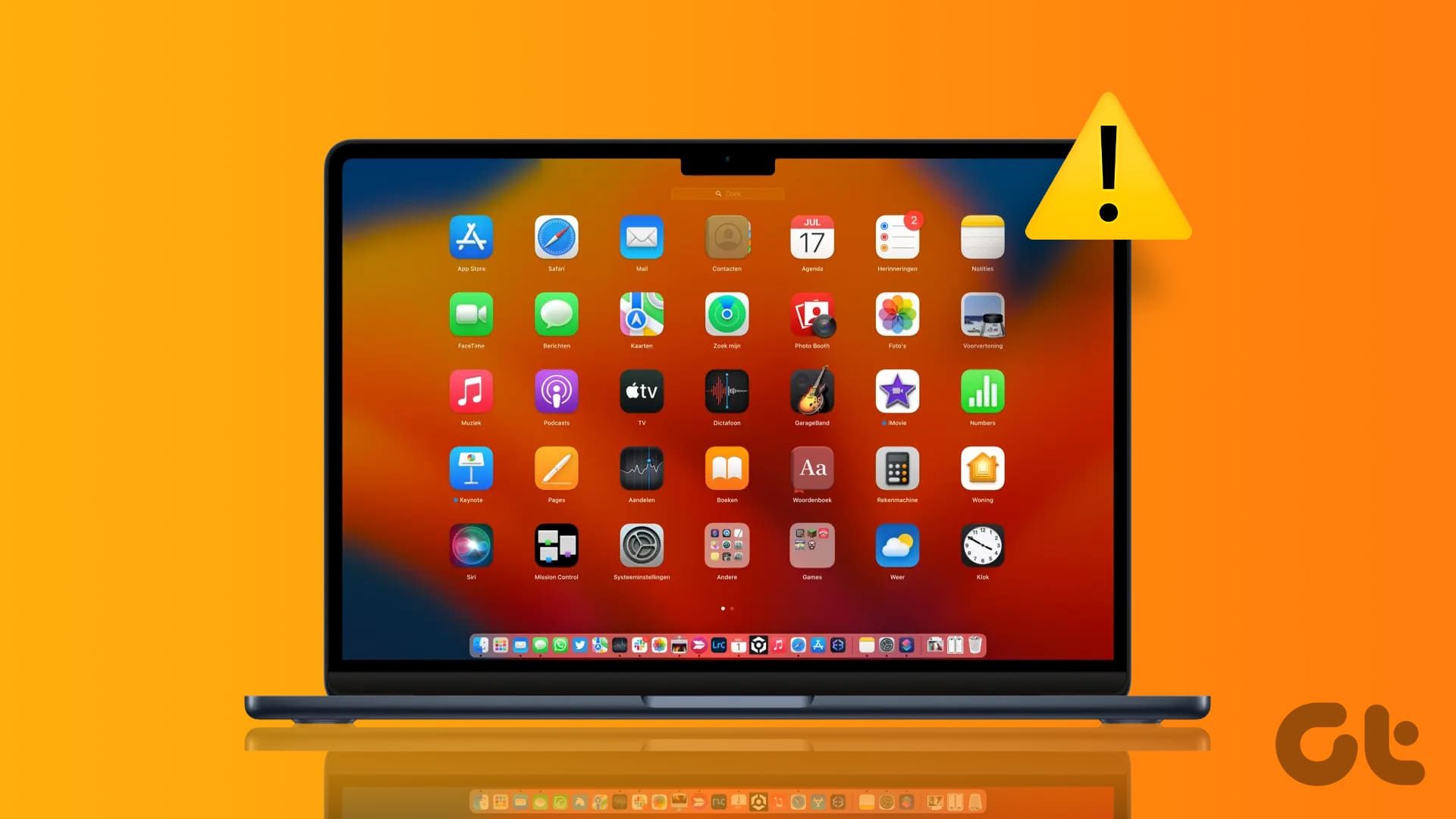Soluzioni di Base
- Aggiorna la versione di macOS: Apri “Impostazioni” > “Generali” > “Aggiornamento Software”.
Soluzione 1: Elimina i File di Preferenza di Launchpad
I file di preferenza su macOS funzionano come cache delle applicazioni che si accumulano nel tempo. Questi file definiscono le regole o i parametri che regolano il funzionamento delle applicazioni sul tuo Mac. Se Launchpad non si apre o non viene visualizzato, il primo passo da compiere è eliminare i suoi file di preferenza, poiché potrebbero essere danneggiati e causare problemi.
Passo 1: Nella schermata principale del tuo Mac, clicca su Vai > Vai alla Cartella.
Passo 2: Digita ~/Library nella barra di ricerca e premi Invio.
Passo 3: Nella finestra della Libreria, seleziona la cartella Application Support dall’elenco delle cartelle.
Passo 4: Clicca sulla cartella Dock dall’elenco delle cartelle.
Passo 5: Seleziona tutti i file che terminano con ‘.db’ e cancellali.
Passo 6: Chiudi la finestra e poi svuota il Cestino.
Passo 7: Una volta completato, riavvia il tuo Mac.
Soluzione 3: Ripristina Launchpad Utilizzando Terminale
Un altro metodo efficace per ripristinare Launchpad è utilizzare l’app Terminale sul tuo Mac. Con Terminale, puoi eseguire modifiche al sistema e ottimizzare le prestazioni del tuo Mac, incluso il ripristino di Launchpad. Questa operazione richiede attenzione, poiché un comando errato può compromettere le funzioni quotidiane del tuo dispositivo.
Passo 1: Apri Terminale e digita il seguente comando, quindi premi Invio.
rm ~/Library/Application\ Support/Dock/*.db ; killall DockPasso 2: Dopo aver eseguito il comando, chiudi Terminale e riavvia il tuo Mac.
Soluzione 4: Usa la Modalità Sicura
Se nessuna delle soluzioni precedenti ha portato risultati, ti suggeriamo di avviare il tuo Mac in modalità Sicura. Questa modalità diagnostica integrata nei Mac previene le interferenze delle applicazioni di terze parti e carica solo le app di sistema all’avvio, permettendoti di identificare problemi rimanenti.
Per Mac con Chip M-Series
Passo 1: Spegni il tuo Mac.
Passo 2: Dopo lo spegnimento, premi e tieni premuto il pulsante di accensione finché non vedi le due opzioni di avvio – Macintosh HD e Opzioni.
Passo 3: Seleziona Macintosh HD tenendo premuto il tasto Shift, quindi scegli Continua in Modalità Sicura.
Per Mac con Chip Intel
Passo 1: Riavvia il tuo Mac.
Passo 2: Premi e tieni premuto il tasto Shift durante il riavvio del tuo Mac. Rilascia il tasto Shift quando appare la schermata di accesso.
Passo 3: Effettua il login e verifica se il problema è risolto.
Consiglio: Abbiamo preparato un elenco di soluzioni per individuare e risolvere problemi con la ricerca Spotlight sul tuo Mac. Queste soluzioni si applicano a tutti i modelli di Mac, inclusi iMac, Mac Studio e MacBook.
Grazie per il tuo feedback!
Marco Stella, è un Blogger Freelance, autore su Maidirelink.it, amante del web e di tutto ciò che lo circonda. Nella vita, è un fotografo ed in rete scrive soprattutto guide e tutorial sul mondo Pc windows, Smartphone, Giochi e curiosità dal web.