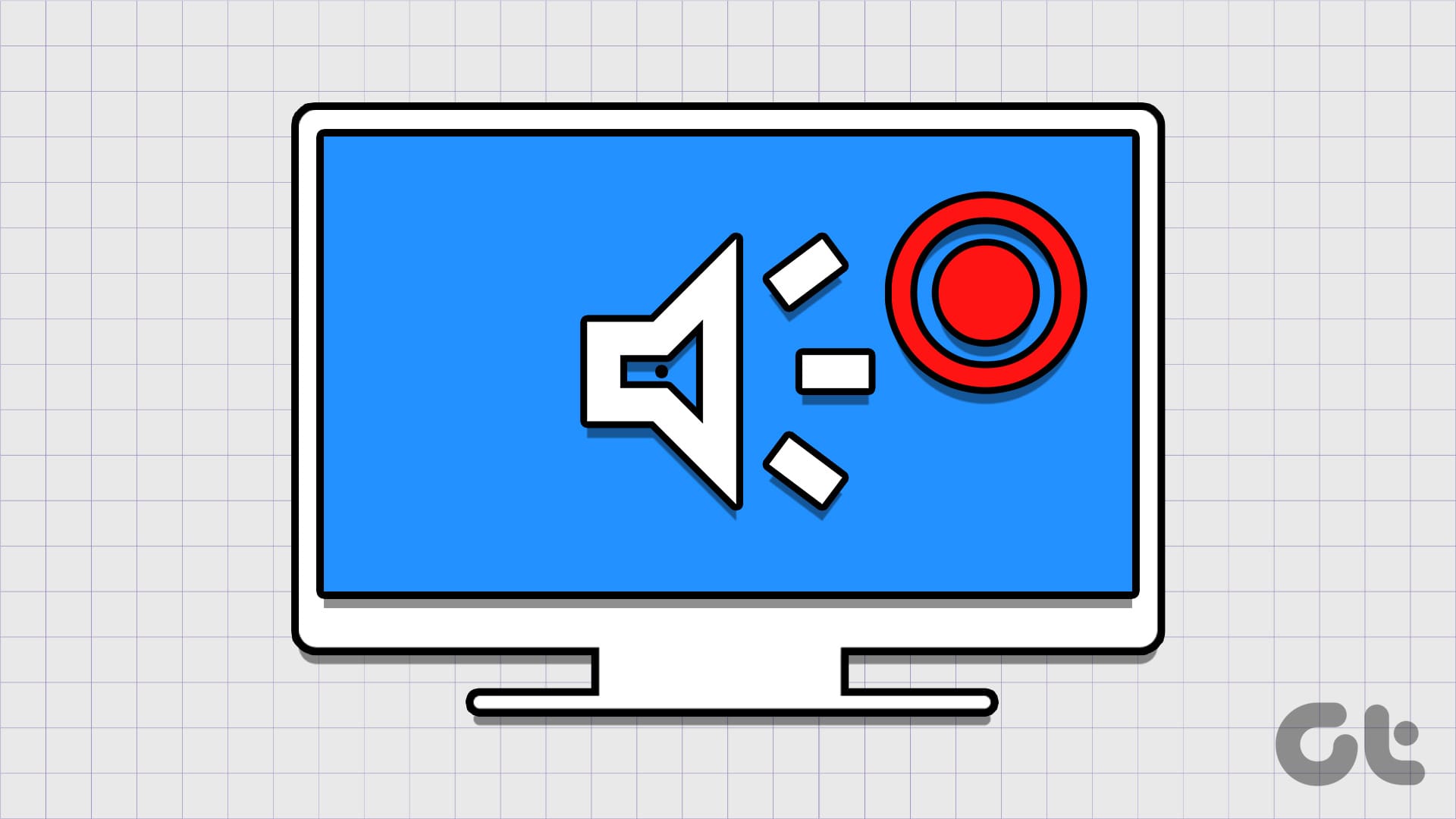Guida Completa alla Registrazione dello Schermo su Windows 11
In un mondo sempre più digitale, imparare a registrare lo schermo è diventato fondamentale. Che si tratti di creare tutorial, registrare gameplay o semplicemente condividere informazioni, la registrazione dello schermo offre un modo efficiente e pratico per comunicare visivamente. In questa guida, esploreremo le migliori opzioni disponibili per registrare lo schermo su Windows 11, con un focus sui metodi più efficaci e sui suggerimenti per ottimizzare la qualità della registrazione.
Strumenti Nativi di Windows 11 per la Registrazione dello Schermo
Windows 11 offre diversi strumenti integrati che semplificano la registrazione dello schermo. Tra questi, spicca il Snipping Tool, un’app versatile che non solo permette di catturare schermate, ma offre anche funzionalità di registrazione video.
Utilizzo del Snipping Tool
Passaggio 1: Per avviare il Snipping Tool, facciamo clic sull’icona Start nella barra delle applicazioni. Digitiamo Snipping Tool e selezioniamo Apri.
Passaggio 2: Una volta aperto, clicchiamo sull’icona di registrazione video e poi sul pulsante Nuovo per iniziare una nuova registrazione.
Passaggio 3: Se preferiamo un accesso più rapido, possiamo utilizzare la combinazione di tasti Windows + Shift + R, che ci porterà direttamente alla funzione di registrazione dello Snipping Tool.
Passaggio 4: A questo punto, utilizziamo il mouse per selezionare l’area da registrare. È importante cliccare sull’icona del microfono per attivarlo e poi premere Avvia per iniziare la registrazione.
Suggerimento: Se l’icona del microfono è disattivata, andiamo su Impostazioni > Privacy e sicurezza > Microfono. Assicuriamoci che il microfono sia attivato e che l’opzione per il Snipping Tool sia attivata.
Una volta avviata la registrazione, un conto alla rovescia di tre secondi ci avviserà prima che inizi. Per fermarla, basta cliccare sull’icona di Stop.
Passaggio 5: Alla conclusione della registrazione, potremo visualizzare il video registrato. Da qui, possiamo controllarne il contenuto e salvarlo nella posizione desiderata cliccando sull’icona Salva.
Registrazione con Xbox Game Bar
Un altro strumento utile disponibile in Windows 11 è il Xbox Game Bar, progettato principalmente per registrare il gameplay, ma utilizzabile anche per altre applicazioni. Tuttavia, dobbiamo notare che non è possibile registrare il desktop o File Explorer.
Passaggio 1: Apriamo l’applicazione che intendiamo registrare e premiamo Windows + G per attivare il Xbox Game Bar.
Passaggio 2: Clicchiamo sul pulsante di Cattura e poi sul pulsante di Inizio registrazione per cominciare.
Suggerimento: Possiamo avviare la registrazione rapidamente anche premendo Windows + Alt + R.
Per fermare la registrazione, premiamo il pulsante di Stop.
Utilizzo di Software di Terze Parti: OBS Studio
Se preferiamo un’opzione più potente e flessibile, possiamo considerare l’utilizzo di software di terze parti, come OBS Studio. Questo strumento è molto popolare tra streamer e creatori di contenuti per la sua capacità di registrare video ad alta qualità.
Passaggio 1: Iniziamo scaricando e installando OBS Studio dal sito ufficiale.
Passaggio 2: Una volta installato, apriamo il programma utilizzando la ricerca di Windows.
Passaggio 3: Se è la prima volta che utilizziamo OBS, seguiremo il processo di configurazione iniziale. Scegliamo l’opzione Ottimizza solo per la registrazione, non trasmetterò in streaming e facciamo clic su Avanti.
Passaggio 4: Dobbiamo impostare la risoluzione di base (Canvas) e il frame rate (FPS) per le migliori prestazioni.
Passaggio 5: Successivamente, clicchiamo sul simbolo + sotto la sezione Fonti e selezioniamo Cattura Schermo.
Passaggio 6: Dopo aver rinominato la cattura, clicchiamo su OK. È importante controllare le impostazioni come il metodo di cattura, qualora si disponga di più monitor, e assicurarci che la cattura del cursore sia attivata.
Passaggio 7: Regoliamo i cursori dell’audio desktop e microfono/AUX, quindi clicchiamo su Inizia registrazione e minimizziamo la finestra di OBS.
Passaggio 8: Quando la registrazione è completa, apriamo di nuovo OBS e facciamo clic su Stop registrazione.
Condivisione e Ottimizzazione dei Video Registrati
Dopo aver registrato il nostro video, è fondamentale editare e ottimizzare il contenuto prima della condivisione. Possiamo utilizzare software di editing video per tagliare, affiancare audio o aggiungere effetti e transizioni.
Non dimentichiamo di considerare i formati di file e le impostazioni di esportazione per garantire che la qualità del video sia preservata e adatta alla piattaforma su cui desideriamo caricarlo.
Conclusione
Registrare lo schermo su Windows 11 è un processo semplice e accessibile grazie agli strumenti integrati e al supporto di software di terze parti. Sia che si utilizzi il Snipping Tool, Xbox Game Bar o OBS Studio, ci sono molte opzioni per soddisfare le nostre esigenze di registrazione.
Con alcuni accorgimenti e una buona pianificazione, possiamo creare video di alta qualità che comunicano in modo efficace le nostre idee e i nostri messaggi. Iniziamo a esplorare e utilizzare queste risorse per migliorare le nostre competenze nella creazione di contenuti digitali.
Marco Stella, è un Blogger Freelance, autore su Maidirelink.it, amante del web e di tutto ciò che lo circonda. Nella vita, è un fotografo ed in rete scrive soprattutto guide e tutorial sul mondo Pc windows, Smartphone, Giochi e curiosità dal web.