Cosa Tenere a Mente Quando si Svuota la Cache della RAM
Prima di procedere alla rimozione della cache della RAM su Windows, è fondamentale considerare alcuni aspetti importanti:
- Dopo aver svuotato la cache della RAM, il computer inizia a ricostruire la cache da zero. Sebbene generalmente questo processo abbia un impatto minore sulla performance, **può occasionalmente rallentare le operazioni**. Questo avviene perché la cache ha bisogno di ricostruirsi con i nuovi dati man mano che utilizzi i file e le applicazioni del computer.
- La cache della RAM memorizza dati temporanei di file e applicazioni frequentemente utilizzati. Quando la cache viene svuotata, tali informazioni vengono eliminate. Di conseguenza, **potresti notare una leggera latenza** quando accedi nuovamente agli stessi file e applicazioni, poiché il computer deve recuperare i dati dai dispositivi di archiviazione più lenti invece che dalla cache della RAM.
- Prima di tentare di svuotare la cache, alcune applicazioni potrebbero utilizzare i dati in cache. Pertanto, **è prudente assicurarsi che non ci siano programmi importanti attivi in background**. Completa le operazioni necessarie e poi procedi con la pulizia della cache per evitare interruzioni indesiderate.
Metodo 1: Riavviando il Computer
Il modo più semplice per **svuotare la cache della RAM** è riavviare il computer. Questo processo chiude tutte le applicazioni attive in background, consentendo una pulizia automatica della cache della RAM.
Per riavviare il computer, utilizza la combinazione di tasti **Alt + F4** e seleziona **Riavvia** dal menu a discesa.
Successivamente, clicca su **OK** per avviare il riavvio.
Metodo 2: Utilizzando un Collegamento sul Desktop
Se desideri svuotare rapidamente la cache della RAM con pochi clic, puoi creare un collegamento sul desktop.
Passo 1: Clicca con il tasto destro sul desktop, passa con il cursore su **Nuovo** e seleziona **Collegamento** dal menu contestuale.
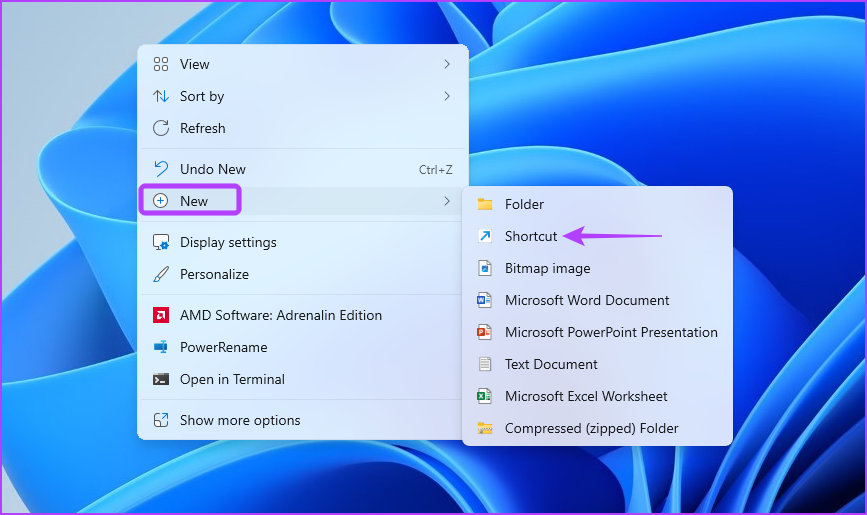
Passo 2: Incolla il seguente percorso nella **posizione** e clicca su **Avanti**.
%windir%\system32\rundll32.exe advapi32.dll,ProcessIdleTasks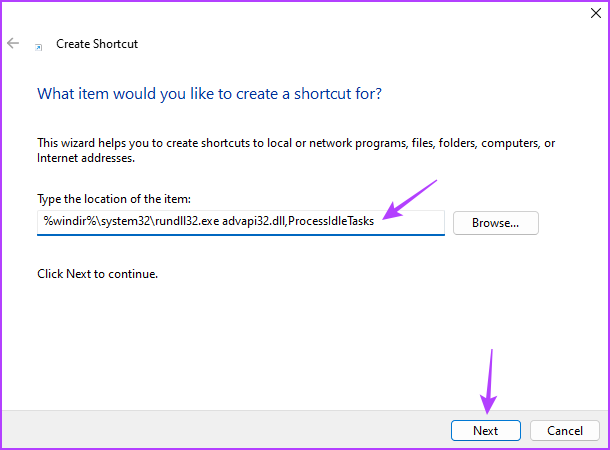
Passo 3: Assegna un nome al collegamento e clicca sul pulsante **Fine**.
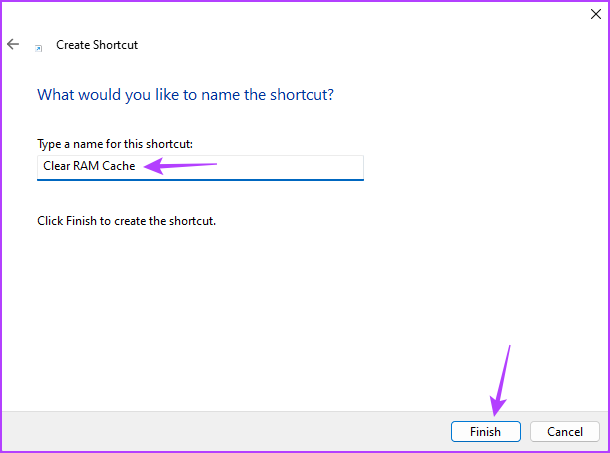
Per **svuotare la cache della RAM**, basta fare doppio clic sul nuovo collegamento. Attenzione, se hai aperto applicazioni con lavoro in sospeso, questo collegamento potrebbe forzarne la chiusura, comportando una possibile perdita di dati.
Metodo 3: Utilizzare RAMMap per Svuotare la Cache della RAM
Microsoft ha sviluppato **RAMMap**, uno strumento per l’analisi della memoria, che consente di monitorare e svuotare la cache della RAM senza dover riavviare il PC.
Passo 1: Scarica **RAMMap** sul tuo computer.
Passo 2: Clicca con il tasto destro sul file **RAMMap.zip** scaricato e seleziona **Estrai tutto** dal menu contestuale.
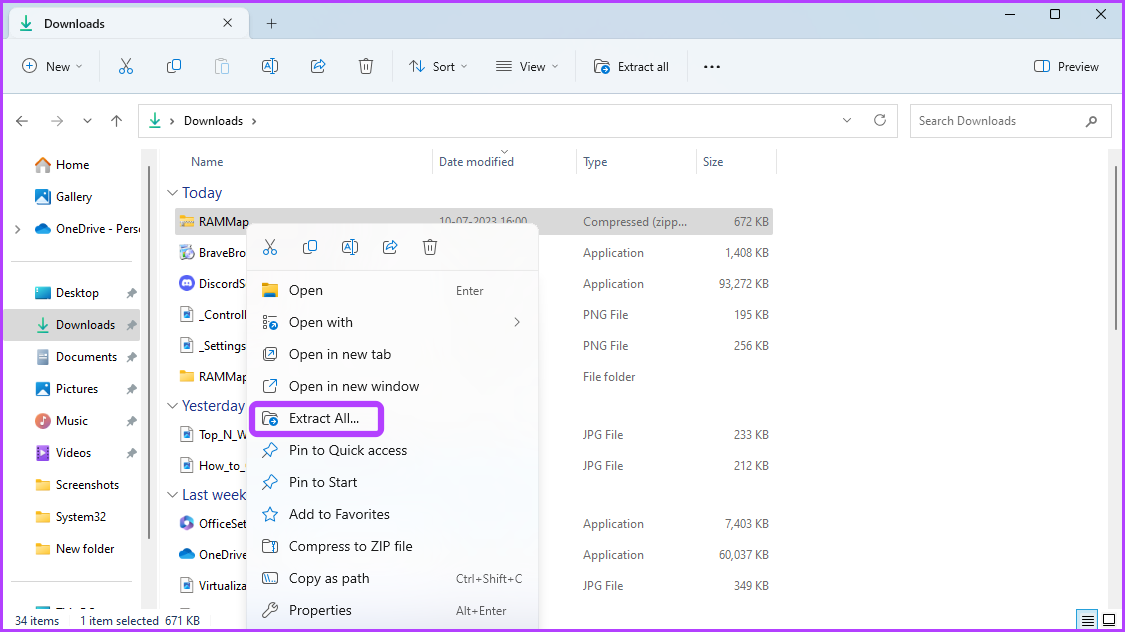
Passo 3: Utilizza il pulsante **Sfoglia** per selezionare il percorso in cui desideri estrarre i file, quindi clicca sul pulsante **Estrai**.
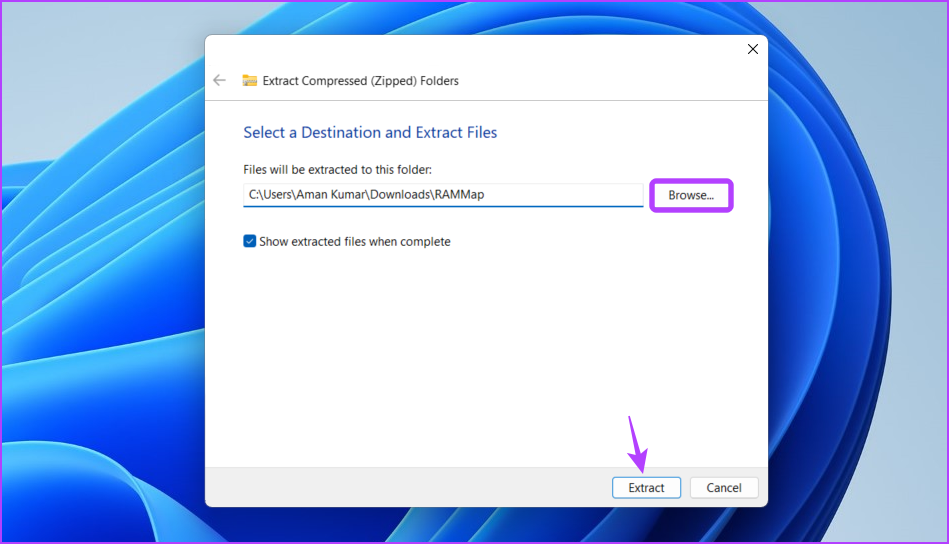
Passo 4: Naviga fino alla posizione in cui hai estratto il file e **fai doppio clic** sulla cartella **RAMMap** per aprirla.
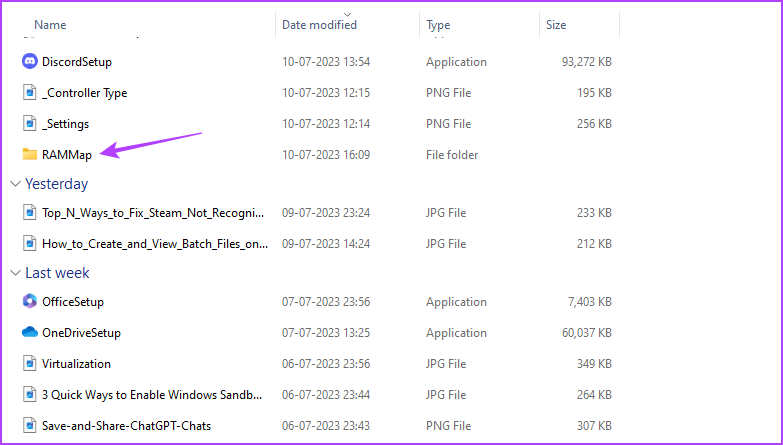
Passo 5: Esegui un **doppio clic** sul file **RAMMap** per avviarlo.
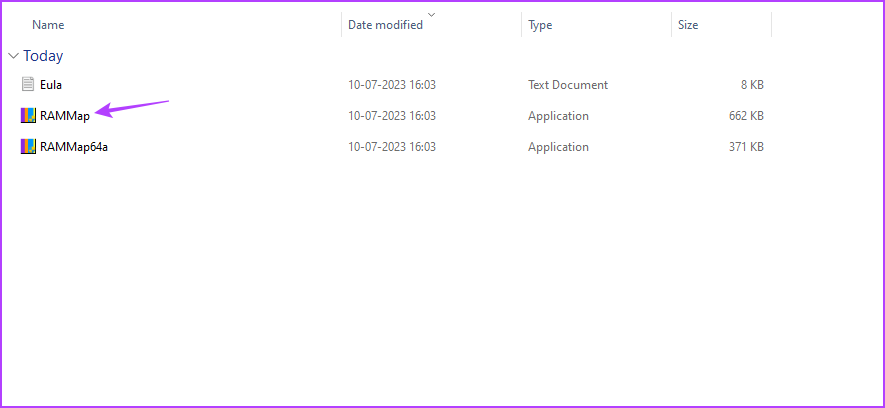
Passo 6: Clicca sulla scheda **Svuota** in cima e seleziona **Svuota elenco standby** dal menù a comparsa.
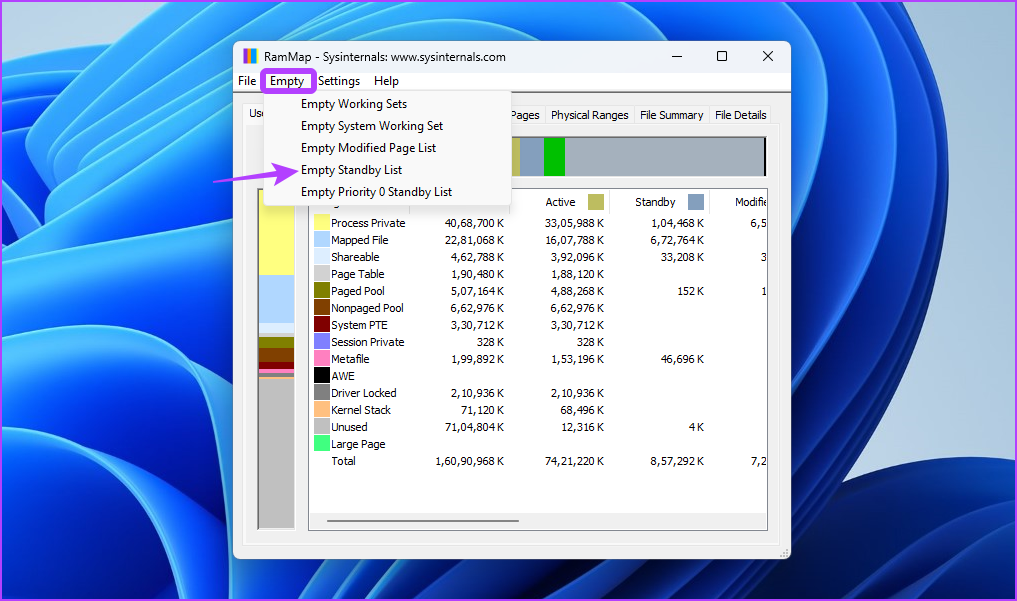
Leggi Anche: Come risolvere l’errore “Il tuo computer ha poca memoria” su Windows.
Marco Stella, è un Blogger Freelance, autore su Maidirelink.it, amante del web e di tutto ciò che lo circonda. Nella vita, è un fotografo ed in rete scrive soprattutto guide e tutorial sul mondo Pc windows, Smartphone, Giochi e curiosità dal web.

