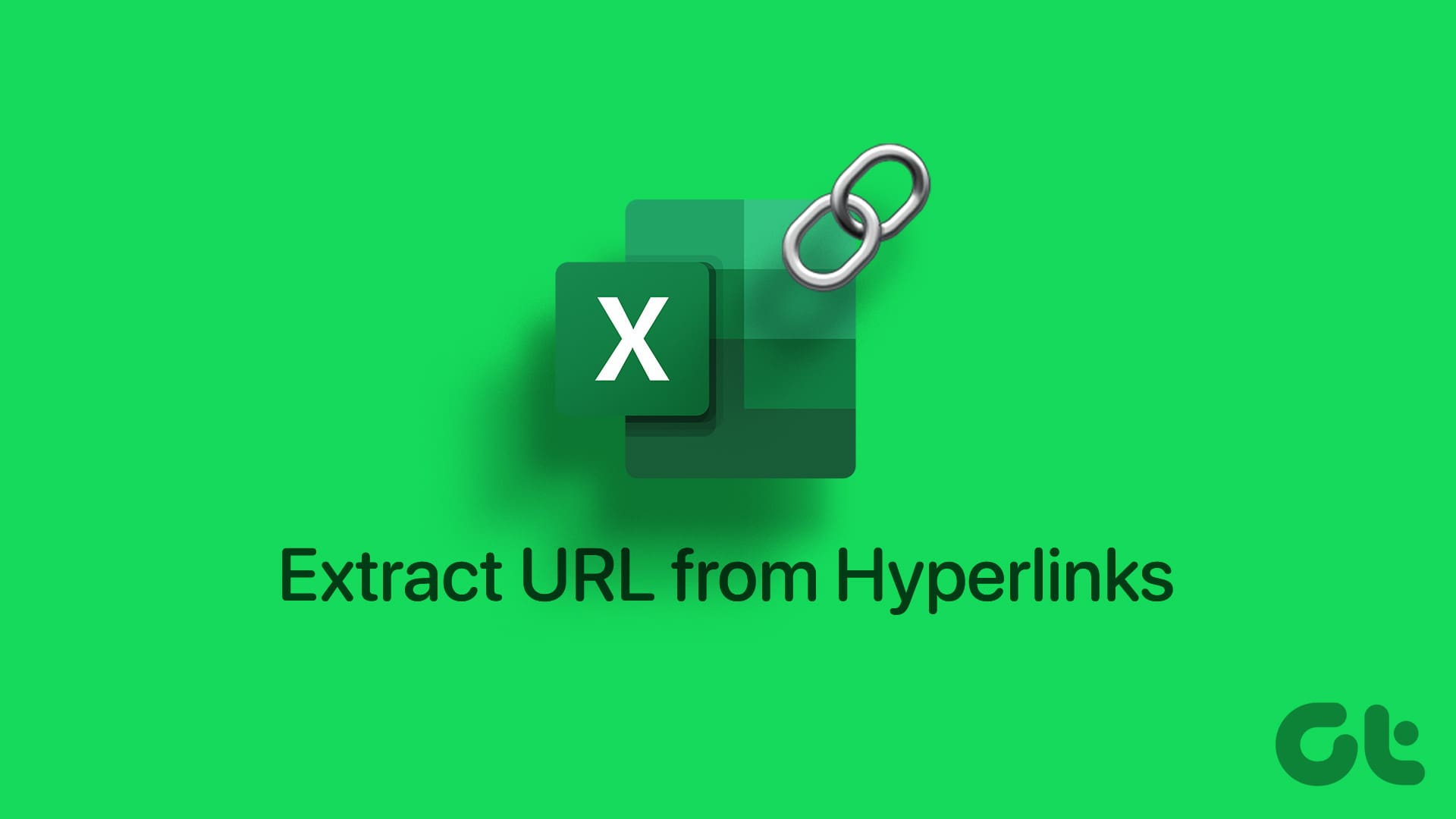**Metodo 1: Attraverso la finestra di dialogo Modifica collegamento ipertestuale**
Il menu contestuale fornisce una serie di scorciatoie per svolgere azioni rapide. È possibile utilizzarlo per aprire la finestra di dialogo Modifica collegamento ipertestuale ed estrarre gli URL desiderati. Ecco come procedere:
Passo 1: Avvia Excel sul tuo computer e apri il documento contenente i collegamenti ipertestuali.
Passo 2: Clicca sulla scheda Foglio con i collegamenti ipertestuali e seleziona la cella contenente il collegamento.
Passo 3: Fai clic con il tasto destro sulla cella contenente il collegamento per aprire il menu contestuale.
Passo 4: Seleziona Modifica collegamento ipertestuale per aprire la finestra di dialogo corrispondente.
Passo 5: Posiziona il cursore del mouse nel campo Indirizzo della finestra di dialogo Modifica collegamento ipertestuale per evidenziare l’URL.
Passo 6: Fai clic con il tasto destro sull’URL evidenziato e seleziona Copia. In alternativa, puoi utilizzare la scorciatoia Ctrl + C per copiare l’URL.
Passo 7: Fai clic su OK per chiudere la finestra di dialogo Modifica collegamento ipertestuale.
Passo 8: Infine, fai clic con il tasto destro del mouse sul documento di Excel o su un altro documento in cui desideri incollare i collegamenti estratti e seleziona Incolla oppure utilizza il comando Ctrl + V per incollare l’URL.
Se i collegamenti ipertestuali nel tuo foglio Excel non funzionano, verifica il percorso del link, ripara il documento o utilizza lo strumento di riparazione di Office per risolvere eventuali problemi.
**Metodo 2: Utilizzo di Word e Lettori HTML**
Possiamo utilizzare Word e un lettore HTML come Notepad per estrarre collegamenti ipertestuali da un set di dati di dimensioni moderati. Copiate i collegamenti da Excel a un documento di Word, quindi salvate il file Word come HTML. Ecco i passaggi da seguire:
Passo 1: Avvia Excel e apri il documento con i collegamenti ipertestuali.
Passo 2: Clicca sulla scheda Foglio con i collegamenti ipertestuali e copia tutte le celle che contengono i collegamenti.
Passo 3: Apri un nuovo documento di Word e incolla i collegamenti copiati.
Passo 4: Premi Ctrl + S per aprire la finestra di salvataggio in Microsoft Word. In alternativa, clicca sulla scheda File nella barra multifunzione e seleziona Salva con nome.
Passo 5: Inserisci un nome per il file nel campo Nome file.
Passo 6: Clicca sul menu a discesa Salva come e seleziona .html.
Passo 7: Clicca su Salva per creare il file .html.
Passo 8: Apri la Libreria File di Windows e naviga nel percorso del tuo file .html salvato.
Passo 9: Fai clic con il tasto destro sul file e seleziona Apri con, quindi scegli Notepad.
Passo 10: Copia il contenuto del file HTML e incollalo in un documento di Word.
Passo 11: Fai clic sui tasti Ctrl + H per aprire la finestra di dialogo Trova e Sostituisci. In alternativa, clicca sul pulsante Sostituisci nella scheda Home.
Passo 12: Nel campo Trova, inserisci il codice indesiderato che circonda il collegamento ipertestuale.
Passo 13: Nel campo Sostituisci con, lascia uno spazio vuoto e clicca su Sostituisci tutto. In questo modo si assicura che tutto il codice indesiderato venga sostituito con uno spazio vuoto.
Passo 14: Ripeti i passaggi 12 e 13 per rimuovere tutto il codice indesiderato fino a lasciare solo i collegamenti ipertestuali.
Passo 15: Infine, copia i collegamenti ipertestuali e trasferiscili in una colonna vuota in Excel.
**Metodo 3: Utilizzo del codice VBA**
Utilizzando VBA, possiamo creare un codice per aiutarci ad estrarre i collegamenti ipertestuali in un breve lasso di tempo. Questo è particolarmente utile quando si lavora con un grande set di dati. Segui questi passaggi:
Passo 1: Avvia Excel e apri il documento con i collegamenti ipertestuali.
Passo 2: Premi Alt + F11 sulla tastiera per aprire la finestra VBA.
Passo 3: Nella finestra VBA, clicca sulla scheda Inserisci.
Passo 4: Seleziona Modulo per aprire la finestra del Modulo.
Passo 5: Copia e incolla il seguente codice nella finestra del Modulo:
Sub EstraiHL()
Dim HL As Hyperlink
Per Ogni HL In FoglioAttivo.Hyperlinks
HL.Range.Offset(0, 1).Value = HL.Address
Next
End SubPasso 6: Clicca sulla scheda Esegui e seleziona Esegui Sub/UserForm.
Passo 7: Infine, chiudi la finestra VBA premendo i tasti Alt + Q. Gli URL estratti appariranno in una nuova colonna nel tuo foglio di calcolo.
Marco Stella, è un Blogger Freelance, autore su Maidirelink.it, amante del web e di tutto ciò che lo circonda. Nella vita, è un fotografo ed in rete scrive soprattutto guide e tutorial sul mondo Pc windows, Smartphone, Giochi e curiosità dal web.