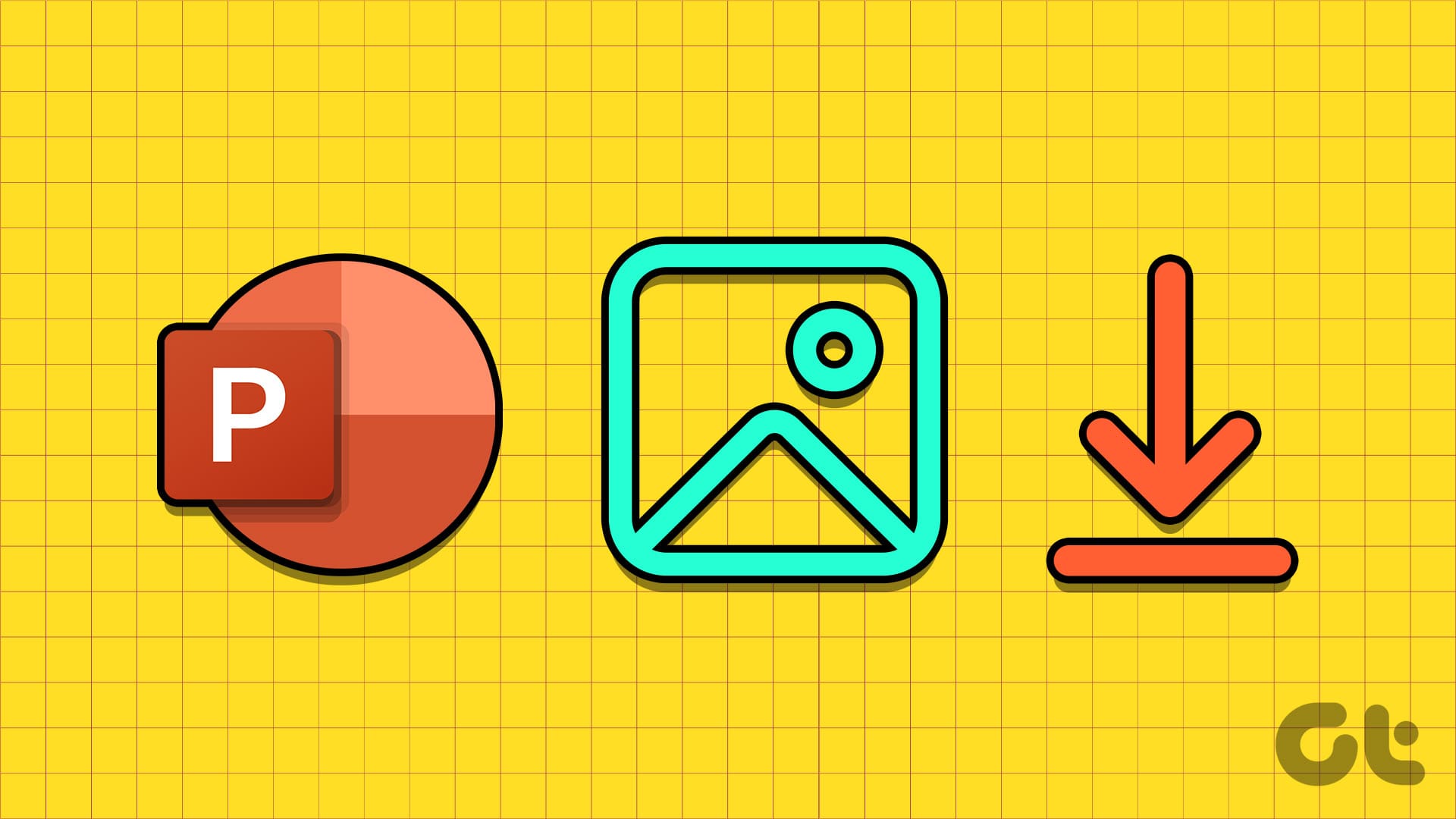Guida Completa per Salvare Immagini da una Presentazione PowerPoint
Le presentazioni PowerPoint sono uno strumento essenziale per comunicare idee e concetti in modo efficace, ma a volte ci troviamo nella necessità di estrarre immagini da queste presentazioni. In questo articolo, esploreremo diversi metodi per salvare immagini da PowerPoint con facilità, garantendo che possiate accedere ai contenuti visivi senza sforzo.
Metodo 1: Utilizzare l’Opzione "Salva come Immagine"
Utilizzare l’opzione "Salva come Immagine" è uno dei modi più rapidi ed efficienti per estrarre immagini specifiche da una presentazione di PowerPoint. Questo metodo è particolarmente utile se desideriamo salvare una o due immagini.
Passo 1: Aprite la presentazione di PowerPoint da cui desiderate estrarre l’immagine.
Passo 2: Individuate l’immagine che volete salvare. Fate clic destro sull’immagine e selezionate l’opzione "Salva come Immagine".
Passo 3: Si aprirà una finestra di dialogo "Salva come Immagine". Scegliete la posizione in cui volete salvare l’immagine e usate il menu a discesa accanto a "Salva come tipo" per selezionare il formato file desiderato (JPG, PNG, ecc.).
Passo 4: Cliccate sulla freccia accanto al pulsante "Salva" e selezionate "Salva Immagine Originale" per esportare l’immagine ad alta risoluzione.
Questi passaggi possono essere ripetuti per estrarre ulteriori immagini, se necessario. In alternativa, se desiderate utilizzare l’immagine in un altro programma sul vostro PC, basta cliccare destro sull’immagine e selezionare "Copia". Dopodiché, spostatevi nel programma dove volete utilizzare l’immagine e premete Ctrl + V per incollarla.
Metodo 2: Salvare le Diapositive di PowerPoint come Immagini
Se desiderate estrarre tutte le immagini da una presentazione, salvare le diapositive come immagini è un metodo più efficiente.
Passo 1: Aprite la presentazione di PowerPoint.
Passo 2: Cliccate sul menu "File" nell’angolo in alto a sinistra.
Passo 3: Selezionate "Salva con nome" dal pannello a sinistra, quindi cliccate sul pulsante "Sfoglia".
Passo 4: Dal menu a discesa accanto a "Salva come tipo", scegliete "Formato JPEG" o "Formato PNG".
Passo 5: Cliccate sul pulsante "Salva".
Passo 6: Quando appare il prompt, selezionate "Tutte le diapositive". Questo assicurerà che ogni immagine presente nella vostra presentazione venga salvata separatamente nella posizione specificata.
Dopo aver completato questi passaggi, tutte le immagini della presentazione verranno salvate nella cartella scelta.
Metodo 3: Aggiungere un’estensione ZIP al File di Presentazione e Estrarlo
Un’altra metodologia per salvare tutte le immagini da una presentazione PowerPoint in modo simultaneo è quella di convertire la presentazione in un file ZIP e successivamente estrarlo.
Passo 1: Premete Windows + E per aprire Esplora File e localizzate il file PowerPoint da cui volete estrarre le immagini.
Passo 2: Cliccate destro sul file e selezionate l’opzione "Rinomina".
Passo 3: Sostituite l’estensione PPTX o PPTM con ZIP. Se appare un messaggio di conferma, cliccate su "Sì".
Passo 4: Cliccate destro sul file rinominato e selezionate "Estrai tutto".
Passo 5: Utilizzate il pulsante "Sfoglia" per scegliere la posizione in cui volete estrarre il file e cliccate su "Estrai".
Passo 6: Navigate nella cartella in cui avete estratto il file ZIP e fate doppio clic sulla cartella ppt.
Passo 7: All’interno della cartella, fate doppio clic sulla cartella media per visualizzare tutte le immagini estratte dalla vostra presentazione nel loro formato originale.
Questa metodo è particolarmente utile perché consente di accedere a tutte le immagini in un colpo solo, senza doverle salvare individualmente. Una volta completato, potete rinominare il file ZIP e rimuovere l’estensione ZIP per ripristinare il file di presentazione originale.
Conclusione
In questo articolo, abbiamo esplorato tre metodi efficaci per salvare immagini da una presentazione PowerPoint. Che si tratti di salvare un’immagine singola, un’intera diapositiva o di estrarre tutte le immagini contemporaneamente, queste tecniche vi permetteranno di accedere e utilizzare facilmente i vostri contenuti visivi. Sfruttate questi metodi per arricchire le vostre presentazioni o per utilizzare le immagini in altri progetti.
Marco Stella, è un Blogger Freelance, autore su Maidirelink.it, amante del web e di tutto ciò che lo circonda. Nella vita, è un fotografo ed in rete scrive soprattutto guide e tutorial sul mondo Pc windows, Smartphone, Giochi e curiosità dal web.