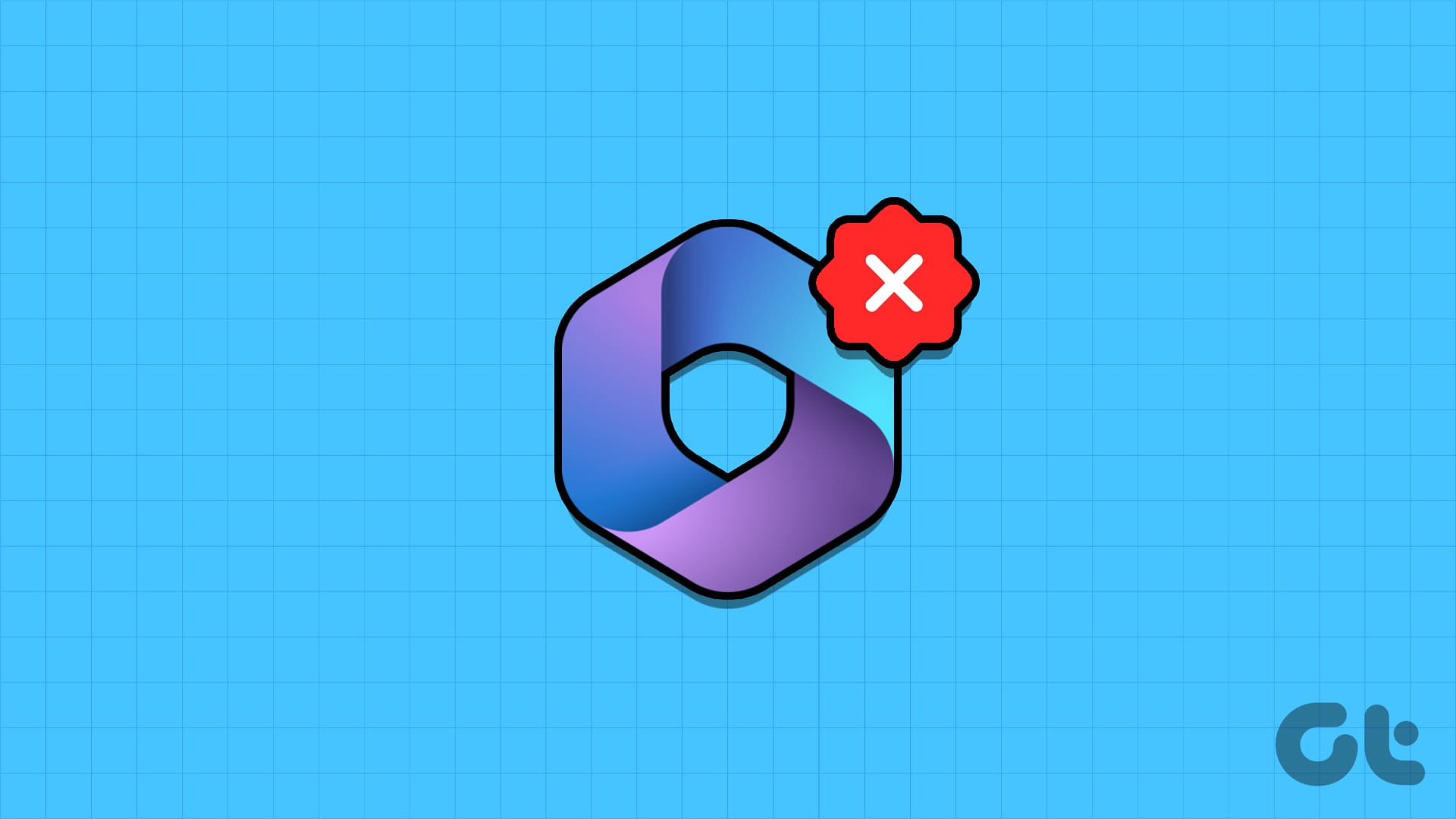Introduzione a Microsoft Copilot: Una Nuova Era per i Virtual Assistant
Microsoft ha introdotto Copilot, un innovativo assistente virtuale progettato per sostituire cortana, offrendo un’esperienza utente rinnovata e un supporto più efficiente nelle attività quotidiane. Con questo strumento, gli utenti possono aspettarsi un miglioramento significativo nella gestione delle loro attività, rendendo l’interazione con Windows più fluida e intuitiva.
Accesso a Copilot: Facilità e Convenienza
Per utilizzare Copilot, gli utenti possono accedervi direttamente dalla barra delle applicazioni o tramite la combinazione di tasti Windows + C. Questa accessibilità immediata garantisce che gli utenti possano sfruttare al massimo le funzionalità di Copilot senza dover navigare tra molteplici menu.
Rimozione di Copilot: Guida Pratica
Nel caso in cui gli utenti desiderino disabilitare completamente Copilot, è possibile farlo utilizzando l’Editor del Registro di Windows. Questo approccio consente un livello di personalizzazione maggiore per chi preferisce un’esperienza priva di assistenti virtuali.
Metodo 1: Disattivazione Tramite Impostazioni della Barra delle Applicazioni
Passo 1: Facendo clic con il tasto destro sulla barra delle applicazioni, gli utenti possono selezionare Impostazioni della barra delle applicazioni. È anche possibile accedere a questa sezione attraverso l’app Impostazioni > Personalizzazione > Barra delle applicazioni.
Passo 2: Nella sezione Elementi della barra delle applicazioni, disattivare l’interruttore per Copilot (anteprima). Sebbene questo passaggio rimuova semplicemente l’icona della barra delle applicazioni, Copilot non sarà disattivato completamente.
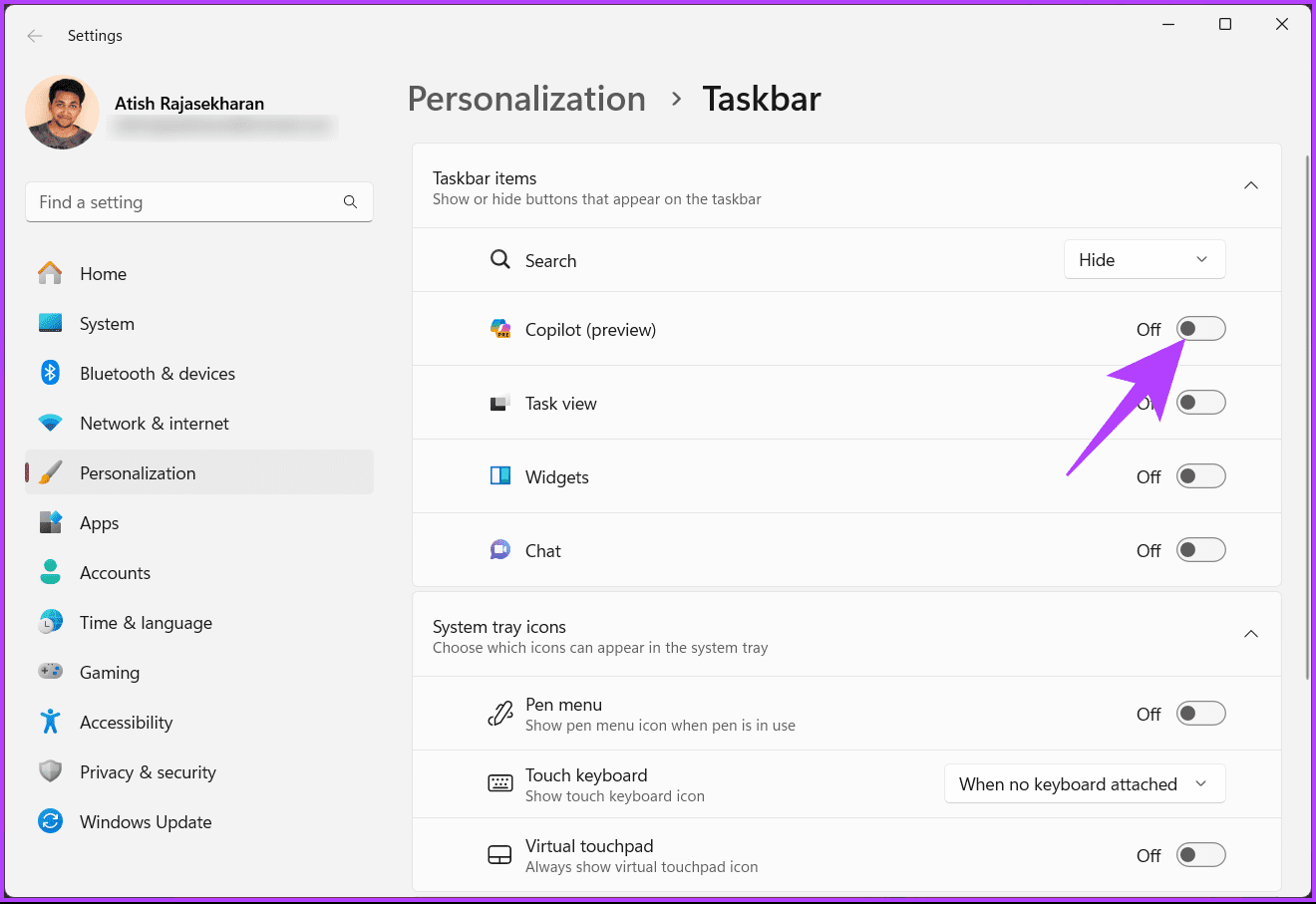
Metodo 2: Disattivazione Tramite l’Editor del Registro di Windows
Prima di procedere, è consigliabile effettuare un backup del Registro di Windows per prevenire problemi futuri.
Passo 1: Premere il tasto Windows, digitare Editor del Registro e selezionare Esegui come amministratore. In alternativa, è possibile utilizzare la combinazione di tasti Windows + R, digitare regedit.exe e fare clic su OK.
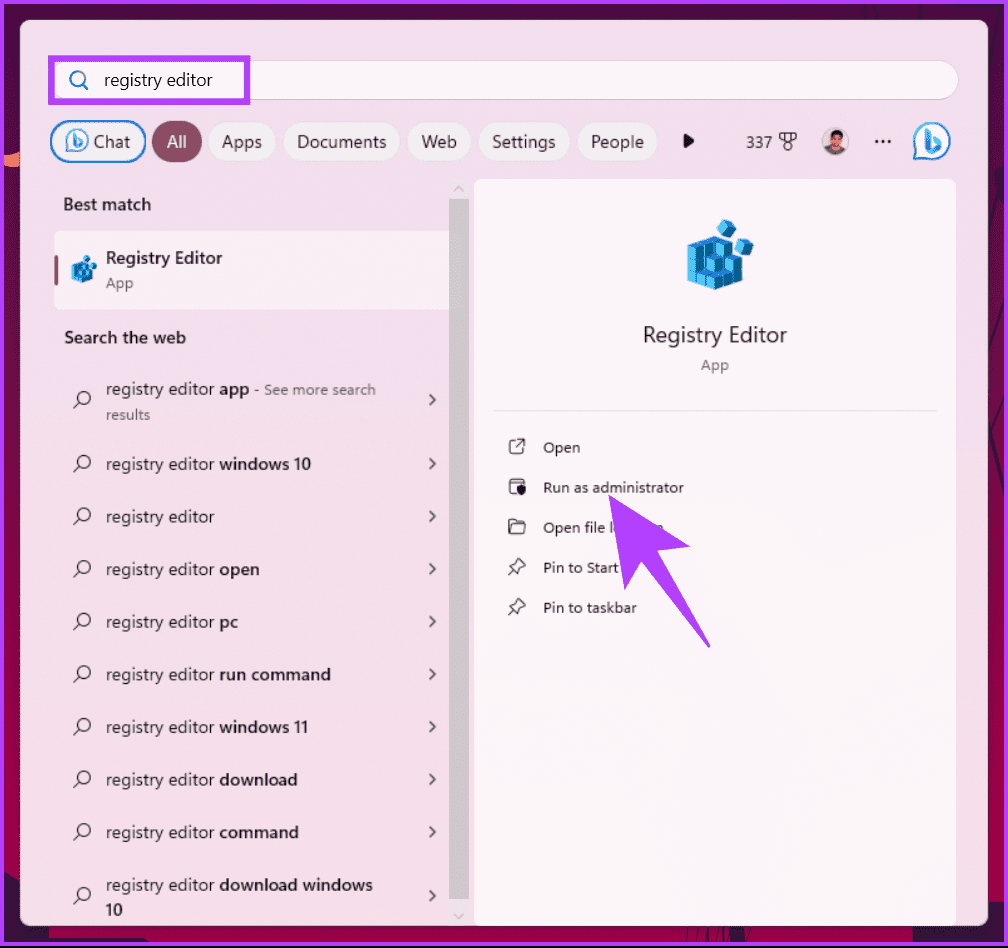
Passo 2: Nella barra superiore, immettere il seguente percorso e premere Invio:
HKEY_CURRENT_USER\Software\Microsoft\Windows\CurrentVersion\Explorer\AdvancedPasso 3: Individuare e fare doppio clic su ShowCopilotButton.
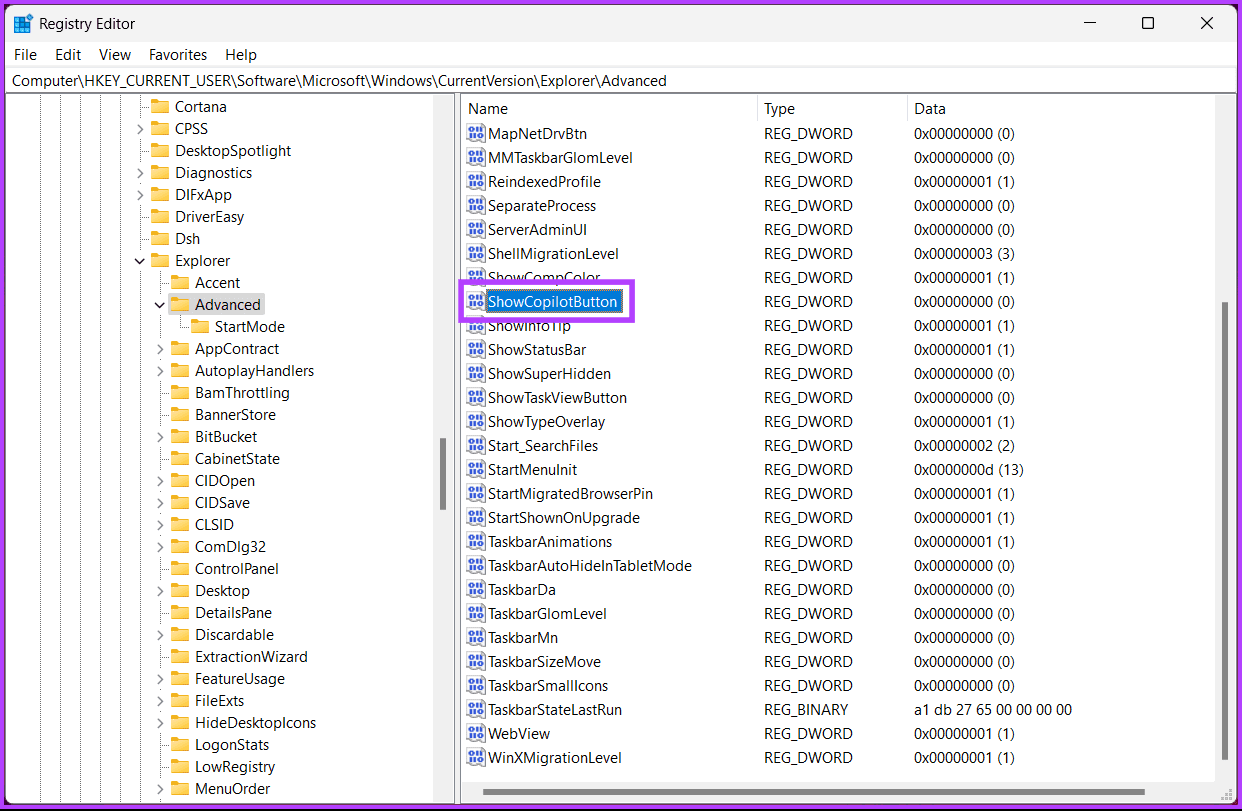
Passo 4: Impostare il valore su 1 e fare clic su OK.
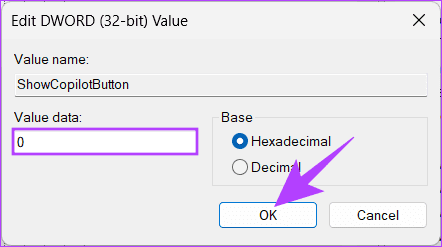
Chiudere l’Editor del Registro e riavviare il PC. Al successivo avvio, Copilot non sarà più accessibile.
Metodo 3: Disattivazione Tramite Group Policy
La Group Policy Editor è disponibile solo per le versioni Windows 11 Pro e Enterprise. Gli utenti di Windows 11 Home non avranno accesso a questo metodo.
Passo 1: Premere il tasto Windows, digitare gpedit e selezionare Apri.
Passo 2: Nella finestra di sinistra, sotto Policy del computer locale, selezionare Configurazione utente.
Passo 3: Nella finestra di destra, doppio clic su Modelli amministrativi.
Passo 4: Selezionare Componenti di Windows.
Passo 5: Selezionare Windows Copilot.
Passo 6: Individuare e doppio clic su Disattiva Windows Copilot.
Passo 7: Nella nuova finestra, selezionare Abilitato e fare clic su Applica, seguito da OK.
Questo processo rimuoverà il pulsante Copilot dalla barra delle applicazioni e disabiliterà il relativo scorciatoia da tastiera.
FAQ: Domande Frequenti su Microsoft Copilot
1. Rimuovere Copilot influirà sulle funzionalità del mio computer?
La rimozione di Copilot dalla barra delle applicazioni non avrà impatto sulle funzionalità generali del computer. Essa chiuderà semplicemente l’applicazione Copilot se attualmente in esecuzione.
2. Posso riattivare Windows Copilot se cambio idea?
Certo! Gli utenti possono riattivare Windows Copilot seguendo procedure simili nella sezione Impostazioni, in Registro o tramite il Editor di criteri.
In conclusione, avere la possibilità di disattivare Copilot offre agli utenti il controllo totale sull’esperienza di utilizzo di Windows, adattandola alle proprie preferenze individuali, sia per motivi di privacy sia per semplici preferenze personali. Con questi metodi, ogni utente può personalizzare il proprio ambiente di lavoro in base alle proprie esigenze.
Marco Stella, è un Blogger Freelance, autore su Maidirelink.it, amante del web e di tutto ciò che lo circonda. Nella vita, è un fotografo ed in rete scrive soprattutto guide e tutorial sul mondo Pc windows, Smartphone, Giochi e curiosità dal web.