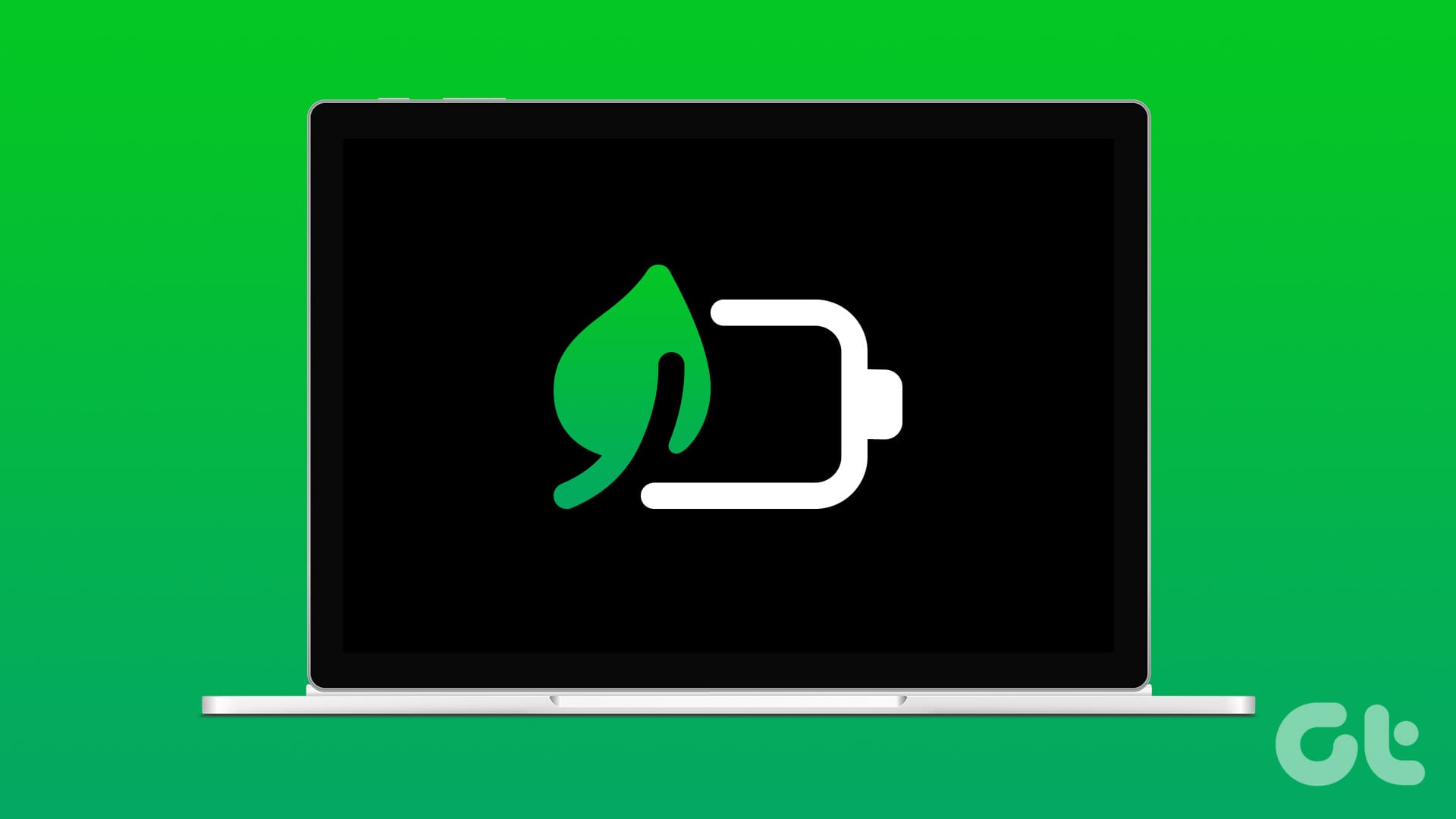Guida Definitiva per Risparmiare Batteria su Laptop Windows
I laptop Windows sono dispositivi potenti e multifunzionali, capaci di affrontare quasi ogni tipo di operazione. Sebbene possano competere con i MacBook in termini di prestazioni, uno degli aspetti in cui rimangono indietro è sicuramente la durata della batteria. Per fortuna, esistono numerosi trucchi e suggerimenti che possono aiutare a ottimizzare questa caratteristica cruciale. In questa guida, esploreremo in dettaglio le migliori strategie per prolungare la vita della batteria di un laptop Windows.
1. Attivare la Modalità di Risparmio Energetico
La prima cosa da fare è cambiare la modalità di alimentazione del proprio laptop. Impostare l’opzione per la migliore efficienza energetica crea un equilibrio tra prestazioni e durata della batteria. È sufficiente cliccare sull’icona della batteria nella barra delle applicazioni e selezionare l’opzione desiderata. Se non la trovate, ecco come procedere:
- Passaggio 1: Aprire le Impostazioni, selezionare Sistema e poi Alimentazione e batteria.
- Passaggio 2: Dal menu a discesa, scegliere la modalità di alimentazione più adatta. Si consiglia di optare per Migliore efficienza energetica.
2. Identificare e Chiudere le Applicazioni che Consumo Batteria
Alcune applicazioni possono scaricare rapidamente la batteria. È essenziale evitare di eseguirle in background. Ecco come identificare le app più energivore e chiuderle:
- Passaggio 1: Aprire le Impostazioni, andare su Sistema e poi su Alimentazione e batteria.
- Passaggio 2: Aprire l’Utilizzo della batteria per visualizzare le applicazioni che consumano più energia.
- Passaggio 3: Cliccare sull’icona con i tre puntini accanto all’app che consuma più potenza e selezionare Gestisci attività in background.
3. Chiudere le App in Background
È consigliabile chiudere tutte le app che non si stanno utilizzando, poiché possono scaricare la batteria. Anche se le chiudete, alcune potrebbero continuare a funzionare in background. Qui di seguito come forzarne la chiusura:
- Passaggio 1: Aprire il Task Manager utilizzando la combinazione di tasti Ctrl + Maiusc + Esc.
- Passaggio 2: Selezionare le applicazioni da chiudere e cliccare su Termina attività.
4. Disabilitare le Applicazioni all’Avvio
Alcune applicazioni si avviano automaticamente all’accensione del laptop. Questo fenomeno consuma energia, anche se si chiudono dopo l’avvio. Per disabilitarle:
- Passaggio 1: Aprire le Impostazioni, navigare alla scheda App e cliccare su Avvio.
- Passaggio 2: Individuare l’app che si desidera disabilitare all’avvio e disattivare l’interruttore accanto ad essa.
5. Regolare l’Uso della GPU e le Impostazioni del Display
Le applicazioni che utilizzano la GPU possono influenzare significantly il consumo di batteria. Limitare il suo uso è essenziale:
- Passaggio 1: Aprire le Impostazioni, scegliere Sistema e poi Display.
- Passaggio 2: Selezionare Grafica e visualizzare le applicazioni che utilizzano la GPU.
- Passaggio 3: Cliccare sull’app desiderata e selezionare le opzioni per ottimizzare l’uso della GPU, preferibilmente impostando l’opzione per il Risparmio Energetico.
6. Disattivare Bluetooth e Wi-Fi
Servizi wireless come Bluetooth e Wi-Fi consumano energia, quindi è consigliabile disattivarli se non sono necessari. Basta utilizzare le scorciatoie nel pannello delle impostazioni rapide per disattivare questi servizi. In alternativa, si può attivare la modalità aereo:
- Passaggio 1: Selezionare Bluetooth e dispositivi e disattivare Bluetooth.
- Passaggio 2: Andare su Rete e Internet e disattivare Wi-Fi.
7. Disabilitare la Retroilluminazione della Tastiera
Se si lavora in un luogo ben illuminato, non c’è bisogno di accendere la retroilluminazione della tastiera. Anche se il consumo è ridotto, disattivarla aiuterà a risparmiare ulteriore potenza. La retroilluminazione può essere generalmente controllata con i tasti Fn + Barra spaziatrice.
8. Limitare o Disattivare la Sincronizzazione
Molte applicazioni possono sincronizzare i dati online, e questo può consumare velocemente la batteria. Per interrompere la sincronizzazione con OneDrive:
- Passaggio 1: Aprire le Impostazioni e selezionare Account.
- Passaggio 2: Scegliere Backup di Windows e poi cliccare su Gestisci impostazioni di sincronizzazione.
- Passaggio 3: Disattivare tutte le opzioni e confermare.
9. Disattivare o Ridurre le Animazioni e le Ombre dell’Interfaccia Utente
Ridurre le animazioni dell’interfaccia può anche contribuire a prolungare la durata della batteria. Procedere come segue:
- Passaggio 1: Cliccare con il tasto destro sul logo di Windows e selezionare Esegui, quindi digitare
sysdm.cpl. - Passaggio 2: Nella finestra che si apre, scegliere la scheda Avanzate e cliccare su Impostazioni.
- Passaggio 3: Selezionare Effetti visivi e scegliere Regola per la migliore prestazione.
10. Posizionare il Laptop per una Corrente d’aria Ottimale
Un posizionamento corretto può ridurre l’accumulo di calore e migliorare la durata della batteria. È meglio posizionare il laptop su una superficie piana e fresca per garantire un’adeguata ventilazione.
11. Disattivare i Core della CPU
Limitare il numero di core della CPU utilizzati può aiutare a risparmiare batteria. Procedere con cautela:
- Passaggio 1: Aprire la finestra di esecuzione con Windows + R, digitare
msconfige premere Invio. - Passaggio 2: Nella finestra successiva, scegliere Avvio e poi Opzioni avanzate.
- Passaggio 3: Selezionare Numero di processori e scegliere il numero desiderato prima di riavviare.
12. Monitorare la Batteria
Infine, è fondamentale monitorare la salute della batteria. Se la sua capacità è compromessa, l’unica soluzione potrebbe essere la sostituzione. È essenziale essere consapevoli dello stato della batteria per garantire prestazioni ottimali.
Conclusione: Sfruttare le Ottimizzazioni per Allungare la Durata della Batteria
Con queste utili strategie, saremo in grado di massimizzare la durata della batteria dei nostri laptop Windows senza dover ricorrere frequentemente alla ricarica. Seguendo questi consigli, non solo miglioreremo l’efficienza energetica del nostro dispositivo, ma potremo anche godere di una maggiore libertà d’uso. Se avete ulteriori domande o suggerimenti, non esitate a condividerli!
Marco Stella, è un Blogger Freelance, autore su Maidirelink.it, amante del web e di tutto ciò che lo circonda. Nella vita, è un fotografo ed in rete scrive soprattutto guide e tutorial sul mondo Pc windows, Smartphone, Giochi e curiosità dal web.