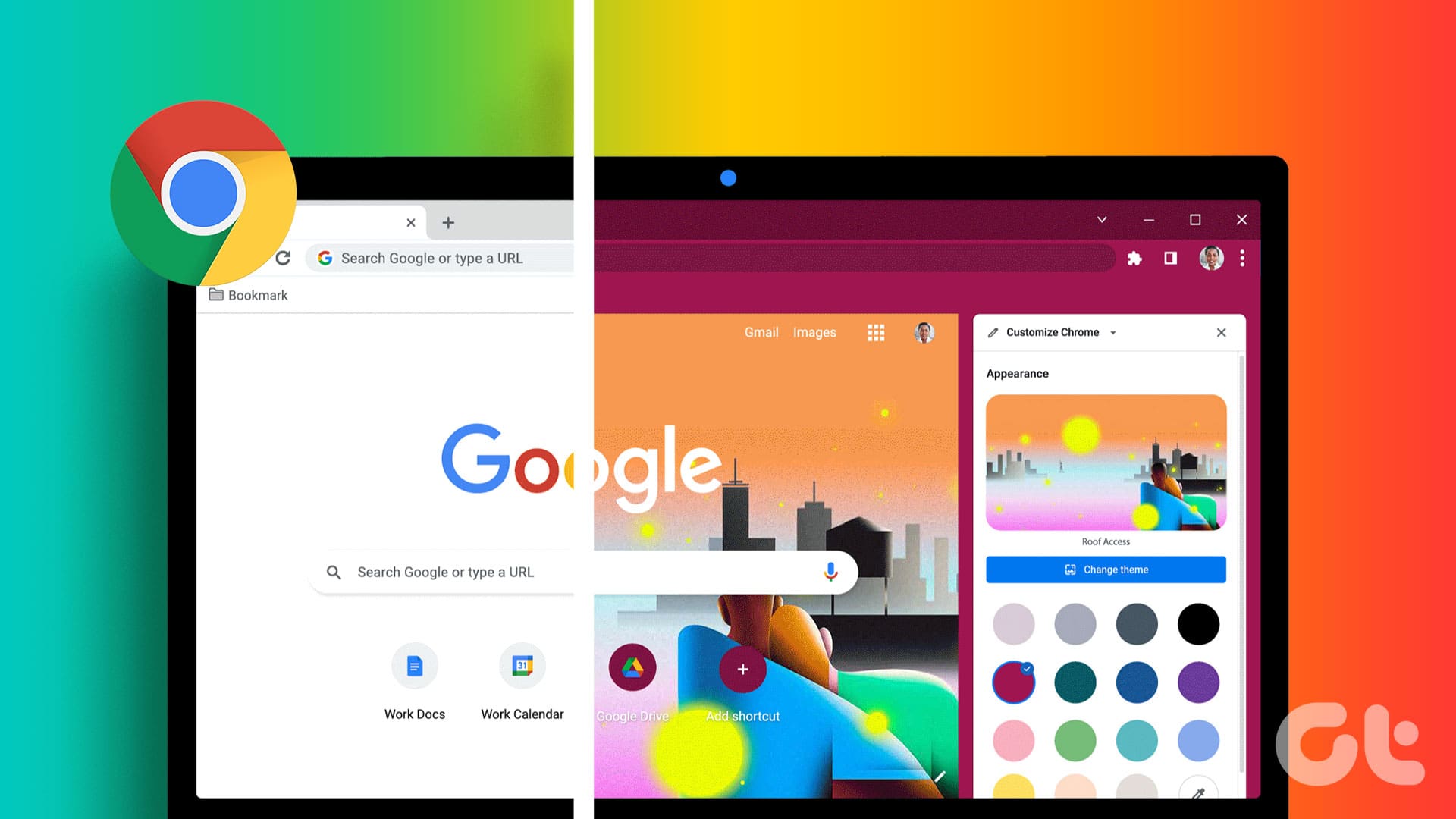Guida Completa alla Personalizzazione di Google Chrome
Introduzione
Google Chrome è uno dei browser più utilizzati al mondo, grazie alla sua facilità d’uso e alla sua velocità. Tuttavia, pochi utenti sfruttano appieno le opzioni di personalizzazione offerte da questo potente strumento. In questo articolo, esploreremo come apportare modifiche al browser per rendere la vostra esperienza di navigazione unica e adattata alle vostre esigenze.
1. Abilitare il Pulsante Home in Chrome
Per impostazione predefinita, Google Chrome non mostra il pulsante Home. Per abilitare questa funzione, procediamo come segue:
-
Passo 1: Aprite Chrome e cliccate sull’icona delle tre linee in alto a destra per accedere alle Impostazioni.
- Passo 2: Nella sezione Aspetto, attivate l’interruttore per Mostra pulsante Home. Questo pulsante appare ora vicino alla barra degli indirizzi, permettendovi di tornare facilmente alla vostra pagina principale.
2. Modificare il Sito Collegato al Pulsante Home
In Chrome è possibile personalizzare il sito web che si desidera aprire quando si fa clic sul pulsante Home. Seguite questi passi:
-
Passo 1: Tornate nelle Impostazioni di Chrome.
- Passo 2: Nella sezione Aspetto, sotto Mostra pulsante Home, selezionate l’opzione Inserisci indirizzo web personalizzato e incollate il link del sito desiderato. Ogni volta che cliccherete sul pulsante Home, verrete reindirizzati a questo sito.
3. Aprire un Sito Web Personalizzato nella Nuova Scheda
Se desiderate aprire un sito web specifico ogni volta che aprite una nuova scheda, dovrete utilizzare delle estensioni, in quanto Chrome non offre questa funzione nativamente. Esistono varie estensioni disponibili che possono aiutarvi a configurare questa opzione.
4. Cambiare il Colore di Sfondo della Nuova Scheda e Aggiornarlo Giornalmente
Se trovate il colore bianco predefinito di Chrome poco attraente, potete facilmente cambiarlo in uno a piacere. Questo colore si applicherà anche alle schede e alla barra degli indirizzi. Ecco come procedere:
-
Passo 1: Aprite la nuova scheda e cliccate sul pulsante Personalizza Chrome in fondo alla pagina.
-
Passo 2: Scegliete un colore dalla lista. Se non trovate quello desiderato, cliccate su Cambia tema.
-
Passo 3: Selezionate Colori solidi.
- Passo 4: Scegliete il colore che preferite come sfondo. Se volete cambiare colore quotidianamente, attivate l’interruttore per Aggiorna quotidianamente.
5. Utilizzare un Immagine di Sfondo per la Nuova Scheda e Aggiornarla Giornalmente
Invece di un semplice colore, potete impostare un’immagine come sfondo della nuova scheda. Chrome offre una vasta gamma di immagini tra cui scegliere.
-
Passo 1: Cliccate su Personalizza Chrome sulla nuova scheda.
-
Passo 2: Selezionate Cambia tema.
-
Passo 3: Scorrete verso il basso per esplorare diverse gallerie fotografiche e selezionatene una.
- Passo 4: Cliccate su un’immagine per utilizzarla come sfondo della nuova scheda, oppure attivate l’opzione Aggiorna quotidianamente per cambiare l’immagine automaticamente ogni giorno.
6. Usare un’Immagine Personalizzata come Sfondo della Nuova Scheda
Potete anche caricare un’immagine personale per personalizzare la vostra nuova scheda:
-
Passo 1: Cliccate su Personalizza Chrome.
-
Passo 2: Selezionate Cambia tema.
- Passo 3: Cliccate su Carica un’immagine e scegliete l’immagine dal vostro computer per utilizzarla come sfondo della nuova scheda.
7. Nascondere o Mostrare i Collegi ai Siti Web
Se desiderate mantenere una homepage pulita, potete disattivare i collegamenti ai siti web sotto la barra di ricerca:
-
Passo 1: Cliccate su Personalizza Chrome.
- Passo 2: Disattivate l’interruttore per Mostra collegamenti. Potete scegliere di ripristinare le scorciatoie personalizzate o visualizzare solo i siti più visitati.
8. Aggiungere Collegamenti a Siti Web Personalizzati
Se scegliete di utilizzare Le mie scorciatoie, potete aggiungere fino a dieci collegamenti ai vostri siti preferiti direttamente nella nuova scheda.
- Passo 1: Cliccate sul bottone Aggiungi scorciatoia. Se questo non appare, rimuovete o sostituite alcuni dei collegamenti esistenti.
9. Modificare o Rimuovere Collegamenti ai Siti Web Personalizzati
Per modificare la vostra nuova scheda:
- Passo 1: Passate il mouse sopra il collegamento, cliccate sull’icona a tre punti e selezionate Modifica scorciatoia per cambiare il nome o l’URL, o cliccate su Rimuovi per eliminarlo.
10. Cambiare la Pagina di Avvio in Chrome
La pagina di avvio è diversa dalla homepage. Per modificarla, seguite questi passi:
-
Passo 1: Accedete alle Impostazioni di Chrome.
- Passo 2: Selezionate la sezione All’avvio e scegliete l’opzione desiderata per personalizzare cosa si apre all’avvio di Chrome.
11. Sfruttare i Chrome Flags
Chrome offre opzioni di personalizzazione tramite i flag, caratteristiche sperimentali che possono migliorare l’esperienza. Per esplorarli, digitare:
chrome://flagsAlcuni flag interessanti includono:
- Auto Dark Mode per i Contenuti Web
- Refreshing 2023 Top Chrome Font Style
- Download paralleli per un download più veloce.
- Scorrimento fluido per una navigazione più agevole.
Questi semplici passaggi di personalizzazione possono trasformare la vostra esperienza su Google Chrome, adattandola perfettamente alle vostre esigenze. Seguendo queste istruzioni, non solo renderete il vostro browser unico, ma migliorerete anche la vostra produttività e comodità durante la navigazione. Implementate questi suggerimenti per ottenere il massimo dal vostro browser e personalizzate ulteriormente la vostra esperienza di navigazione.
Marco Stella, è un Blogger Freelance, autore su Maidirelink.it, amante del web e di tutto ciò che lo circonda. Nella vita, è un fotografo ed in rete scrive soprattutto guide e tutorial sul mondo Pc windows, Smartphone, Giochi e curiosità dal web.