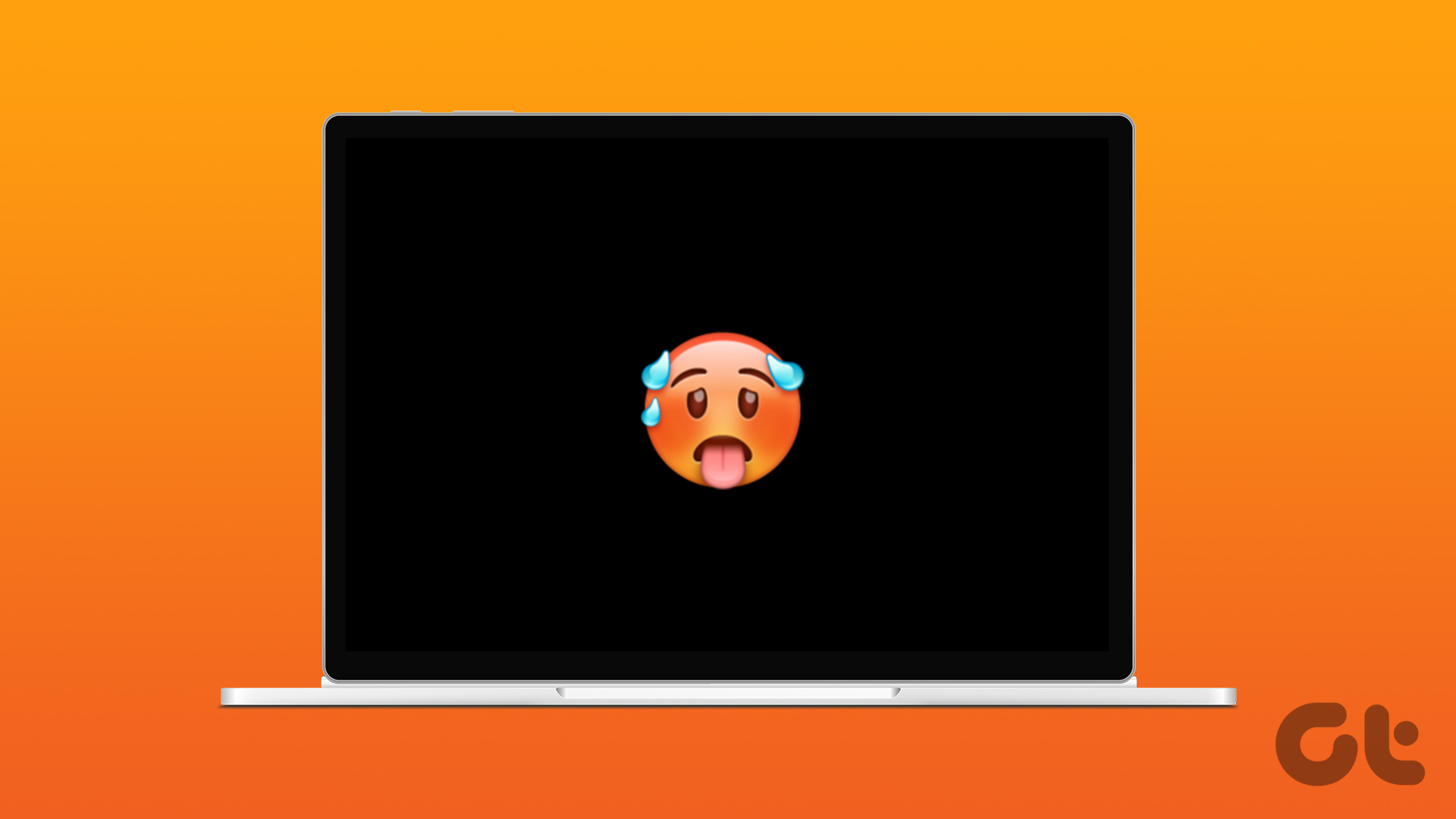Come Risolvere il Problema del Surriscaldamento nei Laptop Windows
L’uso di un laptop Windows può presentare delle sfide, soprattutto quando il dispositivo inizia a surriscaldarsi. Ciò non solo causa lentezza e crash delle applicazioni, ma può anche compromettere la durata della batteria e danneggiare irreversibilmente le componenti interne. Pertanto, è fondamentale riconoscere e affrontare tempestivamente il problema del surriscaldamento. In questa guida, esamineremo i motivi per cui il tuo laptop potrebbe surriscaldarsi e come puoi risolvere e prevenire questa problematica.
Perché il Mio Laptop Si Surriscalda?
Prima di affrontare le soluzioni, vediamo le cause più comuni del surriscaldamento:
- Utilizzo di giochi impegnativi su GPU e CPU di livello inferiore.
- Spazio di archiviazione insufficiente sul laptop Windows.
- Memoria fisica inadeguata, che costringe il sistema a lavorare di più.
- Elevato utilizzo della CPU durante specifiche attività, come l’elaborazione video o il rendering grafico.
- Mancanza di pasta termica che aiuta a dissipare il calore.
- Applicazioni corrotte che aumentano il carico della CPU.
- Connessione di rete scadente che può causare surriscaldamento durante i download di file pesanti.
- Driver obsoleti, che potrebbero non funzionare in modo ottimale con l’hardware attuale.
- Accumulo di polvere all’interno del laptop, che ostacola il flusso d’aria.
1. Pulisci il Tuo Laptop
Il primo passo per affrontare il surriscaldamento è pulire il laptop. Col passare del tempo, polvere e detriti tendono ad accumularsi, specialmente sulle ventole e nelle aperture di ventilazione. Se il tuo laptop ha una base rimovibile, segui questi passi:
- Rimuovi con attenzione la base del laptop.
- Utilizza un compressore d’aria per soffiare via polvere e sporco dalle ventole e dalle griglie di ventilazione.
Se non ti senti sicuro, ti consigliamo di rivolgerti a un professionista.
2. Risolvi l’Uso Elevato della CPU
L’uso intenso della CPU è uno dei principali motivi per cui il laptop si surriscalda. È importante identificare e chiudere le applicazioni che richiedono troppe risorse:
- Apri il Task Manager premendo il tasto Windows + X e selezionando Task Manager.
- Esamina quali applicazioni utilizzano più CPU e, se necessario, selezionale e clicca su Termina attività.
3. Ferma i Download Inutili in Background
I download di file pesanti su connessioni lente possono causar eccessivo caricamento e surriscaldamento. È consigliabile:
- Mettere in pausa i download quando si notano alte temperature.
- Considerare la possibilità di utilizzare una connessione Wi-Fi veloce per migliorare la velocità di download e ridurre il carico.
4. Disabilita le Applicazioni di Avvio
Le applicazioni che si avviano insieme al sistema possono contribuire al surriscaldamento. Controlla le app che si avviano:
- Premi Windows + I per aprire le Impostazioni.
- Vai su App e quindi su Avvio per rimuovere le applicazioni non necessarie dall’avvio.
5. Disinstalla le App Recentemente Installate
Se hai notato un improvviso aumento della temperatura dopo aver installato nuove applicazioni, potrebbe essere utile:
- Disinstallare tali applicazioni.
- Monitorare la temperatura per verificare se la situazione migliora.
Dalla sezione App delle Impostazioni, puoi rimuovere facilmente le app problematiche.
6. Esegui il Risolutore di Problemi di Alimentazione
Windows include un risolutore di problemi integrato che può aiutare a identificare e risolvere problemi di alimentazione:
- Accedi alle Impostazioni e seleziona Sistema, poi Risoluzione dei problemi.
- Scegli Altri risolutori di problemi e avvia il risolutore di problemi di alimentazione.
7. Applica la Pasta Termica
La pasta termica sul tuo processore può asciugarsi nel tempo. È importante riapplicarla per mantenere le temperature sotto controllo. Questo processo richiede precisione e, per evitare danni, è consigliabile consultare un tecnico.
8. Modifica le Impostazioni di Gioco
Se stai giocando a giochi di alto livello, prova a ridurre le impostazioni grafiche:
- Abbassa il frame rate e la risoluzione dello schermo.
- Questo può ridurre il carico sulla GPU e aiutare a mantenere le temperature sotto controllo.
9. Libera Spazio di Archiviazione
Un’adeguata disponibilità di spazio di archiviazione è essenziale per mantenere le prestazioni. Utilizza gli strumenti di Windows per eliminare file non necessari e liberare spazio. Questo non solo migliora le prestazioni del laptop, ma aiuta a prevenire il surriscaldamento.
10. Aggiorna Driver e Sistema Operativo
Driver obsoleti possono causare inefficienze e surriscaldamento. È fondamentale mantenere aggiornato il sistema operativo:
- Vai su Impostazioni e seleziona Aggiornamento di Windows.
- Verifica la disponibilità di aggiornamenti e installali.
11. Investi in Ventilatori Esterni
Se nonostante le ottimizzazioni interne il laptop continua a surriscaldarsi, considera l’acquisto di un pad di raffreddamento esterno. Questi dispositivi aiutano a dissipare il calore in eccesso e possono prolungare la vita del tuo laptop.
Conclusione: Mantieni le Temperature Sotto Controllo
Utilizzare il laptop a temperature elevate può comportare gravi conseguenze per le componenti interne e ridurre significativamente la durata dell’hardware. Applicando i suggerimenti sopra menzionati, non solo migliorerai le prestazioni della tua macchina, ma ne prolungherai anche la vita. È fondamentale intervenire precocemente, per evitare danni permanenti e per garantire un’esperienza d’uso ottimale.
Marco Stella, è un Blogger Freelance, autore su Maidirelink.it, amante del web e di tutto ciò che lo circonda. Nella vita, è un fotografo ed in rete scrive soprattutto guide e tutorial sul mondo Pc windows, Smartphone, Giochi e curiosità dal web.