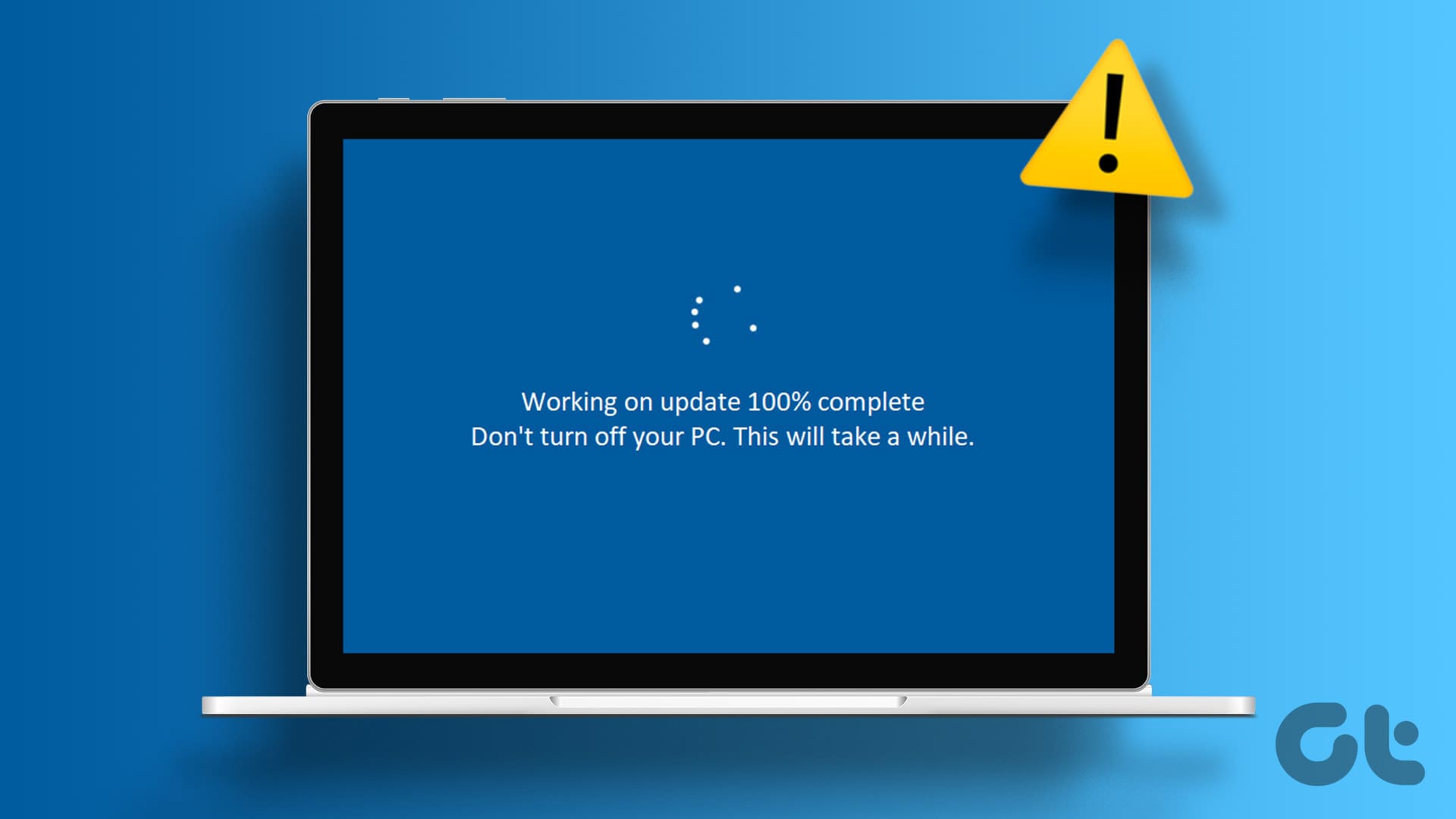Come Risolvere il Problema dell’Aggiornamento di Windows Stuck al 100% in Windows 11
Introduzione
Mantenere il nostro dispositivo Windows sempre aggiornato è essenziale per sfruttare le ultime funzionalità e risolvere i bug. Tuttavia, può diventare frustrante quando il processo di aggiornamento si blocca al 100%. Se avete riscontrato questo problema, non preoccupatevi! In questo articolo, esploreremo 10 soluzioni efficaci per risolvere questo fastidioso inconveniente su Windows 11.
Attendere e Osservare il Processore
Prima di tuffarci nelle soluzioni, è consigliabile attendere un po’ di tempo. Alcuni aggiornamenti più grandi possono richiedere diverse ore per essere completati, e il computer potrebbe anche riavviarsi più volte. Se dopo diverse ore non notate alcun progresso, provate le seguenti soluzioni.
1. Rimuovere Dispositivi Esterni e Forzare il Riavvio di Windows
Spesso, il collegamento di dispositivi USB esterni come stampanti, mouse o dischi USB può causare conflitti durante l’installazione degli aggiornamenti. La prima cosa da fare è rimuovere tutti i dispositivi esterni e forzare il riavvio del computer. Per farlo, tenete premuto il pulsante di accensione fino a quando il dispositivo non si spegne, quindi riaccendetelo. Se il problema persiste, passate alla seconda soluzione.
2. Eseguire il Risolutore di Problemi di Windows Update
Se il vostro computer è bloccato nella schermata "Aggiornamenti in corso", potrebbe esserci un problema di sistema. Windows offre un risolutore di problemi incorporato che può aiutarvi a identificare e risolvere questi problemi.
- Passaggio 1: Premete Windows + I per aprire le Impostazioni.
- Passaggio 2: Selezionate Sistema nel menu laterale e poi fate clic su Risoluzione dei problemi.
- Passaggio 3: Cliccate su Altri risolutori di problemi.
- Passaggio 4: Trovate l’opzione Windows Update e cliccate su Esegui.
Dopo che il risolutore di problemi ha completato la scansione, seguire le istruzioni sullo schermo per correggere eventuali problemi riscontrati.
3. Scansione Antivirus Completa
La presenza di virus può compromettere il sistema e interferire con l’installazione degli aggiornamenti. Per questo motivo, è importante eseguire una scansione completa del sistema.
- Passaggio 1: Andate su Ricerca, digitare Windows Security e aprite l’app.
- Passaggio 2: Selezionate Protezione da virus e minacce.
- Passaggio 3: Cliccate su Opzioni di scansione e scegliete Scansione completa prima di avviare la scansione.
4. Impostare i Servizi di Windows Update su Automatico
È fondamentale che i Servizi di Windows Update siano impostati su automatico affinché il sistema possa cercare e installare gli aggiornamenti correttamente.
- Passaggio 1: Andate su Ricerca, digitate Servizi e aprite l’app.
- Passaggio 2: Scorrete fino a trovare Windows Update e fate doppio clic su di esso.
- Passaggio 3: Impostate il Tipo di avvio su Automatico e cliccate su Avvia.
5. Avviare in Modalità Provvisoria
Avviare il computer in Modalità Provvisoria può aiutare a escludere eventuali conflitti causati da terze parti durante l’installazione degli aggiornamenti. La modalità provvisoria limita i servizi e le applicazioni e può facilitare un aggiornamento senza problemi.
6. Rinomina la Cartella SoftwareDistribution
La cartella SoftwareDistribution contiene file vitali per la gestione degli aggiornamenti. Se questa cartella è corrotta, è necessario rinominarla.
- Passaggio 1: Aprite l’esplora file e navigate fino a C:\Windows.
- Passaggio 2: Trovate la cartella SoftwareDistribution, fate clic con il pulsante destro del mouse e selezionate Rinomina. Scegliete un nuovo nome, come SoftwareDistributionOld.
- Passaggio 3: Tornate ai Servizi e riavviate il Windows Update.
7. Eseguire una Scansione SFC e DISM
Eseguire le scansioni SFC (System File Checker) e DISM (Deployment Image Servicing and Management) è una mossa fondamentale per trovare e riparare file di sistema corrotti.
- Passaggio 1: Aprite il Terminale con i diritti di amministratore.
- Passaggio 2: Eseguite il comando
SFC /scannow. - Passaggio 3: Al termine, digitate i seguenti comandi uno alla volta:
DISM /Online /Cleanup-Image /CheckHealthDISM /Online /Cleanup-Image /ScanHealthDISM /Online /Cleanup-Image /RestoreHealth
8. Eseguire un Avvio Pulito
Se un’app di terze parti sta causando il problema, eseguire un avvio pulito può aiutare a risolverlo.
- Passaggio 1: Aprite Configurazione di sistema.
- Passaggio 2: Selezionate Startup selettivo e disattivate i servizi di terze parti.
9. Ripristinare l’Aggiornamento di Windows
Se un aggiornamento precedente causa conflitti, è possibile disinstallarlo.
- Passaggio 1: Andate su Ricerca, digitate Disinstalla aggiornamenti.
- Passaggio 2: Selezionate l’aggiornamento problematico e cliccate su Disinstalla.
10. Eseguire un Ripristino di Sistema in WinRE
Se i problemi persistono, eseguire un Ripristino di Sistema nel Windows Recovery Environment può riportare il computer a uno stato funzionante.
Conclusione
Seguire queste fasi dovrebbe aiutarvi a risolvere il problema dell’aggiornamento di Windows bloccato al 100%. L’aggiornamento del sistema non è solo importante ma è essenziale per la sicurezza e la funzionalità del dispositivo. Se avete trovato utile questo articolo, esplorate anche le altre guide per ottenere il massimo dal vostro Windows 11.
Marco Stella, è un Blogger Freelance, autore su Maidirelink.it, amante del web e di tutto ciò che lo circonda. Nella vita, è un fotografo ed in rete scrive soprattutto guide e tutorial sul mondo Pc windows, Smartphone, Giochi e curiosità dal web.