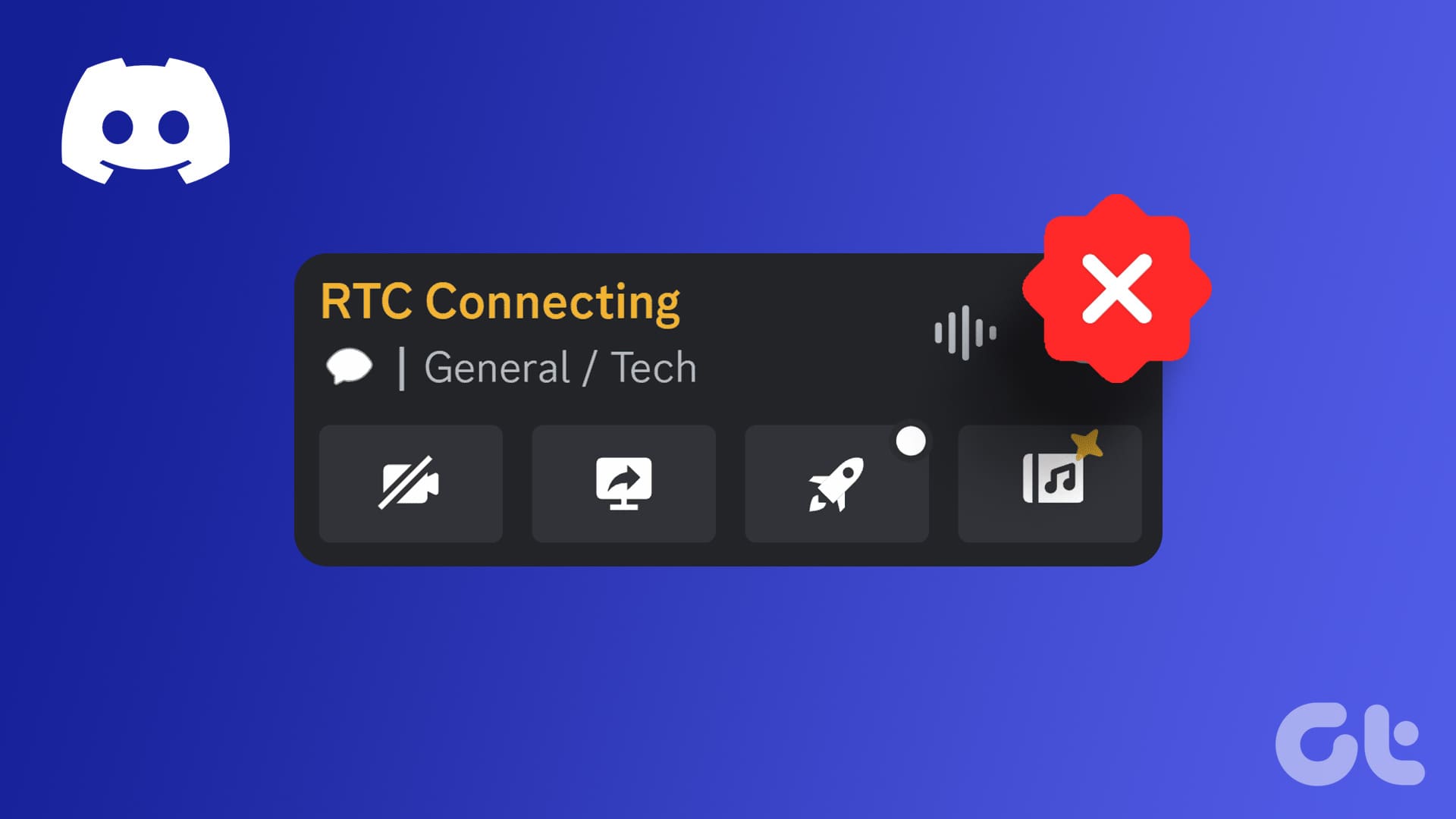**Discord: Come Risolvere l’Errore “RTC Connecting”**
Discord si è evoluto in una delle migliori piattaforme di chat disponibili. È un rifugio per i giocatori, gli streamer e gli appassionati di meme. Tuttavia, se utilizzi Discord frequentemente, potresti trovarti bloccato sulla temuta schermata “RTC Connecting”. In alcuni casi, potrebbe anche accompagnarsi all’errore “No Route”. Quando ciò accade, non riesci a connetterti al server e a utilizzare Discord. Se sei in questa situazione, segui questa guida per risolvere l’errore “RTC Connecting” su Discord.
**Cos’è l’Errore “RTC Connecting”?**
Poiché l’app si basa sul protocollo **WebRTC** per funzionare correttamente, l’errore “RTC Connecting” è un problema legato alla rete. Allo stesso modo, l’errore “No Route” si verifica quando la rete non consente questa connessione o c’è un problema sul lato della piattaforma. Questo tipo di errore può essere frustrante e ci sono diverse strategie che possiamo adottare per cercare di risolverlo.
**Risoluzione dei Problemi: Guida Passo Dopo Passo**
**1. Riavviare Discord**
Iniziamo con una soluzione classica: un semplice riavvio. A volte chiudere Discord normalmente non è sufficiente, quindi è consigliabile terminare il processo mediante il Task Manager. Ecco come procedere:
– **Passaggio 1**: Premi contemporaneamente i tasti **Ctrl + Shift + Esc** per aprire il Task Manager.
– **Passaggio 2**: Seleziona la scheda **Dettagli** dal pannello laterale sinistro.
– **Passaggio 3**: Cerca le istanze di “Discord.exe”, fai clic destro su di esse e seleziona **Termina attività**. Ripeti questo passaggio fino a chiudere completamente Discord.
Una volta completata questa operazione, riavvia Discord e verifica se il problema persiste.
**2. Riavviare la Rete**
Come noi, anche il router ogni tanto ha bisogno di un momento di pausa. Se Discord continua a non funzionare, prova a riavviare la rete. Scollega il router, attendi circa **10 secondi**, quindi ricollegalo. Questo semplice passaggio può risolvere eventuali problemi di connettività.
**3. Passare a un’Altra Piattaforma**
Un’altra delle grandi caratteristiche di Discord è che è possibile utilizzare molte delle sue funzionalità direttamente tramite un browser web. Se l’app di Discord non funziona, prova a utilizzare la versione web.
– **Versione Web di Discord**: [Accedi a Discord Web](https://discord.com/login)
Se stai già utilizzando la versione web, potrebbe valere la pena scaricare e installare l’app ufficiale sul tuo PC. Talvolta, una semplice variazione della piattaforma può risolvere l’errore “RTC Connecting”.
**4. Reinstallare Discord**
Le frequenti aggiornamenti del software sono una delle caratteristiche principali (e a volte frustranti) di Discord. In certi casi, la tua installazione potrebbe essere danneggiata, e anche nuovi aggiornamenti non riuscirebbero a risolvere la situazione. Per installare nuovamente Discord:
– **Passaggio 1**: Premi **Windows + I** per aprire le Impostazioni di Windows. Seleziona **App** dal pannello laterale e poi **App installate**.
– **Passaggio 2**: Trova Discord, fai clic sui tre punti accanto ad esso e seleziona **Disinstalla**.
Successivamente, puoi scaricare nuovamente Discord dal sito ufficiale.
**5. Cambiare la Regione del Server Voce su Discord**
Potresti riscontrare l’errore “RTC Connecting” solo su un server specifico. Se questo è il caso, prova a **cambiare la regione del server**.
– **Nota**: Puoi farlo solo se sei il proprietario del server o hai il permesso di gestire i canali.
– **Passaggio 1**: Apri l’app di Discord, fai clic sul tuo server e poi fai clic destro su un canale vocale, selezionando **Modifica Canale**.
– **Passaggio 2**: Una volta aperto il menù, utilizza il menu a tendina della **Sovrascrittura Regione** per selezionare una regione vicina differente.
**6. Disabilitare QoS Alta Priorità Pacchetti**
Un altro motivo per cui potresti riscontrare questo errore è legato al metodo di trasferimento dei pacchetti. Di default, Discord utilizza la funzione **Quality of Service (QoS)** per dare priorità ai dati delle chat vocali. Sebbene questo possa migliorare la latenza, in alcuni casi può causare conflitti con la tua connessione internet.
– **Passaggio 1**: Vai nelle **Impostazioni** di Discord facendo clic sull’icona dell’ingranaggio in basso a sinistra.
– **Passaggio 2**: Seleziona la scheda **Voce e Video** e disabilita l’opzione per **Abilita QoS Alta Priorità Pacchetti**.
Dopo aver effettuato queste modifiche, verifica se il problema persiste.
**7. Modificare il Server DNS**
Il **Domain Name System (DNS)** funge da rubrica internet, traducendo i nomi dei siti in indirizzi IP. A volte, il DNS predefinito può dare problemi, impedendo il corretto funzionamento di Discord. Puoi provare a passare ai DNS di Google (8.8.8.8 e 8.8.4.4) o ai DNS di Cloudflare (1.1.1.1).
Una volta cambiato il server DNS, assicurati di svuotare la cache DNS del tuo PC Windows e quindi prova a riavviare Discord.
**8. Disattivare il Firewall di Windows**
Il firewall offre una protezione fondamentale al tuo sistema, ma a volte può risultare eccessivamente restrittivo. Per verificare se il firewall di Windows sta causando l’errore “RTC Connecting”, prova a disabilitarlo temporaneamente, ricordandoti di riattivarlo successivamente per mantenere la sicurezza.
**9. Aggiornare il Driver di Rete**
Driver di rete obsoleti possono anche causare problemi di comunicazione. Per aggiornare i driver:
– **Passaggio 1**: Premi i tasti **Windows + X** insieme e seleziona **Gestione Dispositivi**.
– **Passaggio 2**: Trova il tuo adattatore di rete, fai clic destro su di esso e seleziona **Aggiorna Driver**.
– **Passaggio 3**: Seleziona **Cerca automaticamente i driver**.
Windows installerà eventuali driver aggiornati disponibili. Dopo la procedura di aggiornamento, riavvia il PC e verifica se Discord funziona correttamente.
**10. Utilizzare una VPN**
Se nessuna delle soluzioni precedenti ha funzionato, considera di utilizzare una **Virtual Private Network (VPN)**. Una VPN cripta il tuo traffico e lo indirizza attraverso un server remoto, bypassando potenziali restrizioni di rete. Si consiglia di utilizzare Cloudflare WARP, una VPN gratuita adatta anche ai gamer.
– **Download di Cloudflare WARP**: [Scarica qui](https://www.cloudflare.com/warp/)
Utilizzare una VPN può spesso risolvere problemi di connettività. Con il PC connesso alla VPN, prova a utilizzare Discord per vedere se il problema è risolto.
**Conclusione: Dì Addio ai Problemi di Connessione**
In conclusione, speriamo che queste linee guida ti aiutino a risolvere gli errori “RTC Connecting” e “No Route” su Discord. Torna a far sentire la tua voce nei canali di Discord, ma se il problema persiste, non esitare a contattare il supporto di Discord per assistenza personalizzata. Buona chat e che le tue connessioni siano sempre stabili.
Marco Stella, è un Blogger Freelance, autore su Maidirelink.it, amante del web e di tutto ciò che lo circonda. Nella vita, è un fotografo ed in rete scrive soprattutto guide e tutorial sul mondo Pc windows, Smartphone, Giochi e curiosità dal web.