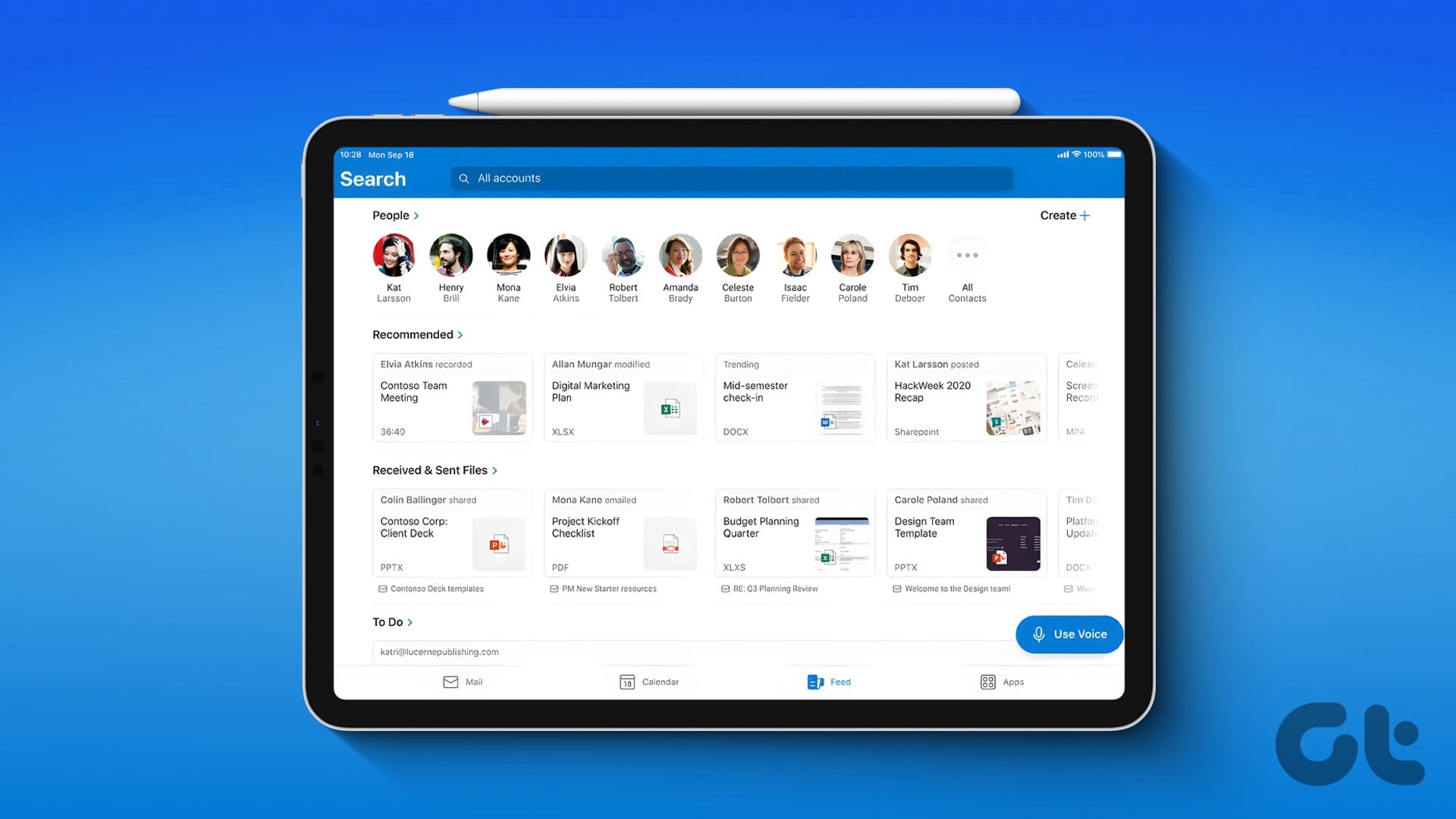Perché l’iPad è il Compagno Ideale per gli Utenti di Outlook
L’iPad Apple ha guadagnato una notevole popolarità nel mondo degli affari e tra le startup, grazie alla sua portabilità e all’ampia disponibilità di applicazioni professionali. Con un ecosistema di app robuste e la compatibilità con tutti i principali fornitori di posta elettronica, tra cui Gmail, Outlook, iCloud, Yahoo e Microsoft 365, l’iPad si propone come uno strumento essenziale per chi lavora in mobilità. Se il vostro ambiente lavorativo fa affidamento su Outlook, questa guida vi accompagna passo passo nell’impostazione di Outlook sul vostro iPad.
Integrazione di Outlook su Apple Mail
Grazie a Apple Mail e alle app di terze parti, gli utenti possono finalmente dire addio alla version Web di Outlook, spesso difficile da gestire. Con il Mail App, avete la possibilità di controllare e gestire le vostre email di Outlook in modo semplice. Le notifiche nativamente supportate e le caselle di posta focalizzate migliorano notevolmente l’esperienza dell’utente.
Impostazioni Iniziali
1. Configurazione di Outlook su Apple Mail App
Se desiderate integrare il vostro account Outlook con Apple Mail, seguiremo insieme il processo di configurazione:
Passo 1: Aprire le Impostazioni sull’iPad e scorrere fino a trovare Mail.
Passo 2: Selezionare Account.
Passo 3: Toccare Aggiungi Account.
Passo 4: Dall’elenco, selezionare Outlook.com e inserire le credenziali del proprio account Microsoft. Se l’autenticazione a due fattori è attivata, il sistema richiederà ulteriori verifiche.
Passo 5: Una volta completata l’autenticazione, il vostro account apparirà sotto il menu Account. Attivare l’opzione Mail per iniziare a ricevere le email.
Passo 6: Avviare l’app Mail e toccare l’icona Posta in alto. Dovreste visualizzare la vostra casella di posta Outlook nel menu laterale.
Con il Mail App in esecuzione, le email vengono recuperate automaticamente. Le preferenze di recupero possono essere modificate in Impostazioni > Mail > Account > Recupero Nuovi Dati.
Alternativa: Uso dell’App Microsoft Outlook
Sebbene Apple Mail possa soddisfare le esigenze di base, gli utenti più esigenti potrebbero trovare questa app limitata per la gestione di calendario e contatti. Ecco perché Microsoft Outlook si distingue come una delle migliori opzioni di applicazione di terze parti per gestire efficacemente le email.
Come Configurare Microsoft Outlook:
Passo 1: Scaricare Microsoft Outlook dall’App Store.
Passo 2: Avviare l’app e inserire l’indirizzo email desiderato, sia esso per scopi lavorativi o personali.
Passo 3: Seguire le istruzioni fornite per completare la configurazione del vostro account Outlook.
Dopo questi passaggi, sarete in grado di vedere la vostra posta in arrivo di Outlook sotto la scheda Mail. L’app offre vantaggi significativi rispetto all’app Mail, tra cui:
– Posta Focalizzata: Riorganizza le email in base all’importanza, Visualizzando principalmente quelli rilevanti.
– Calendario Integrato: Permette l’accesso immediato agli eventi e alle scadenze.
– Canali di Notizie: Fornisce aggiornamenti in tempo reale su argomenti d’interesse, come novità e notizie dal mondo.
Integrazione di Outlook con Gmail
Per chi utilizza Gmail per comunicazioni personali e Outlook per il lavoro, la sincronizzazione di Gmail con Outlook rappresenta una scelta strategica per semplificare la gestione delle email. In questo modo, gli utenti possono rimanere operativi senza dover passare continuamente da un’app all’altra.
Procedura per Integrare Outlook in Gmail:
Passo 1: Andare sull’App Store e scaricare l’app Gmail.
Passo 2: Aprire l’app Gmail e selezionare Outlook, Hotmail e Live per accedere all’account Microsoft.
Passo 3: Utilizzare il menù a tendina per navigare tra le vostre email di Outlook.
Nota: Gmail potrebbe richiedere l’attivazione di Gmailify per sincronizzare l’inbox di Outlook. È consigliabile rifiutare questa opzione se non si desidera confondere le email.
Impostazione dell’Email Predefinita su iPad
Se preferite utilizzare un’app di terze parti come Microsoft Outlook, potete impostarla come vostra applicazione email predefinita. Ecco i passaggi per farlo:
Passo 1: Accedere alle Impostazioni e scorrere fino a Mail. Toccare l’opzione App di Posta Predefinita.
Passo 2: Selezionare l’app desiderata dall’elenco proposto.
Controllare le vostre Email Outlook su iPad
Sia che scegliate Microsoft Outlook, Apple Mail, o Gmail, ogni applicazione ha i suoi vantaggi peculiari. Tuttavia, Microsoft Outlook si distingue per una solida integrazione del calendario e dei contatti, così come un’incredibile inbox focalizzata. Se provite da un tablet Android, l’interfaccia di Gmail potrebbe risultarvi molto familiare. Quale app avete scelto per configurare Outlook sul vostro iPad? Fateci sapere nei commenti.
Marco Stella, è un Blogger Freelance, autore su Maidirelink.it, amante del web e di tutto ciò che lo circonda. Nella vita, è un fotografo ed in rete scrive soprattutto guide e tutorial sul mondo Pc windows, Smartphone, Giochi e curiosità dal web.