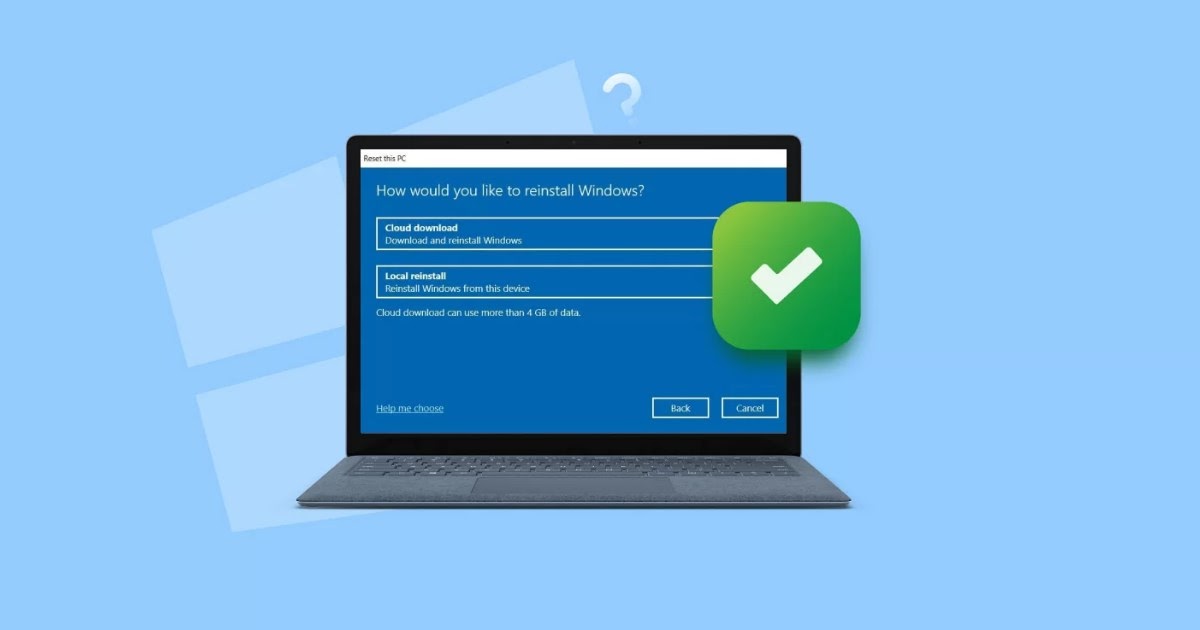**Guida completa per reinstallare Windows 10 e Windows 11 senza disco o chiavetta USB**: esplora le procedure di recupero, ripristino e reset del sistema operativo.
Quando il computer inizia a mostrare segni di rallentamento o richiede troppo tempo per avviarsi, **reinstallare Windows** può rappresentare una soluzione efficiente per riportare il sistema alle sue condizioni ottimali. Questa operazione permette di ripristinare il sistema operativo senza doversi preoccupare di cercare di individuare la causa del problema. Il vantaggio principale è che sui moderni sistemi operativi, sia **Windows 10** che **Windows 11**, possiamo procedere **senza l’uso di un disco di installazione o di una chiavetta USB**, conservando nel contempo i dati personali, come documenti e foto. Tuttavia, sarà necessario reinstallare i programmi, a meno che non si opti per versioni **portable**.
**Modalità di reinstallazione: l’opzione migliore per gli utenti**
In questa guida, ci proponiamo di spiegare nel dettaglio **come reinstallare Windows 10 e 11 senza disco**, utilizzando la funzione di reinstallazione che ripristina il sistema operativo alle impostazioni di fabbrica, mantenendo al sicuro i file personali. Questo è il metodo che consigliamo di adottare, a meno di esigenze specifiche differenti.
**Reinstallare Windows 11 senza disco**
Per iniziare la procedura di reinstallazione di **Windows 11** senza immettere alcun disco, dobbiamo seguire questi passaggi fondamentali:
1. **Accedi alle impostazioni**: Premi i tasti **WIN + I** sulla tastiera per aprire il menu delle impostazioni.
2. **Naviga al Ripristino**: Dirigiti verso **Sistema -> Ripristino** e seleziona il pulsante **Reimposta il PC**.
3. **Seleziona l’opzione corretta**: Nella finestra successiva, clicca su **Mantieni i miei file** e scegli di reinstallare tramite il **Download da cloud**, il quale scaricherà la versione più recente di Windows 11 via Internet.
4. **Completa la procedura**: Segui le istruzioni a schermo fino al riavvio del computer; in base alla velocità della tua connessione e disco, il computer tornerà come nuovo, mantenendo intatti i tuoi dati.
**In caso di avvio problematico**
Se riscontri difficoltà nel caricamento di Windows, puoi procedere forzando un riavvio del sistema tre volte consecutive, tenendo premuto il tasto di accensione sul logo di Windows. Questo avvierà automaticamente l’ambiente di ripristino di Windows. Da qui, segui il percorso **Risoluzione dei problemi -> Reimposta il PC**, ripetendo i passaggi sopra descritti e selezionando le opzioni **Mantieni i miei file** e **Reinstallazione locale**.
**Reinstallare Windows 10 senza disco**
La procedura di reinstallazione per **Windows 10** è simile a quella di Windows 11, con leggere differenze nel menu delle impostazioni. Ecco come procedere:
1. **Accedi alle impostazioni di Windows 10**: Premi i tasti **WIN + I**.
2. **Vai a Ripristino**: Seleziona **Aggiornamento e sicurezza -> Ripristino** e clicca su **Inizia**, situato sotto la sezione **Reimposta il PC**.
3. **Segui i passaggi precedenti**: Scegli l’opzione **Mantieni i miei file**. Attendi la finestra di riepilogo, clicca su **Successivo** e attendi il riavvio. Windows 10 si riavvierà e verrà ripristinato alle impostazioni iniziali, lasciando i tuoi file al sicuro.
**Alternativa alla reinstallazione di Windows 10**
In alternativa, puoi accedere al percorso **Impostazioni -> Aggiornamento e sicurezza -> Ripristino**, selezionare **Riavvia ora**, e attendere che il sistema si avvii in modalità di ripristino. Da qui, potrai ripristinare il tuo sistema come già illustrato per Windows 11.
**Conclusioni: scegliere la migliore opzione per reinstallare Windows**
Questi sono i metodi disponibili per **reinstallare Windows** e ripristinare un computer già equipaggiato con il sistema operativo, senza la necessità di un disco di installazione o di una chiavetta USB. Grazie a questa procedura integrata, il processo di recupero in situazioni problematiche è stato notevolmente semplificato. Tuttavia, è cruciale tenere presente che la reinstallazione comporterà la necessità di reinstallare i programmi utilizzati, che non verranno mantenuti.
Per ulteriori approfondimenti su questo argomento, vi suggeriamo di consultare le nostre guide su **come fare il backup di programmi installati e impostazioni su Windows**. Potete anche esplorare le informazioni relative a **come utilizzare il ripristino di sistema in Windows 10 e 11**, **come accedere alla console di ripristino di Windows 10** e **come creare un disco di recupero di Windows per risolvere eventuali problemi di sistema**.
Nel caso in cui il sistema di ripristino non funzioni, vi invitiamo a leggere il nostro articolo dettagliato su **come creare una chiavetta USB di ripristino in Windows 10 e 11**, per garantire una soluzione alternativa in situazioni critiche.
Marco Stella, è un Blogger Freelance, autore su Maidirelink.it, amante del web e di tutto ciò che lo circonda. Nella vita, è un fotografo ed in rete scrive soprattutto guide e tutorial sul mondo Pc windows, Smartphone, Giochi e curiosità dal web.