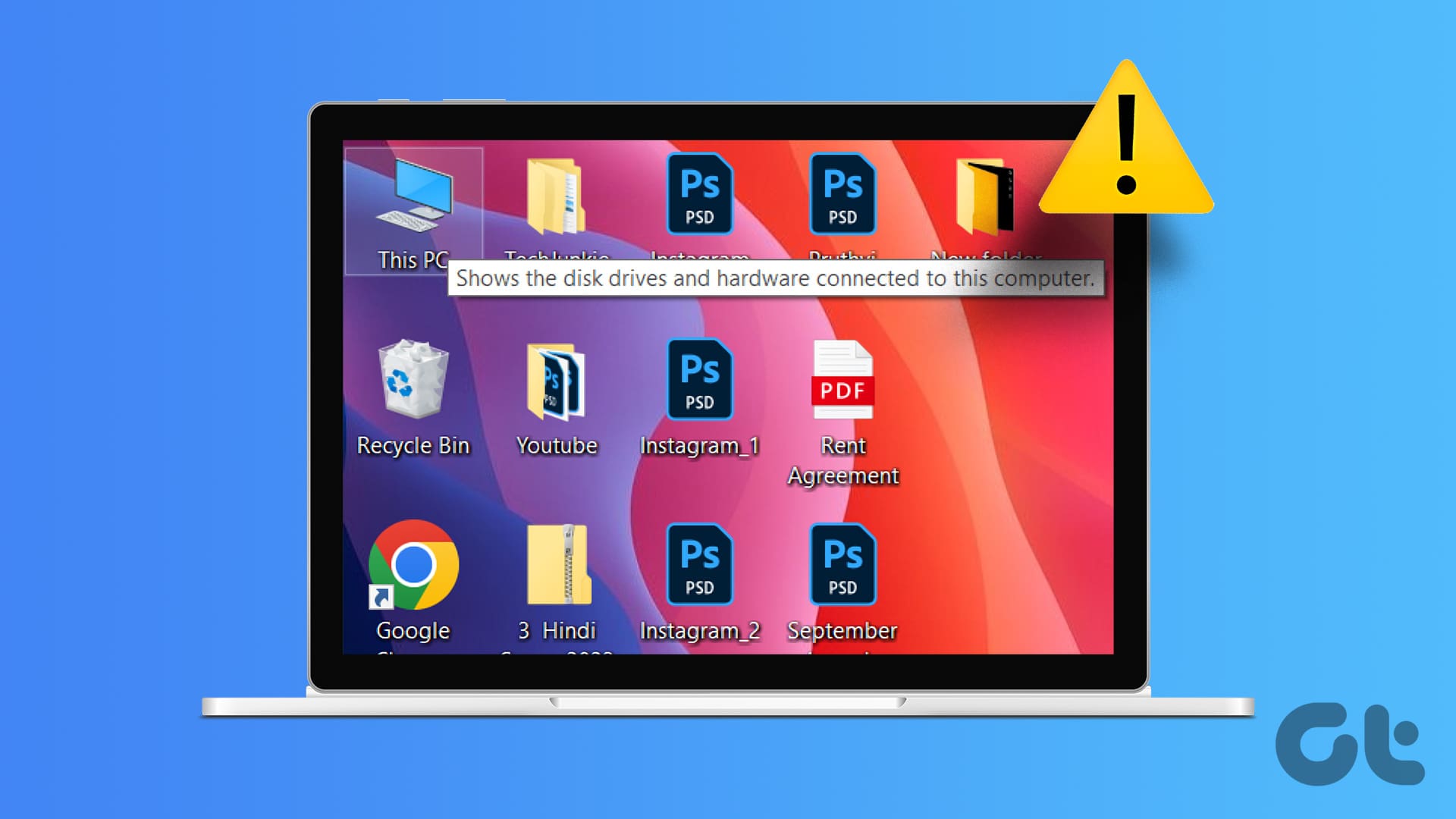Perché lo Schermo di Windows È Improvvisamente Ingrandito
Uno dei motivi più comuni per cui il vostro schermo può apparire ingrandito su Windows 10 o 11 è se accidentalmente scorrete la rotella del mouse mentre tenete premuto il tasto Ctrl. Un problema simile può verificarsi anche se attivate involontariamente lo strumento Magnifier di Windows.
Impostare la visualizzazione di Windows su una risoluzione o scala errata può anche causare tali anomalie. Inoltre, problemi con schermi esterni, driver obsoleti o bug specifici delle applicazioni sono anche responsabili del fenomeno.
Prova Alcuni Rimedi Fondamentali
- Ricollegare il monitor esterno: Disconnettere e riconnettere il display spesso risolve glitch temporanei che possono causare il problema. Inoltre, se il monitor dispone di funzionalità di zoom o scaling integrate, accedere al menu delle impostazioni e controllare eventuali regolazioni che potrebbero influenzare la visualizzazione.
- Evitare di attivare la scorciatoia per lo zoom: Su Windows 10 e 11, si può ingrandire o ridurre utilizzando i tasti Ctrl + Più (+) e Ctrl + Meno (-). È possibile fare lo stesso anche scorrendo la rotella del mouse verso l’alto o verso il basso mentre si tiene premuto il tasto Ctrl. È importante assicurarsi di non premere accidentalmente queste scorciatoie mentre si svolgono altre attività.
- Modificare le impostazioni di visualizzazione nell’app o nel gioco: Se lo schermo di Windows appare ingrandito quando si esegue un’app o un gioco specifico, potrebbe non esserci nulla di sbagliato in Windows. Controllare le impostazioni di visualizzazione all’interno dell’app o del gioco in questione. Se il problema persiste, potrebbe essere necessario riparare o reinstallare l’app o il gioco sul PC.
Rimedio 1: Utilizzare la Risoluzione dello Schermo e la Scala di Visualizzazione Consigliate
Il primo passo è garantire che il computer sia impostato sulla risoluzione dello schermo e sulla scala di visualizzazione consigliate. Ecco come fare.
Passo 1: Fai clic con il tasto destro su un punto vuoto del desktop e seleziona Impostazioni di visualizzazione.
Passo 2: Fai clic sui menu a discesa accanto a Scala e Risoluzione display per selezionare i valori consigliati.
Rimedio 2: Disattivare la Magnifier
Attivare l’app Magnifier sul computer Windows 10 o 11 può far apparire lo schermo ingrandito e seguire il mouse. Per disattivare l’app Magnifier sul PC, premi Windows + Esc sulla tastiera. Dopo ciò, verifica se lo schermo appare normale.
Inoltre, per evitare che Magnifier si attivi automaticamente prima o dopo l’accesso, segui questi passaggi:
Passo 1: Premi Windows + I per avviare l’app Impostazioni e andare su Accessibilità > Magnifier.
Passo 2: Fai clic su Magnifier e deseleziona le caselle Avvia Magnifier prima dell’accesso e Avvia Magnifier dopo l’accesso.
Rimedio 3: Controllare la Dimensione delle Icone del Desktop
Lo schermo di Windows può apparire ingrandito se si incrementa accidentalmente la dimensione delle icone del desktop. Per risolvere questo problema, fai clic con il tasto destro in un’area vuota del desktop, vai su Visualizza, quindi seleziona Icone medie o Icone piccole. Ciò ridurrà la dimensione delle icone del desktop e lo schermo non apparirà più ingrandito.
Rimedio 4: Reinstallare i Driver Video
I driver video corrotti o danneggiati sul PC possono causare problemi con la visualizzazione dello schermo. Puoi provare a disinstallare e reinstallare il driver problematico per vedere se questo aiuta.
Passo 1: Premi il tasto Windows + R per aprire la finestra di dialogo Esegui. Digita devmgmt.msc e premi Invio.
Passo 2: Espandi Adattatori video, fai clic con il tasto destro sul driver grafico e seleziona Disinstalla dispositivo.
Passo 3: Seleziona Disinstalla per confermare.
Dopo aver completato i passaggi indicati, visita il sito web del produttore (Intel, NVIDIA o AMD), scarica l’ultimo driver video compatibile e installalo.
Marco Stella, è un Blogger Freelance, autore su Maidirelink.it, amante del web e di tutto ciò che lo circonda. Nella vita, è un fotografo ed in rete scrive soprattutto guide e tutorial sul mondo Pc windows, Smartphone, Giochi e curiosità dal web.