Il raggruppamento dei dati in una tabella pivot è un’abilità cruciale per gli analisti che vogliono estrarre informazioni significative da un vasto insieme di dati. Questa tecnica consente di organizzare i dati in modo più accessibile e focalizzato, migliorando l’efficienza dell’analisi. In questo articolo, esploreremo dettagliatamente come raggruppare e separare dati in una tabella pivot su Excel per ottenere risultati ottimali.
Raggruppare i dati in una Tabella Pivot su Excel
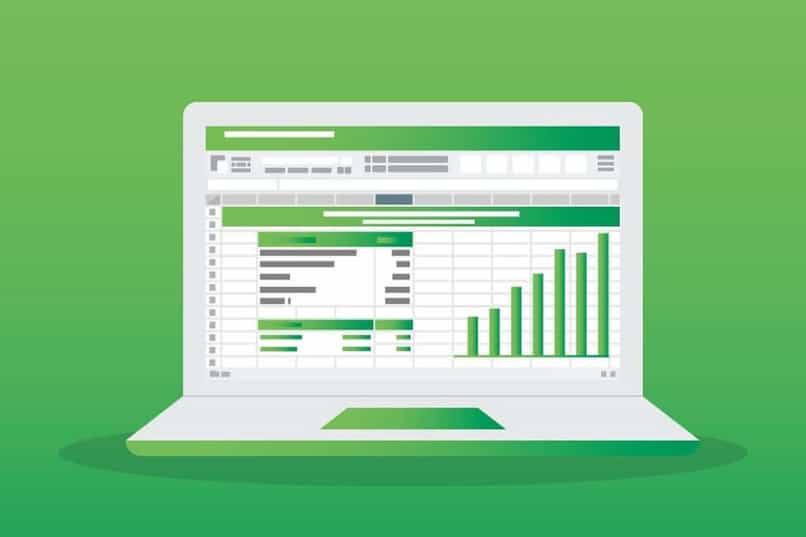
La prima fase di questo processo coinvolge il raggruppamento dei dati desiderati nella tabella pivot. Per eseguire questa operazione, clicca con il pulsante destro del mouse su un valore nella tabella pivot e seleziona l’opzione “Raggruppa”. Nella finestra successiva, specifica i parametri desiderati, come l’inizio e la fine dell’intervallo, e, se applicabile, imposta un valore numerico per il campo numerico. Una volta completato, conferma cliccando su “OK”.
Raggruppare gli elementi selezionati
Una funzionalità avanzata ma potente è il raggruppamento di elementi selezionati. Mantieni premuto il tasto CTRL e seleziona i valori desiderati. Successivamente, clicca con il pulsante destro del mouse e scegli l’opzione “Raggruppa”.
Raggruppare per data e ora
Per semplificare ulteriormente l’analisi temporale, Excel offre un efficiente sistema di raggruppamento per data e ora. Questo processo automaticamente riconosce e raggruppa le relazioni tra campi di data/ora. Basta trascinare il gruppo nella tabella pivot per iniziare l’analisi dettagliata.
Assegnare un nome a un gruppo
Personalizza ulteriormente la tua tabella pivot assegnando nomi significativi ai gruppi. Seleziona il gruppo desiderato, vai su “Analizza” e clicca su “Impostazioni campo”. Nella scheda “Analizza tabella pivot”, sotto “Campo attivo”, clicca su “Impostazioni campo”. Sostituisci il nome predefinito con uno più descrittivo e conferma cliccando su “OK”.
Separare dati raggruppati
In alcuni casi, potresti dover separare dati precedentemente raggruppati. Clicca con il pulsante destro del mouse su un elemento del gruppo e seleziona l’opzione “Separa”. Questa funzione è utile quando è necessario analizzare singolarmente elementi precedentemente raggruppati.
Conclusione
In conclusione, la capacità di raggruppare e separare dati in una tabella pivot su Excel è un vantaggio significativo per gli analisti dati. Questo processo consente di organizzare, analizzare e interpretare grandi set di dati con facilità. Utilizzando le funzioni di raggruppamento e separazione in modo intelligente, è possibile ottenere insight più approfonditi e migliorare la qualità complessiva dell’analisi.
FAQs
-
Posso raggruppare dati in base a criteri personalizzati? Sì, puoi specificare criteri personalizzati durante il processo di raggruppamento per adattare l’analisi alle tue esigenze specifiche.
-
C’è un limite al numero di dati che posso raggruppare in una tabella pivot? In teoria, non c’è un limite fisso, ma è consigliabile prestare attenzione alle prestazioni del sistema quando si lavora con grandi quantità di dati.
-
Posso annullare un’operazione di raggruppamento dopo averla eseguita? Sì, è possibile annullare un’operazione di raggruppamento utilizzando la funzione “Annulla” di Excel.
-
Esiste un modo rapido per separare tutti gli elementi raggruppati contemporaneamente? Attualmente, Excel non offre una funzione incorporata per separare tutti gli elementi raggruppati contemporaneamente, ma è possibile farlo manualmente.
-
Il raggruppamento influisce sulle formule presenti nella tabella pivot? Il raggruppamento può influenzare le formule se queste fanno riferimento ai dati raggruppati. Assicurati di rivedere e aggiornare le formule se necessario dopo l’operazione di raggruppamento.
Marco Stella, è un Blogger Freelance, autore su Maidirelink.it, amante del web e di tutto ciò che lo circonda. Nella vita, è un fotografo ed in rete scrive soprattutto guide e tutorial sul mondo Pc windows, Smartphone, Giochi e curiosità dal web.
