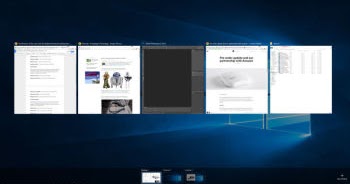Scopri le principali **combinazioni di tasti per Windows 10 e Windows 11**: scorciatoie indispensabili per ottimizzare il tuo flusso di lavoro.
Questo articolo ha l’obiettivo di presentare innanzitutto le **nuove scorciatoie da tastiera** introdotte in Windows 10, valide anche per Windows 11, e di rinfrescare la memoria su altre **combinazioni importanti** da utilizzare su PC Windows.
**1. Scelte rapide da tastiera fondamentali per Windows**
Memorizzare alcune combinazioni di tasti può notevolmente velocizzare le operazioni di lavoro quotidiane. Ecco le più importanti:
- Copia: CTRL + C
- Taglia: CTRL + X
- Incolla: CTRL + V
- Ingrandire la finestra: F11
- **Windows + Frecce** (Sinistra / Destra / Su / Giù): per spostare, ridimensionare o massimizzare le finestre
- Aprire la visualizzazione attività: Windows + TAB
- Passare da un’app all’altra: ALT + TAB
- Blocco del PC: Windows + L
- Mostrare e nascondere il desktop: Windows + D
- Catturare schermata: Windows + PrtScn o Fn + Windows + Barra spaziatrice
**2. Combinazioni utili per la barra delle applicazioni**
La **barra delle applicazioni di Windows** offre scorciatoie pratiche che semplificano la gestione delle applicazioni. Qui di seguito le scorciatoie da tenere a mente:
- Apertura di una nuova istanza: MAIUSC + clic sinistro
- Aprire un’app come amministratore: MAIUSC + CTRL + clic sinistro
- Visualizzare il menu della finestra: CTRL + clic destro
- Menu per il gruppo di finestre: CTRL + clic destro sul raggruppato
- Scorrere le finestre del gruppo: CTRL + clic su un pulsante del gruppo
**3. Scelte rapide per Esplora File**
Quando si utilizza **Esplora File**, ci sono combinazioni di tasti che accelerano significativamente l’interazione con i file sul PC:
- Selezionare la barra degli indirizzi: ALT + D
- Selezionare la casella di ricerca: CTRL + E
- Aprire una nuova scheda: CTRL + T
- Creare una nuova finestra: CTRL + N
- Modificare le dimensioni delle icone: CTRL + rotellina del mouse
- Creare una nuova cartella: CTRL + MAIUSC + N
- Visualizzare il pannello di anteprima: ALT + P
- Apertura delle proprietà dell’elemento selezionato: ALT + INVIO
- Salire di livello nella directory: ALT + freccia SU
- Andare alla cartella successiva/precedente: ALT + freccia DESTRA/SINISTRA
- Visualizzare o nascondere i pulsanti in alto: CTRL + F1
**4. Combinazioni per il prompt dei comandi**
Per chi usa frequentemente il **prompt dei comandi**, le scorciatoie seguenti sono fondamentali:
- Copiare il testo selezionato: CTRL + C o CTRL + INS
- Incollare il testo selezionato: CTRL + V o MAIUSC + INS
- Spostare il cursore: Tasti frecce
- Muovere il cursore verso l’alto o verso il basso: PGSU o PGGIÙ
- Completamento automatico del comando: TAB
- Attivare il modo di contrassegno: CTRL + M
- Spostarsi all’inizio del buffer: CTRL + HOME
- Arrivare alla fine del buffer: CTRL + FINE
- Scorrere in basso di una riga: CTRL + freccia GIÙ
- Scorrere in alto di una riga: CTRL + freccia SU
**5. Combinazioni con il tasto Windows**
Alcune scorciatoie specifiche per il tasto Windows possono migliorare l’interazione con il sistema operativo:
Windows + A: Apre il centro notifiche di Windows 10 e la tastiera comandi in Windows 11.
Windows + S: Avvia la casella di ricerca per trovare applicazioni o cercare sul web. Analogamente, premere solo il tasto Windows e iniziare a digitare.
Windows + Q: Funziona come Windows + S, ma apre Cortana se installato.
Windows + I: Shortcut per accedere rapidamente alle impostazioni, un’evoluzione del Pannello di Controllo di Windows.
Windows + W: Apre la sezione widget di Windows 11.
Windows + K: Attiva la funzione di trasmissione a uno schermo esterno.
Windows + Ctrl + D: Crea un nuovo desktop virtuale rapidamente.
Windows + Ctrl + F4: Chiude il desktop virtuale attuale.
Windows + Ctrl + Frecce destra/sinistra: Passa tra i desktop virtuali senza aprire il Task View.
Windows + E: Apre Esplora File.
Windows + B: Seleziona un’icona nella barra delle notifiche.
Windows + 1-9: Apre i programmi sulla barra delle applicazioni in ordine da sinistra.
Windows + X: Accesso al menu rapido di sistema.
Windows + Maiusc + S: Effettua uno screenshot selettivo del desktop.
Windows + .: Apre il menu degli emoji per inserire rapidamente emoticon in documenti o chat.
Windows + R: Avvia la finestra di esecuzione.
**6. Ulteriori scorciatoie e suggerimenti per il PC**
Per migliorare ulteriormente l’esperienza d’uso, consideriamo alcune scorciatoie provenienti dall’esperienza pratica:
- Premere MAIUSC per selezionare porzioni di testo o file in una cartella è molto utile, migliorando l’accuratezza delle selezioni.
- Utilizzare CTRL per selezionare file non contigui o pezzi di testo aiuta a ottimizzare la gestione dei contenuti.
- Tenendo premuto MAIUSC e facendo clic con il tasto destro si apre un menu contestuale più completo.
- Utilizzare il zoom con la rotella del mouse tenendo premuto CTRL è un modo efficace per modificare rapidamente la visualizzazione.
- Infine, una combinazione fondamentale è CTRL + MAIUSC + ESC per aprire il task manager.
Per avere accesso all’**elenco esaustivo delle scorciatoie di Windows 10 e Windows 11**, è possibile consultare la guida ufficiale di Microsoft. Queste combinazioni non solo semplificano il lavoro quotidiano ma possono anche migliorare significativamente la produttività. **Imparare a utilizzare queste scorciatoie permette di sfruttare al massimo il potenziale del computer** e di risparmiare tempo prezioso.
Marco Stella, è un Blogger Freelance, autore su Maidirelink.it, amante del web e di tutto ciò che lo circonda. Nella vita, è un fotografo ed in rete scrive soprattutto guide e tutorial sul mondo Pc windows, Smartphone, Giochi e curiosità dal web.