Se sei un utilizzatore accanito di Google Chrome, probabilmente hai notato quanto sia preziosa la tua barra degli indirizzi. Tuttavia, ci sono momenti in cui preferiresti avere un’interfaccia più pulita e minimalista. Per fortuna, hai la possibilità di nascondere la barra degli indirizzi, le schede e persino i preferiti del tuo amato browser. In questo tutorial, ti guideremo passo dopo passo su come nascondere la barra degli indirizzi di Chrome e le schede, consentendoti di personalizzare la tua esperienza di navigazione. Vediamo come farlo.
Come nascondere la barra degli indirizzi di Google Chrome
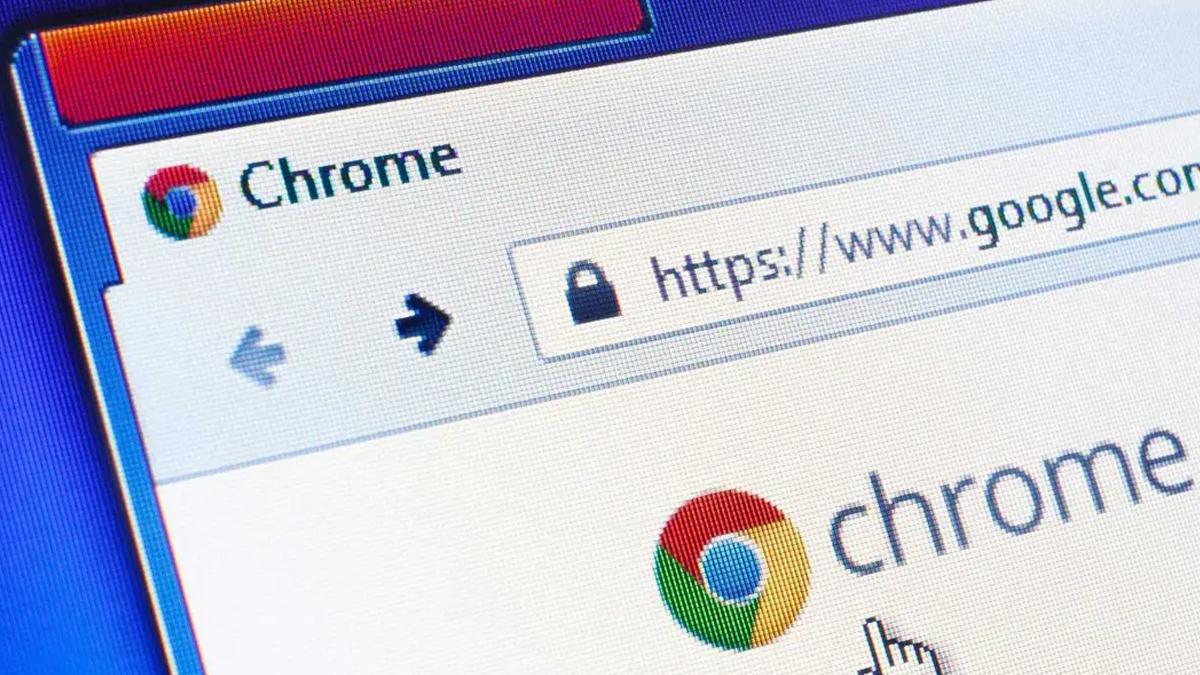
Passo 1:
Inizia aprendo il tuo browser Google Chrome. In alto a destra, noterai i tre puntini verticali che si chiamano “Personalizza e controlla Google Chrome”. Clicca su di essi per aprire il menu.
Passo 2:
Dal menu a comparsa, seleziona l’opzione “Schermo intero”.
Passo 3:
A questo punto, la barra degli indirizzi di Chrome scomparirà dalla vista, lasciando spazio a una visualizzazione senza distrazioni.
Passo 4:
Per ripristinare la visualizzazione della barra degli indirizzi, porta il cursore del mouse nella parte superiore del browser e fai clic sull’icona “X” nel centro della pagina.
Come nascondere le schede di Google Chrome
Passo 1:
Sempre dal menu a tre puntini verticali in alto a destra, seleziona nuovamente “Schermo intero”.
Passo 2:
Dopo aver cliccato su “Schermo intero”, le schede di Chrome scompariranno dalla vista, offrendoti uno spazio di navigazione senza distrazioni.
Passo 3:
Per ripristinare la visualizzazione delle schede, sposta il mouse nella parte superiore del browser e fai clic sull’icona “X” al centro della pagina.
Come nascondere i preferiti di Google Chrome
Un’altra opzione da utilizzare è nascondere la barra dei preferiti, il processo è semplice, per questo apriamo Google Chrome.
Passo 1:
Apri Google Chrome e vai alla barra dei preferiti.
Passo 2:
Fai clic con il pulsante destro del mouse sulla barra dei preferiti.
Passo 3:
Nell’elenco che appare, seleziona l’opzione “Mostra la barra dei preferiti”.
Passo 4:
Ora vedrai che la barra dei preferiti è stata nascosta.
Nota: È possibile cliccare su “Personalizza e controlla Google Chrome – Preferiti – Mostra la barra dei preferiti” per nasconderlo o renderlo visibile.
Con queste opzioni di personalizzazione, puoi nascondere facilmente elementi come la barra degli indirizzi, le schede e i preferiti in Google Chrome, garantendo un’esperienza di navigazione su misura per le tue esigenze.
Ora sei pronto per goderti un Chrome più pulito e organizzato!
Domande frequenti (FAQs)
1. Posso nascondere solo la barra degli indirizzi e non le schede?
Sì, puoi nascondere solo la barra degli indirizzi seguendo i passaggi indicati nella sezione “Come nascondere la barra degli indirizzi di Google Chrome”.
2. Cosa devo fare se voglio ripristinare la visualizzazione delle schede?
Per ripristinare la visualizzazione delle schede, sposta il cursore del mouse nella parte superiore del browser e fai clic sull’icona “X” al centro della pagina, come indicato nella sezione “Come nascondere le schede di Google Chrome”.
3. Posso nascondere i preferiti solo temporaneamente?
Sì, puoi nascondere i preferiti temporaneamente seguendo i passaggi descritti nella sezione “Come nascondere i preferiti di Google Chrome”. Puoi sempre ripristinarli quando desideri.
4. Ci sono altri elementi di Chrome che posso nascondere?
Al momento, puoi nascondere la barra degli indirizzi, le schede e i preferiti di Chrome utilizzando i metodi descritti in questo tutorial.
5. Questi metodi funzionano su tutte le versioni di Google Chrome?
Sì, questi metodi dovrebbero funzionare su tutte le versioni di Google Chrome, indipendentemente dalla piattaforma su cui lo stai utilizzando.
Non perdere tempo, personalizza la tua esperienza di navigazione su Google Chrome nascondendo gli elementi che desideri!
Marco Stella, è un Blogger Freelance, autore su Maidirelink.it, amante del web e di tutto ciò che lo circonda. Nella vita, è un fotografo ed in rete scrive soprattutto guide e tutorial sul mondo Pc windows, Smartphone, Giochi e curiosità dal web.
