**Guida completa per impostare il browser predefinito in Windows 10, Windows 11, 7 e 8 (Opera, Chrome, Edge, Firefox)**
Se ci troviamo alle prime armi nell’universo dell’informatica, **cambiare il browser predefinito** potrebbe sembrare un compito ostico, soprattutto considerando che con le versioni più recenti di Windows, Microsoft tende a promuovere Edge come browser principale.
Nella presente guida, illustreremo dettagliatamente **come modificare il browser predefinito su PC che utilizzano il sistema operativo Windows**. Affronteremo i passaggi da seguire per Windows 11, Windows 10 e Windows 8.1, le versioni di Windows attualmente supportate da Microsoft.
**Browser da Considerare**
Se desideriamo scegliere un’alternativa a Microsoft Edge, possiamo scaricare uno dei browser più popolari, semplicemente cliccando sui link qui sotto. Una volta selezionato il browser desiderato, esploreremo assieme le istruzioni necessarie per impostarlo come predefinito su Windows.
**1) Cambiare il browser predefinito su Windows 11**
La procedura per cambiare il browser predefinito in **Windows 11** è leggermente camuffata, probabilmente a causa della volontà di Microsoft di mantenere Edge come browser principale.
Dopo aver scaricato e installato il browser di nostra scelta, possiamo procedere premendo i tasti **WIN + I** sulla tastiera. A questo punto, accederemo al menu **App**, dove selezioneremo **App predefinite**. Qui, basterà cercare il nome del browser nella sezione “***Imposta le impostazioni predefinite per le applicazioni***”, utilizzando il campo di ricerca **Cerca app**.
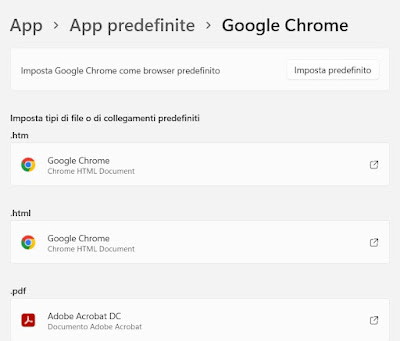
Dopo aver selezionato il browser desiderato – sia esso **Chrome**, **Firefox**, **Edge**, o un altro – è importante cliccare sul pulsante **Imposta predefinito** in alto. Questo assicurerà che tutti i link e le pagine web vengano automaticamente aperti nel browser da noi scelto.
**2) Cambiare il browser predefinito su Windows 10**
Per **Windows 10**, la procedura per cambiare il browser predefinito risulta essere decisamente più semplice in confronto a Windows 11. Per effettuare la modifica, clicchiamo con il tasto destro sul menu di avvio e selezioniamo **Impostazioni**. Una volta qui, ci dirigiamo verso **App** > **App Predefinite** e clicchiamo sul browser attualmente impostato sotto la voce **Browser web**.
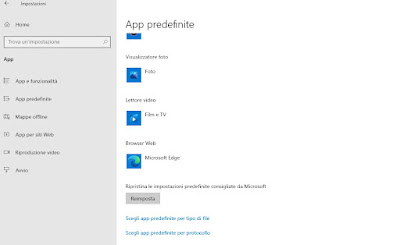
Selezionando il nome del browser predefinito, ci verrà presentato un elenco di browser disponibili. Sarà sufficiente selezionare quello che vogliamo utilizzare quotidianamente. **Windows** prenderà nota della nostra scelta e utilizzerà il browser selezionato da questo momento in poi.
Da considerare che potrebbe essere necessario ripetere questa procedura in seguito ad aggiornamenti di **Windows 10**; infatti, tali aggiornamenti tendono a ripristinare **Microsoft Edge** come browser predefinito. Va sottolineato che su Windows 10 è possibile scegliere il browser soltanto da questa interfaccia, poiché i vari browser integrati possono solo reindirizzarci verso questa schermata ma non possono cambiarlo autonomamente, per motivi di sicurezza.
**3) Cambiare il browser predefinito su Windows 8.1**
Se stiamo ancora utilizzando **Windows 8.1**, la procedura per modificare il browser predefinito è la seguente: apriamo la schermata Start e digitiamo **Programmi predefiniti**. Tra i risultati troveremo **Impostazioni delle app predefinite**.
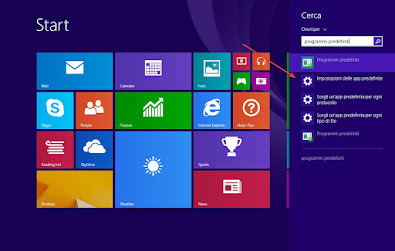
Si aprirà un’interfaccia del menu di impostazioni dove potremo modificare il browser predefinito cliccando sul browser visualizzato sotto la voce **Browser Web**. Successivamente, verrà visualizzato un elenco dal quale potremo scegliere il browser che desideriamo utilizzare per tutti i link.
Su Windows 8.1, è anche possibile modificare il browser predefinito direttamente dai singoli browser alla prima apertura o seguendo le istruzioni fornite nel capitolo successivo.
**4) Cambiare le impostazioni direttamente dal browser**
Ogni volta che apriamo un browser diverso da quello definito come predefinito, spesso appare un messaggio che ci invita a impostarlo come tale. Se questo messaggio non compare, ecco come procedere manualmente per cambiare il nostro browser preferito:
– **Google Chrome**: Apriamo il browser, clicchiamo sui tre puntini in alto a destra, andiamo su **Impostazioni** e premiamo il pulsante **Imposta Google Chrome come browser predefinito**.
– **Firefox**: Apriamo Firefox, clicchiamo sulle tre righe in alto a destra, selezioniamo **Opzioni** e, nella scheda **Generale**, clicchiamo su **Imposta come browser predefinito**.
– **Opera** o **Vivaldi**: Facciamo clic sul logo in alto a sinistra, andiamo su **Impostazioni** e clicchiamo su **Imposta come browser predefinito**.
È importante notare che, su Windows 11 e Windows 10, queste procedure sono limitate, e ciò che possiamo fare è solo aprire le impostazioni per seguire le istruzioni già analizzate in precedenza.
Per coloro che utilizzano **Windows 7** (ormai non consigliato), le stesse procedure possono essere seguite tramite il browser per modificare l’impostazione del browser predefinito.
Chi è abituato a lavorare con **Google Chrome** o altri browser alternativi rispetto a **Microsoft Edge** troverà sicuramente la procedura adeguata per il proprio computer. Prima di optare per il cambiamento, **è consigliabile dare una chance a Microsoft Edge**, poiché nelle versioni recenti è basato su **Chromium**, presentandosi come una versione potenziata di Google Chrome, con funzionalità specifiche sviluppate da Microsoft.
Per ulteriori approfondimenti, rimandiamo alle nostre guide su come **impostare i programmi predefiniti in Windows** e ad un confronto tra i **migliori browser: Chrome, Firefox, Edge, Safari e Opera**.
Marco Stella, è un Blogger Freelance, autore su Maidirelink.it, amante del web e di tutto ciò che lo circonda. Nella vita, è un fotografo ed in rete scrive soprattutto guide e tutorial sul mondo Pc windows, Smartphone, Giochi e curiosità dal web.

