La collaborazione è un aspetto cruciale in molti contesti lavorativi, e niente lo dimostra meglio di un foglio di calcolo di Excel condiviso. Lavorare insieme su un singolo documento può sembrare un compito complesso, ma grazie alla funzionalità di “Creazione Condivisa” di Excel, è possibile rendere questo processo efficiente e produttivo. In questo articolo, esploreremo a fondo questa funzione, fornendo informazioni dettagliate, suggerimenti e trucchi per collaborare alle cartelle di lavoro di Excel in modo efficace.
I Benefici della Collaborazione su Excel
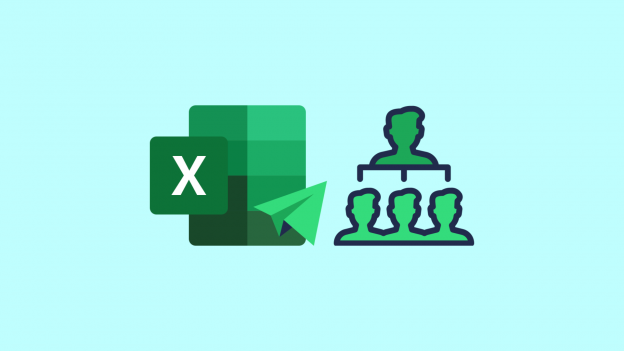
Prima di entrare nei dettagli, è importante comprendere perché la collaborazione su Excel è così fondamentale. La condivisione di una cartella di lavoro consente a un gruppo di individui di apportare modifiche simultaneamente, riducendo il tempo necessario per completare le attività. Ecco alcuni dei principali vantaggi:
1. Efficienza Operativa: Grazie alla creazione condivisa, le squadre possono lavorare insieme in tempo reale, evitando la confusione legata alla gestione di più versioni del documento.
2. Aggiornamenti Istantanei: Le modifiche apportate da un membro del team sono visibili quasi istantaneamente a tutti gli altri collaboratori, consentendo una comunicazione in tempo reale e una revisione continua.
3. Tracciabilità delle Modifiche: Excel tiene traccia delle modifiche apportate da ciascun utente, semplificando la revisione e la gestione delle modifiche.
4. Accesso da Qualsiasi Luogo: Grazie all’integrazione con il cloud, è possibile accedere alle cartelle di lavoro condivise da qualsiasi luogo e dispositivo.
Requisiti per Iniziare
Prima di immergersi nella creazione condivisa, è essenziale soddisfare alcuni requisiti fondamentali:
1. Abbonamento Microsoft 365: La funzionalità di creazione condivisa è disponibile solo per gli utenti con un abbonamento Microsoft 365. Assicurati di essere abbonato e di avere l’accesso alla suite Office aggiornata.
2. Versione Aggiornata di Excel: Per garantire un’esperienza fluida, è necessario utilizzare la versione più recente di Excel per Microsoft 365. Se lavori in un ambiente aziendale o scolastico, potresti dover richiedere all’amministratore l’aggiornamento alla versione più recente.
3. Accesso a Microsoft 365: Assicurati di essere connesso al tuo account Microsoft 365 per accedere alla creazione condivisa.
4. Formato del File: Le cartelle di lavoro devono essere nel formato xlsx, xlsm o xlsb per sfruttare appieno la creazione condivisa.
Una volta soddisfatti questi requisiti, puoi iniziare a sfruttare appieno la collaborazione su Excel.
Passo 1: Caricare la Cartella di Lavoro
Per iniziare, carica una cartella di lavoro esistente o crea una nuova in OneDrive, OneDrive for Business o SharePoint Online utilizzando un browser web. Tieni presente che i siti locali di SharePoint potrebbero non supportare la creazione condivisa.
Passo 2: Condividere il File
Una volta che il file è caricato, seleziona il nome corrispondente per aprirlo. La cartella di lavoro verrà aperta in una nuova scheda del browser. Quindi, seleziona “Apri nell’app desktop”. Se visualizzi una barra gialla che indica che il file è in Visualizzazione protetta, seleziona “Abilita modifica”.
Successivamente, fai clic su “Condividi” nell’angolo in alto a destra. Per impostazione predefinita, tutti i destinatari potranno modificare la cartella di lavoro, ma puoi modificare le impostazioni selezionando “Può modificare”.
Inserisci gli indirizzi email dei collaboratori, separandoli con un punto e virgola, e aggiungi un messaggio opzionale. Quindi, seleziona “Invia”.
Passo 3: Altri Utenti Aprono il File
Una volta inviato l’invito, i destinatari riceveranno un’email con un collegamento per aprire la cartella di lavoro. Possono selezionare il collegamento per aprirlo nel browser o nell’app desktop di Excel, a seconda delle loro preferenze e delle versioni disponibili.
Passo 4: Collaborare in Modalità Condivisa
Con il file aperto in Excel, assicurati che l’opzione “Salvataggio automatico” sia attiva nell’angolo in alto a sinistra. Quando il file viene aperto da altri utenti, le modifiche verranno visualizzate in tempo reale. Le immagini o iniziali dei collaboratori appariranno nella parte superiore destra della finestra di Excel.
Suggerimenti per la Collaborazione Condivisa
- Le selezioni effettuate dagli altri utenti potrebbero essere visualizzate con colori diversi nelle versioni di Excel supportate.
- In Excel 365, Excel per il Web, Excel per Android e Excel per iOS, le selezioni di altre persone sono visibili in colori diversi, e ognuno vede le proprie selezioni in verde.
- Selezionando un utente, è possibile passare direttamente al punto in cui sta lavorando e collaborare facilmente.
Domande Frequenti
1. Perché le selezioni degli altri utenti non sono visibili?
Le selezioni effettuate da altri utenti vengono visualizzate in colori diversi solo se tutti usano l’abbonamento a Excel per Microsoft 365, Excel per il Web, Excel per Android, Excel Mobile o Excel per iOS. Inoltre, tutti devono avere attivato il Salvataggio automatico per vedere le selezioni con colori diversi.
2. Perché le modifiche degli altri utenti non sono visibili?
Per vedere le modifiche apportate da altri collaboratori, tutti devono utilizzare una versione dell’app Excel che supporta la creazione condivisa. Le versioni supportate sono Excel per Android, Excel per iOS, Excel Mobile e l’abbonamento a Excel per Microsoft 365.
3. Cosa fare se vengono visualizzati i messaggi “Aggiornamento consigliato” e “Caricamento non riuscito”?
Questi messaggi possono comparire se un utente sta utilizzando una funzionalità non completamente supportata per la creazione condivisa. In tal caso, segui le istruzioni nel messaggio per aggiornare o rimuovere le modifiche.
4. Cosa accade quando due persone modificano lo stesso elemento?
In generale, la modifica salvata per ultima prevale. Per evitare conflitti, assegna aree specifiche a ciascun utente o rendi le assegnazioni chiare.
5. Si possono vedere le versioni precedenti del file?
Sì, in Excel per Microsoft 365 puoi visualizzare e ripristinare versioni precedenti dei file selezionando “File > Informazioni > Visualizza e ripristina le versioni precedenti”.
Conclusione
La creazione condivisa su Excel è una potente funzionalità che può migliorare notevolmente la produttività delle squadre. Utilizzando queste linee guida e suggerimenti, puoi sfruttare al massimo la collaborazione su Excel e semplificare il lavoro di gruppo. Non importa se lavori in un ambiente aziendale o stai collaborando su un progetto personale, la creazione condivisa su Excel può fare la differenza. Inizia oggi stesso a collaborare in modo più efficiente e produttivo!
Marco Stella, è un Blogger Freelance, autore su Maidirelink.it, amante del web e di tutto ciò che lo circonda. Nella vita, è un fotografo ed in rete scrive soprattutto guide e tutorial sul mondo Pc windows, Smartphone, Giochi e curiosità dal web.
