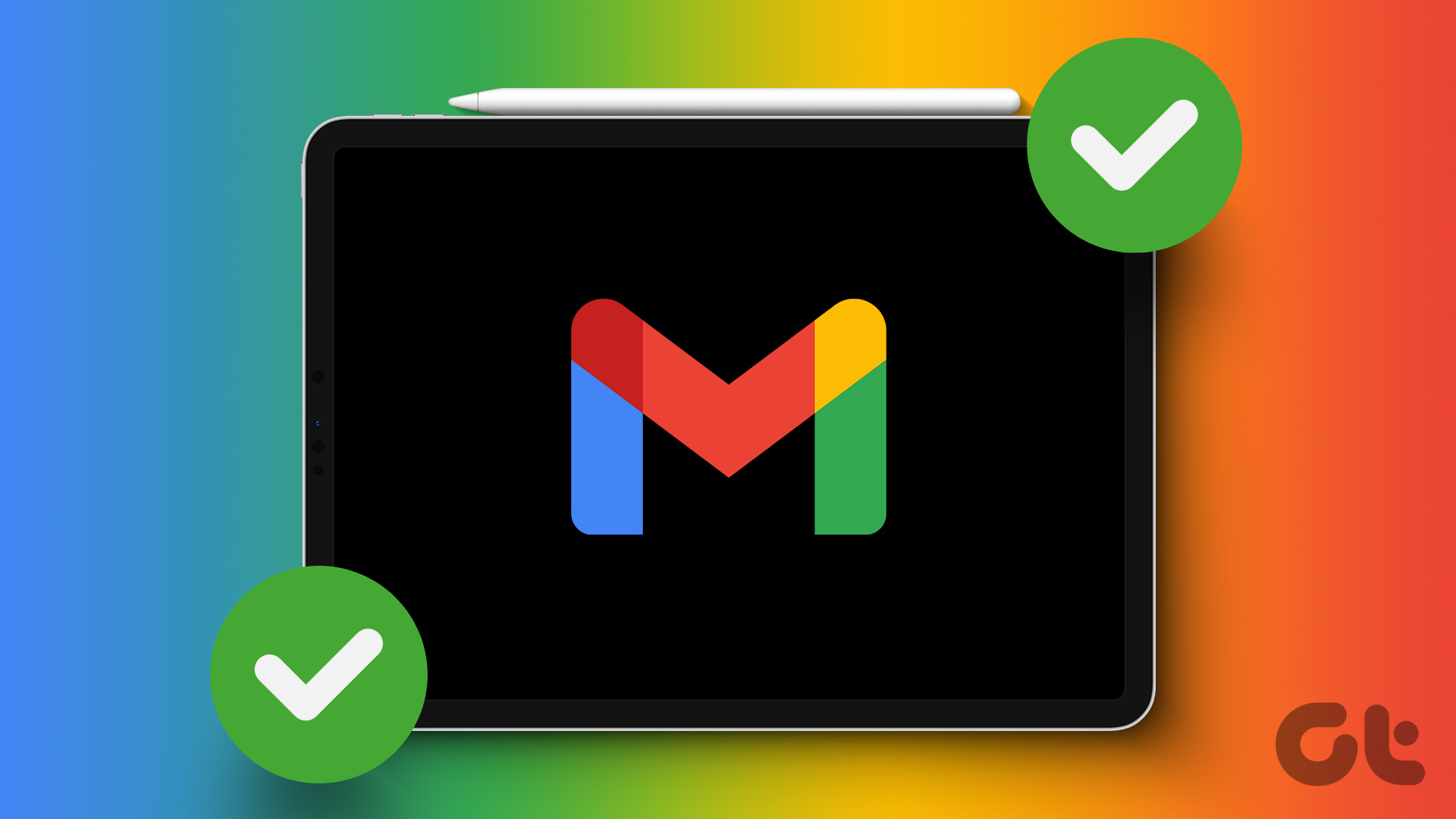**Introduzione all’utilizzo di Gmail su iPad**
L’**iPad di Apple** rappresenta un punto di incontro ideale tra un dispositivo multimediale e una macchina da lavoro potente. Grazie al suo design elegante e alle prestazioni elevate, è rapidamente diventato il preferito da parte di consumatori e professionisti per la gestione delle email in movimento. Una delle principali ragioni di questo successo è la compatibilità con applicazioni di lavoro e i provider di email più diffusi, come **Gmail** e **Outlook**. Se sei un utente di Gmail, in questo articolo esploreremo le modalità più semplici per impostare e utilizzare Gmail su iPad.
**Utilizzo dell’app Mail di iPad per configurare Gmail**
Grazie all’app Mail predefinita e ad altre app di terze parti, non è necessario affrontare la complessità della versione web di Gmail sul proprio iPad. Puoi configurare Gmail tramite queste app, ricevere notifiche in tempo reale e gestire le tue email in modo professionale. Iniziamo col vedere come configurare Gmail usando l’app Mail di iPad.
**Impostare Gmail tramite l’app Mail su iPad**
Negli anni, l’app Mail di Apple ha subito notevoli miglioramenti, diventando un cliente email altamente competitiva. Oltre a sincronizzare la tua casella di posta Gmail, è possibile attivare anche i contatti, i calendari e le note di Gmail. Di seguito, ti mostreremo i passaggi da seguire:
**Passo 1:** Apri **Impostazioni** sull’iPad e scorri fino a **Mail**.
**Passo 2:** Seleziona **Account**.
**Passo 3:** Tocca **Aggiungi Account**.
**Passo 4:** Scegli **Google**.
**Passo 5:** Inserisci i dati del tuo account Google e segui le istruzioni a schermo.
**Passo 6:** Dopo aver completato l’autenticazione, il tuo account Gmail dovrebbe apparire nel menu **Account**. Toccalo e assicurati di attivare l’opzione **Mail**.
**Passo 7:** Avvia **Mail** sul tuo iPad e accedi alle tue caselle di posta dall’angolo in alto a sinistra.
**Passo 8:** Espandi Gmail e controlla la tua casella di posta. L’app syncronizza automaticamente tutte le tue cartelle, compresi i messaggi di spam e quelli eliminati.
Se dovessi riscontrare problemi nell’invio o nella ricezione di email tramite l’app Mail, puoi rimuovere e riaggiungere il tuo account Google seguendo gli stessi passaggi.
**Utilizzo dell’app Gmail nativa per iPad**
Se sei un sostenitore dell’ecosistema Google e usi regolarmente applicazioni come **Google Meet**, **Google Chat** e **Google Spaces**, l’app Gmail nativa potrebbe essere l’opzione migliore per te. Questa app offre una maggiore integrazione e supporta funzionalità avanzate come **Smart Compose**, che ti aiuta a redigere email con un tono professionale.
**Ecco come configurare l’app Gmail su iPad:**
**Passo 1:** Scarica l’app **Gmail** per iPad dal link riportato qui sotto.
**Passo 2:** Avvia l’app Gmail e accedi con i tuoi dati dell’account Google.
**Passo 3:** Trova la tua casella di posta Gmail in un’interfaccia familiare. Puoi toccare il menu a hamburger nell’angolo in alto a sinistra per controllare altre etichette di Gmail, come **Starred**, **Snoozed**, **Important**, **Spam** e altro ancora.
È importante notare che l’app Gmail per iPad disabilita Chat e Spaces per impostazione predefinita. Se utilizzi questi servizi per comunicare con amici e familiari, segui questi passaggi per abilitarli:
**Passo 1:** Avvia l’app Gmail e tocca il menu a hamburger.
**Passo 2:** Scorri fino a **Impostazioni**.
**Passo 3:** Tocca **Chat**.
**Passo 4:** Abilita l’opzione nel menu successivo. Le schede **Chat** e **Spaces** appariranno ora nella parte inferiore dell’app quando la apri.
**Configurazione di Gmail su Outlook per iPad**
Un’altra opzione valida per gestire le tue email su iPad è **Microsoft Outlook**. Questa applicazione è particolarmente utile grazie alla sua funzionalità di **Focus Inbox**, che consente di mantenere le email importanti in primo piano, separandole dalla postazione meno rilevante. Inoltre, Outlook offre l’integrazione con i calendari per aiutarti a organizzare la tua giornata.
**Ecco i passaggi per aggiungere Gmail a Outlook su iPad:**
**Passo 1:** Scarica **Outlook** per iPad.
**Passo 2:** Tocca **Aggiungi account** e inserisci il tuo indirizzo email Gmail.
**Passo 3:** Inserisci la tua password per completare l’autenticazione.
**Passo 4:** La tua casella di posta Gmail dovrebbe apparire nel sidebar. Tieni presente che potrebbe richiedere del tempo per scaricare i tuoi messaggi, a seconda della dimensione della cartella e della velocità della rete.
In Outlook, puoi visualizzare le inbox **Focused** e **Other** in cima, separando così le email importanti da quelle meno rilevanti. Per impostazione predefinita, Outlook invia notifiche solo per le email nella cartella **Focused**, ma puoi cambiare questa impostazione nella sezione **Impostazioni** > **Notifiche**.
Per controllare i tuoi calendari Gmail, passa alla scheda **Calendario** e tocca l’angolo in alto a sinistra per abilitare la visualizzazione degli eventi imminenti.
**Conclusioni: Ottimizza la tua esperienza con Gmail su iPad**
In generale, la maggior parte degli utenti troverà facile configurare Gmail tramite l’app Mail predefinita di iPad. Se hai recentemente effettuato l’upgrade da un tablet Android, l’app Gmail nativa ti offrirà un’esperienza familiare e intuitiva. Se desideri un’alternativa più ricca di funzionalità, Outlook rappresenta un’ottima scelta.
Quale app preferisci utilizzare per controllare la tua casella di posta Gmail su iPad? Condividi la tua scelta e il perché nei commenti qui sotto.
Marco Stella, è un Blogger Freelance, autore su Maidirelink.it, amante del web e di tutto ciò che lo circonda. Nella vita, è un fotografo ed in rete scrive soprattutto guide e tutorial sul mondo Pc windows, Smartphone, Giochi e curiosità dal web.