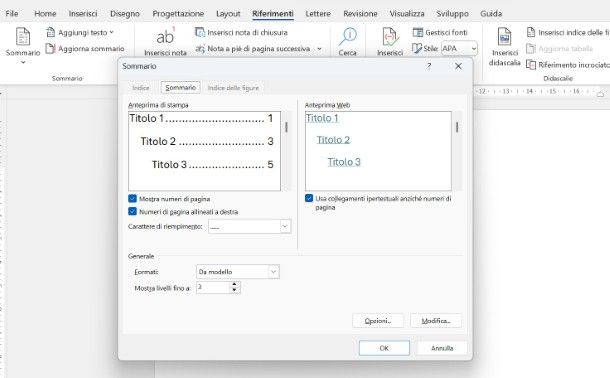Come Inserire un Indice in Word: Guida Completa
Se hai appena terminato la stesura di un documento in Microsoft Word e desideri conferire un aspetto più professionale al tuo lavoro, l’inserimento di un indice è un passo fondamentale. Grazie a un indice, i lettori possono orientarsi facilmente nel contenuto e trovare rapidamente le informazioni che cercano. In questa guida dettagliata, analizzeremo insieme le diverse tipologie di indici che puoi creare e i passaggi per inserirli nei tuoi documenti.
Tipologie di Indici: Sommario e Indice Analitico
Prima di procedere, è importante comprendere la differenza tra un sommario e un indice analitico.
-
Sommario: Conosciuto anche come indice dei contenuti, è un elenco dei capitoli e sotto-capitoli presenti nel documento, posizionato solitamente all’inizio. Questo permette ai lettori di sapere quali argomenti verranno trattati e dove trovarli.
- Indice analitico: Si tratta di un elenco alfabetico di parole chiave e frasi importanti, collocato alla fine del documento. È utile per facilitare la ricerca di informazioni specifiche all’interno del testo, come nomi di persone, luoghi o argomenti specifici.
Ora che abbiamo chiarito la differenza, andiamo a vedere come inserire un sommario e un indice analitico in Word.
Come Inserire un Sommario in Word
Passaggi da Seguire per il Sommario
-
Formattazione dei Titoli: Prima di inserire un sommario, assicurati di formattare correttamente i titoli del tuo documento. Seleziona il testo di ciascun capitolo e applica lo stile “Titolo 1” dal menu Home di Word. Se hai anche sotto-capitoli, utilizza “Titolo 2” e “Titolo 3” per quelli di secondo e terzo livello.
-
Aggiunta di un’Interruzione di Pagina: Posiziona il cursore all’inizio del documento, dove desideri inserire il sommario, e vai alla scheda Inserisci per scegliere Interruzione di pagina. In questo modo, il sommario sarà sulla sua pagina.
-
Creazione del Sommario: Accedi alla scheda Riferimenti, clicca su Sommario e seleziona uno dei modelli di sommario disponibili. Questo genererà automaticamente un sommario basato sui titoli formattati.
-
Personalizzazione del Sommario: Se desideri personalizzare l’aspetto del tuo sommario, seleziona Sommario personalizzato dal menu di creazione del sommario. Qui puoi configurare i caratteri di riempimento, il Formato e il numero di livelli da mostrare.
-
Aggiornamento Automatico: Se apporti modifiche al documento dopo tener creato il sommario, non preoccuparti. Puoi aggiornare l’indice semplicemente andando su Riferimenti e cliccando su Aggiorna sommario.
- Creazione di un Sommario Manuale: In alternativa, puoi impostare un sommario manuale selezionando Tabella manuale. In questo modo, potrai inserire e modificare liberamente i titoli e i numeri di pagina.
Creazione del Sommario su Word Online
Su Word Online, i passaggi sono simili. Una volta aperto il documento, assicurati che i titoli siano formattati correttamente. Spostati sulla scheda Riferimenti, scegli Inserisci sommario e Word genererà automaticamente il tuo sommario.
Come Inserire un Indice Analitico in Word
Passaggi da Seguire per l’Indice Analitico
-
Selezione delle Parole Chiave: Per inserire un indice analitico, evidenzia le parole o le frasi chiave che desideri includere. Vai su Riferimenti e clicca su Segna voce.
-
Segnare le Voci: Nella finestra che appare, assicurati che il campo Voce principale contenga il testo selezionato. Puoi scegliere di segnare solo l’occorrenza selezionata o tutte le occorrenze nel documento.
-
Interruzione di Pagina: Portati nella pagina dove desideri inserire l’indice, e aggiungi un’interruzione di pagina tramite la scheda Inserisci.
-
Inserimento dell’Indice: Torna alla scheda Riferimenti e clicca su Inserisci indice. Personalizza il formato dell’indice e premi OK per completare l’operazione.
-
Creazione di Riferimenti Incrociati: Se vuoi utilizzare riferimenti incrociati, torna alla funzione Segna voce, deseleziona Pagina corrente e seleziona Riferimento incrociato.
- Aggiornamento dell’Indice Analitico: Come per il sommario, l’indice analitico si aggiorna automaticamente. Vai su Riferimenti e seleziona Aggiorna indice.
Inserimento di Indici per Figure e Tabelle
Indice delle Figure
Per inserire un indice delle figure, inizia aggiungendo una didascalia a ogni immagine. Seleziona l’immagine, vai a Riferimenti e clicca su Inserisci didascalia. Dopo aver aggiunto le didascalie, vai nel punto dove desideri l’indice e seleziona Inserisci indice delle figure.
Indice delle Tabelle
Analogamente, per un indice delle tabelle, aggiungi una didascalia per ogni tabella utilizzando la stessa procedura delle figure. Quindi, posizionati dove desideri inserire l’indice e scegli Inserisci indice delle tabelle.
Creazione di un Indice Automatico in Word
Se desideri un indice automatico, come il sommario o gli indici per figure e tabelle, Word si occuperà dell’aggiornamento ogni volta che apporti delle modifiche. Ricorda di segnare le nuove voci per gli indici di riferimento.
Carattere di Riempimento e Numeri di Pagina negli Indici
Quando crei un indice, puoi personalizzare i caratteri di riempimento (come puntini o trattini) per separare i titoli dai numeri di pagina. Assicurati di abilitare Mostra numeri di pagina se intendi includerli nell’indice.
Conclusioni
Inserire un indice in Microsoft Word non solo migliora l’aspetto del tuo documento, ma facilita anche la lettura e la consultazione. Che tu stia scrivendo un libro, un report o una tesi, seguire questi passaggi ti aiuterà a creare indici efficaci e professionali. Approfittane per rendere il tuo lavoro impeccabile!
Marco Stella, è un Blogger Freelance, autore su Maidirelink.it, amante del web e di tutto ciò che lo circonda. Nella vita, è un fotografo ed in rete scrive soprattutto guide e tutorial sul mondo Pc windows, Smartphone, Giochi e curiosità dal web.