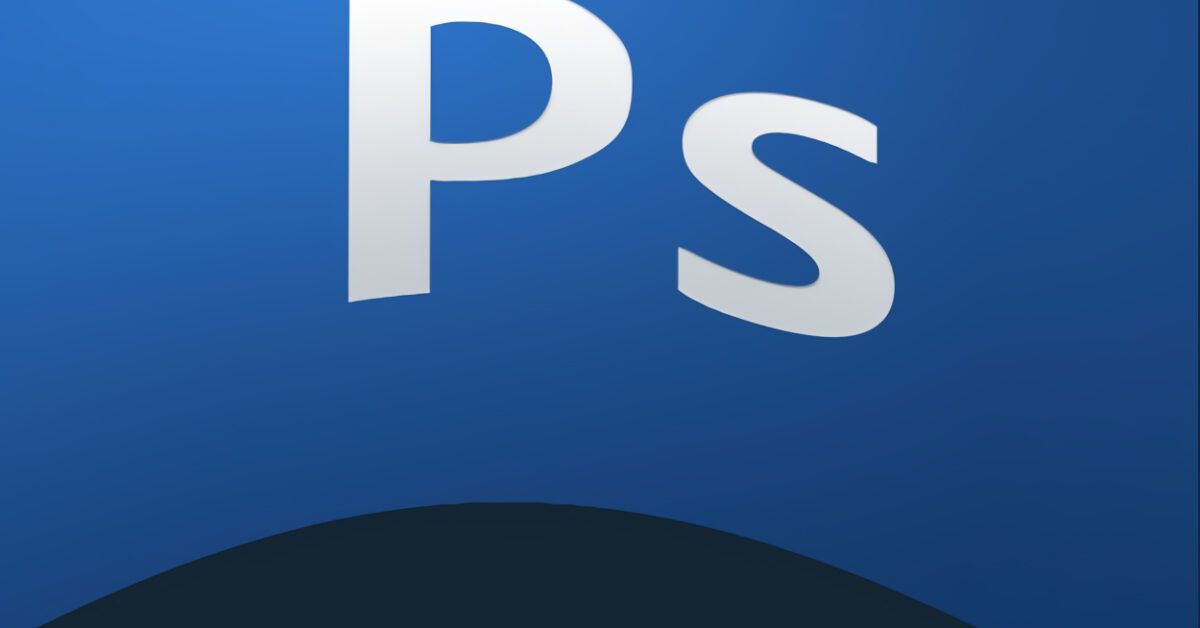Come Curvare una Scritta in Photoshop: Guida Completa e Dettagliata
Se stai cercando di creare un design accattivante per un banner o un logo utilizzando Photoshop, potresti desiderare di aggiungere una scritta curva. Non preoccuparti: grazie alle potenti funzionalità di Photoshop, è possibile ottenere risultati sorprendenti in pochi passaggi. In questo articolo, esploreremo diversi metodi per curvare il testo nel software di Adobe, sia sulla versione desktop che sulle app mobili.
Perché Curvare il Testo?
La curvatura del testo non solo dona un aspetto più dinamico e professionale al tuo lavoro grafico, ma aiuta anche a integrare meglio le parole nell’ambiente visivo circostante. Utilizzando questi effetti, riuscirai a catturare l’attenzione del tuo pubblico in modo più efficace.
Curvare una Scritta su Photoshop da PC
Utilizzare lo Strumento Testo Alterato
Uno dei metodi più semplici per curvare una scritta in Photoshop è attraverso lo strumento Testo Alterato. Questo strumento è progettato per applicare effetti visivi audaci al testo, ideale per adattarsi a qualsiasi contesto grafico.
-
Aprire l’immagine: Inizia aprendo l’immagine in cui desideri inserire il testo, utilizzando il pulsante Apri.
-
Selezionare lo Strumento Testo: Clicca sull’icona a forma di “T” presente nella barra degli strumenti laterale.
-
Digitare il testo: Fai clic sulla tua area di lavoro per iniziare a scrivere. Una volta digitato, seleziona il testo e utilizza gli strumenti di formattazione per personalizzare aspetti come carattere, dimensione e allineamento.
- Applicare lo Strumento Testo Alterato: Con il testo selezionato, localizza il pulsante dello strumento Testo Alterato e cliccaci sopra. Scegli lo Stile desiderato e definisci l’orientamento. Regola le opzioni disponibili come Piega, Distorsione orizzontale e Distorsione verticale per ottenere l’effetto desiderato. Conferma le impostazioni cliccando su OK.
Creare una Scritta Circolare con Testo su Traccia
Per realizzare un testo che segue una forma circolare, l’utilizzo dello strumento Testo su traccia è la scelta ideale. Questo metodo richiede di disegnare una forma o un tracciato prima di applicare il testo.
-
Disegnare una Forma: Seleziona lo strumento Ellisse e disegna un cerchio o un’ellisse nella tua area di lavoro.
-
Applicare il Testo: Scegli lo strumento Testo. Posiziona il cursore sulla forma che hai disegnato. Quando il cursore si trasforma in una linea curva, fai clic per inserire il testo. Scrivi il tuo messaggio.
- Rimuovere la Forma: Se desideri mantenere solo il testo curvato, disattiva o elimina il livello della forma creata.
Utilizzare lo Strumento Altera per Testi Rasterizzati
Nel caso di scritte rasterizzate, ovvero testi che non sono più modificabili come testo, lo strumento Altera è l’opzione migliore.
-
Selezionare il Testo: Utilizza uno strumento di selezione per delineare l’area del testo.
-
Applicare la Trasformazione Libera: Naviga su Modifica > Trasformazione libera. Qui, troverai l’opzione per attivare l’Alterazione, rappresentata da un arco con una freccia curva.
- Curvare il Testo: Utilizza le guide visive per modificare la forma del testo. Puoi anche scegliere preset da menu a tendina per variare ulteriormente l’effetto.
Filtri di Distorsione per Testi Rasterizzati
Un altro metodo efficace per curvare una scritta rasterizzata è attraverso i filtri di distorsione di Photoshop.
-
Selezione del Testo: Assicurati che il testo sia selezionato.
-
Applicare il Filtro: Vai su Filtri > Distorsione e seleziona un’opzione, come Distorsione curvilinea.
- Regolazione della Curvatura: Nella finestra del filtro, utilizza la griglia per apportare modifiche al testo. Una volta soddisfatto del risultato, fai clic su OK per applicare le modifiche.
Curvare una Scritta con Photoshop Online
Se desideri curvare il testo online, sappi che l’applicazione web di Photoshop non supporta strumenti specifici per questa operazione. Ti consigliamo di esplorare altre piattaforme di editing grafico, come GIMP o Canva, che offrono funzionalità simili.
Curvare una Scritta su Photoshop da App
Per chi utilizza Photoshop Express su dispositivi mobili, attualmente non esiste un’opzione specifica per curvare il testo. Tuttavia, ci sono alternative per dare effetti visivi interessanti:
-
Avviare l’app e caricare l’immagine: Dopo aver consentito l’accesso alle risorse del dispositivo, seleziona l’immagine su cui lavorare.
-
Aggiungere Testo: Utilizza la funzione Testo e personalizza il tuo messaggio.
- Applicare un Effetto: Sebbene non ci sia direttamente la funzione di curvatura, puoi esplorare strumenti come Rimodella che possono creare effetti dinamici.
Conclusione
La curvatura del testo in Photoshop è una tecnica potente che può trasformare significativamente l’aspetto di un design grafico. Sia che tu stia lavorando su un logo, un banner o qualsiasi altro progetto creativo, sfruttare gli strumenti e le funzionalità di Photoshop ti permetterà di esprimere al meglio la tua visione artistica.
Non dimenticare di esplorare le varie opzioni disponibili sulla versione desktop e mobile di Photoshop per ottenere il massimo dal tuo lavoro creativo!
Marco Stella, è un Blogger Freelance, autore su Maidirelink.it, amante del web e di tutto ciò che lo circonda. Nella vita, è un fotografo ed in rete scrive soprattutto guide e tutorial sul mondo Pc windows, Smartphone, Giochi e curiosità dal web.