Di solito, quando utilizzi il browser Chrome, è presumibile che venga proposta la funzione di salvataggio delle password per semplificare il processo di accesso ai vari siti web. Questa caratteristica, nota come riempimento automatico, può certamente accelerare l’esperienza di navigazione online. Tuttavia, potresti imbatterti in situazioni in cui Chrome non offre spontaneamente di salvare le tue credenziali. Se ti trovi in questa circostanza, ecco alcuni passaggi che puoi seguire per risolvere il problema e consentire al browser di memorizzare le tue password senza intoppi.
Metodi per risolvere se Google Chrome non salva la password
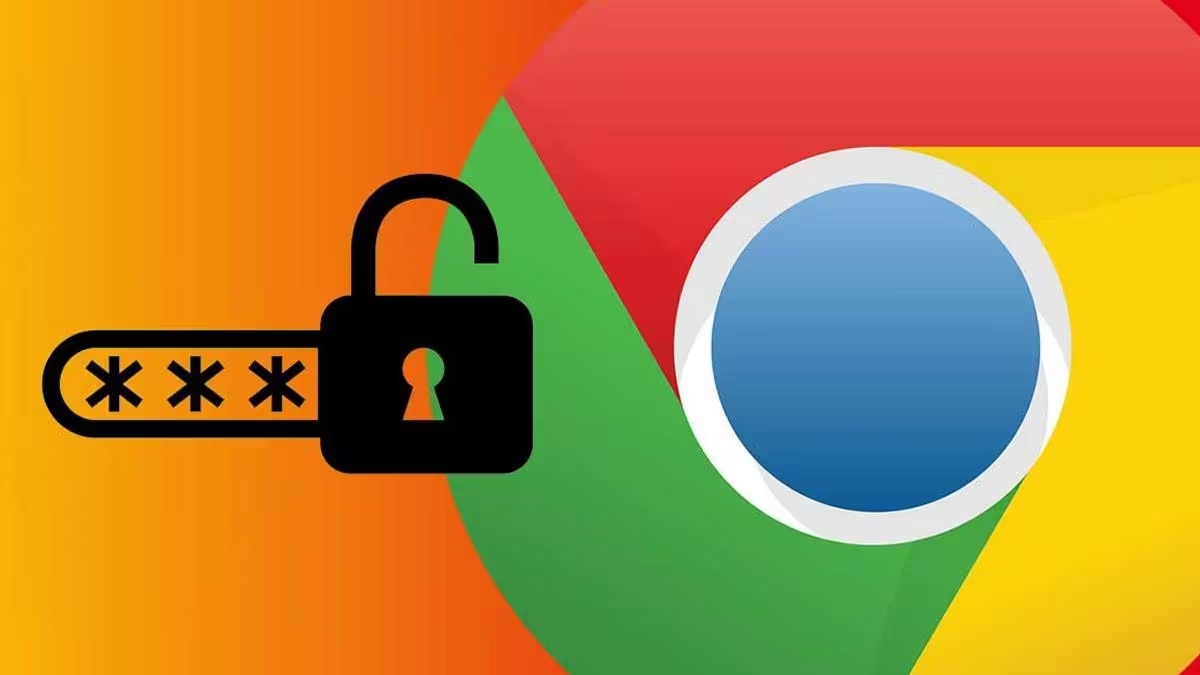
Abilita il salvataggio della password
Per attivare la funzione di salvataggio delle password su Chrome, potresti riscontrare che il browser non ti chiede di farlo. Questo potrebbe essere dovuto al fatto che questa funzionalità è disabilitata di default. Per abilitare il salvataggio delle password su Chrome, è necessario seguire alcuni semplici passaggi. Prima di tutto, clicca sull’icona a tre punti posizionata nell’angolo in alto a destra della finestra del browser. Una volta fatto ciò, seleziona l’opzione “Password e compilazione automatica” dal menu a discesa. Successivamente, clicca su “Gestore delle password di Google”.
Una volta nella pagina delle impostazioni del Gestore delle password di Google, individua e clicca su “Impostazioni” situato nel menu laterale sinistro. Ciò ti porterà alla pagina delle impostazioni specifiche. Qui, troverai diverse opzioni, inclusa quella relativa al salvataggio delle password. Per abilitare questa funzione, individua l’interruttore accanto alla voce “Offri di salvare le password” e attivalo.
Una volta che hai attivato questa opzione, Chrome inizierà a chiederti di salvare le password quando accedi a nuovi siti o cambi password esistenti.
Controlla l’elenco “App e siti rifiutati”
Se ti trovi nella situazione in cui Chrome ti chiede di salvare le password solo su alcuni siti e non su altri, potrebbe esserci un problema legato all’elenco degli “App e siti rifiutati” nel Gestore delle password di Google. Questo potrebbe accadere se, in passato, hai scelto l’opzione “Mai” anziché “Salva” quando ti è stata richiesta di salvare la password per un determinato sito.
Per risolvere questa situazione, è necessario rimuovere il sito problematico dall’elenco degli “App e siti rifiutati”. Per fare ciò, torna alla pagina delle impostazioni del Gestore delle password di Google. Una volta lì, scorri verso il basso fino a trovare la sezione relativa agli “App e siti rifiutati”. Cerca il sito problematico all’interno di questa lista e, una volta individuato, clicca sull’icona “X” posizionata alla sua destra per rimuoverlo.
Effettuando queste operazioni, dovresti risolvere il problema e consentire a Chrome di chiederti di salvare le password su tutti i siti senza problemi.
Aggiorna Google Chrome
Se tutto sembra funzionare correttamente con Google Password Manager ma continui a riscontrare difficoltà con Chrome nel salvataggio delle password, potrebbe esserci un problema legato a un potenziale difetto nel software. Prima di procedere con ulteriori modifiche alle impostazioni, ti consigliamo di considerare l’opzione di aggiornare il browser Google Chrome, poiché uno degli obiettivi principali di Google nel rilasciare aggiornamenti è proprio quello di risolvere problemi di questo tipo.
Per procedere con l’aggiornamento manuale di Chrome, ti invitiamo a seguire questi passaggi: Innanzitutto, clicca sull’icona a forma di tre punti situata nell’angolo in alto a destra della finestra del browser. Da qui, seleziona l’opzione “Impostazioni” nel menu a discesa che compare. Dopodiché, scorri verso il basso fino a individuare la voce “Informazioni su Chrome” nel menu di sinistra. Una volta trovata, selezionala. In questo modo, Chrome sarà in grado di verificare se è disponibile un aggiornamento e, se necessario, lo installerà automaticamente.
Non appena l’aggiornamento sarà stato completato, sarà necessario riavviare Chrome per permettere il completamento del processo. Successivamente, verificherai se il problema con il salvataggio delle password è stato risolto.
Disabilita le estensioni del browser
In alternativa, se dopo l’aggiornamento il problema persiste, è possibile che una delle estensioni installate sul browser stia interferendo con la funzionalità di salvataggio delle password. Per indagare su questa eventualità, ti suggeriamo di disabilitare temporaneamente tutte le estensioni e verificare se il problema persiste. Nel caso in cui le password possano essere salvate senza problemi dopo aver disabilitato le estensioni, sarà necessario procedere ad abilitarle una alla volta per individuare quella responsabile del conflitto.
Per disabilitare un’estensione, è sufficiente fare clic sull’icona delle estensioni (rappresentata da un puzzle) nella barra degli strumenti, posizionata accanto alla barra degli indirizzi del browser. Successivamente, seleziona l’opzione “Gestisci estensioni” nel menu a discesa che compare. Qui, troverai un elenco di tutte le estensioni attualmente installate. Per disabilitarne una, basta cliccare sull’interruttore corrispondente, situato nell’angolo inferiore dell’icona dell’estensione stessa. Una volta disabilitata, l’interruttore diventerà grigio.
Dopo aver disabilitato tutte le estensioni, controlla se il problema è stato risolto. Se tutto funziona correttamente, prova ad abilitare le estensioni una alla volta, verificando ogni volta se il problema ricompare. In questo modo, potrai individuare l’estensione responsabile e procedere di conseguenza.
Cancella la cache del browser
Per risolvere eventuali problemi di funzionamento del browser Chrome dovuti a danni alla sua cache, è consigliabile procedere con l’operazione di cancellazione della suddetta cache. Questo intervento potrebbe risultare particolarmente efficace nel caso in cui tu riscontri difficoltà nel salvataggio delle password durante la navigazione.
Per effettuare questa operazione, ti suggeriamo di seguire questi passaggi: innanzitutto, individua l’icona a tre punti posizionata nell’angolo superiore destro della finestra del browser. Successivamente, dal menu a comparsa, seleziona l’opzione “Cancella dati di navigazione”.
Una volta selezionata quest’ultima voce, verrà visualizzata una finestra di dialogo con diverse opzioni. Qui, ti invitiamo a spuntare la casella relativa alle “Immagini e file memorizzati nella cache”, in modo da indicare al browser di cancellare esclusivamente i dati relativi alla cache.
Per confermare la tua scelta e procedere con l’operazione di cancellazione, fai clic sul pulsante “Cancella dati”. È importante notare che questa azione non influisce sui cookie, i quali rimarranno intatti. I cookie, infatti, si limitano a memorizzare le credenziali di accesso e le preferenze per siti specifici, senza interferire con il meccanismo di salvataggio delle password da parte di Chrome.
Correggi un profilo Google Chrome danneggiato
Qualora tu riscontri un malfunzionamento nel tuo profilo Google Chrome, potrebbe non essere la cache a essere compromessa, bensì il tuo stesso profilo utente all’interno del browser. Tale situazione potrebbe dipendere dall’attivazione di impostazioni o funzionalità sperimentali, dall’utilizzo di una versione obsoleta di Chrome, dall’installazione di estensioni non compatibili o da altre variabili che potrebbero aver causato danni ai dati presenti sul tuo computer. Per risolvere efficacemente questa problematica, è opportuno procedere alla rimozione e successiva riaggiunta del profilo Chrome.
Per compiere tale operazione, ti suggerisco di iniziare cliccando sull’icona raffigurante il tuo profilo presente nell’angolo superiore destro della finestra del browser. Una volta fatto ciò, nel menu a comparsa che si aprirà, individua e seleziona l’opzione “Gestisci profili”, riconoscibile dall’icona a forma di ingranaggio collocata accanto alla sezione denominata “Altri profili”.
Una volta giunto nella schermata dedicata alla gestione dei profili, individua il profilo specifico che desideri rimuovere. Una volta individuato, fai clic sull’icona a tre punti situata nell’angolo superiore destro del riquadro corrispondente al profilo interessato e seleziona l’opzione “Elimina” dal menu contestuale che comparirà.
A questo punto, verrà visualizzato un messaggio di conferma. Per procedere con la rimozione del profilo, conferma l’azione facendo clic sull’opzione “Elimina” presente nel popup. Tieni presente che, oltre alla rimozione del profilo stesso, verranno cancellati anche tutti i dati correlati ad esso, quali la cronologia di navigazione, le credenziali di accesso, i segnalibri e i dati relativi alla compilazione automatica dei form.
Una volta completata la rimozione del profilo danneggiato, potrai procedere con l’aggiunta di un nuovo profilo. Per fare ciò, torna nella schermata di gestione dei profili e seleziona l’opzione “Aggiungi”, riconoscibile dall’icona a forma di più. A questo punto, segui le indicazioni fornite per accedere nuovamente al tuo account Google e completare l’aggiunta del nuovo profilo al browser Chrome.
Ripristina Google Chrome
Se hai tentato tutte le soluzioni precedenti senza successo e il problema persiste con Chrome che non ti richiede di salvare le password, potrebbe essere opportuno considerare l’opzione di reimpostare l’applicazione. È importante notare che questa procedura comporterà l’eliminazione di tutti i dati associati a Chrome, comprese le impostazioni personalizzate, le preferenze configurate e i profili degli utenti.
Per procedere con il ripristino di Google Chrome, è necessario avviare l’applicazione e individuare l’icona a tre punti posizionata nell’angolo superiore destro della finestra. Successivamente, selezionare l’opzione “Impostazioni” dal menu a discesa.
All’interno del menu delle impostazioni, è possibile individuare la sezione relativa al ripristino delle impostazioni. Una volta identificata, fare clic su di essa per aprirne le opzioni. Qui, sarà presente l’opzione per “Ripristinare le impostazioni predefinite originali”; selezionarla per continuare con il processo di ripristino.
Dopo aver scelto l’opzione di ripristino, comparirà un popup di conferma che richiederà la validazione della decisione. Per procedere, è necessario fare clic sull’opzione per “Ripristinare impostazioni” per confermare la scelta effettuata.
Una volta completata questa procedura, Google Chrome sarà stato ripristinato alle impostazioni predefinite originali, consentendo potenzialmente di risolvere il problema legato alla gestione delle password.
Aggiungi la password manualmente
Puoi sempre aggiungere manualmente una password se Chrome non ti chiede di salvarla. Per farlo, è sufficiente aprire il Gestore delle password di Google e selezionare l’opzione “Aggiungi” posizionata accanto all’intestazione Password.
Successivamente, verrà richiesto di inserire l’URL del sito, il nome utente e la password desiderati, dopodiché sarà possibile salvare tali informazioni cliccando su “Salva”.
D’ora in poi, Chrome utilizzerà queste informazioni per compilare automaticamente i campi di accesso quando necessario, facilitando così l’accesso ai siti web senza dover reinserire manualmente le credenziali.
L’utilità di Chrome nel salvare le password si traduce in un notevole risparmio di tempo. Tuttavia, se questa funzionalità dovesse non funzionare correttamente, potrebbe risultare estremamente frustrante, specialmente per coloro che tendono a dimenticare le proprie password o che preferiscono cambiarle frequentemente.
Speriamo che, con i suggerimenti forniti, la funzione di salvataggio delle password di Chrome possa essere di aiuto nel semplificare la tua esperienza di navigazione online.
Marco Stella, è un Blogger Freelance, autore su Maidirelink.it, amante del web e di tutto ciò che lo circonda. Nella vita, è un fotografo ed in rete scrive soprattutto guide e tutorial sul mondo Pc windows, Smartphone, Giochi e curiosità dal web.
