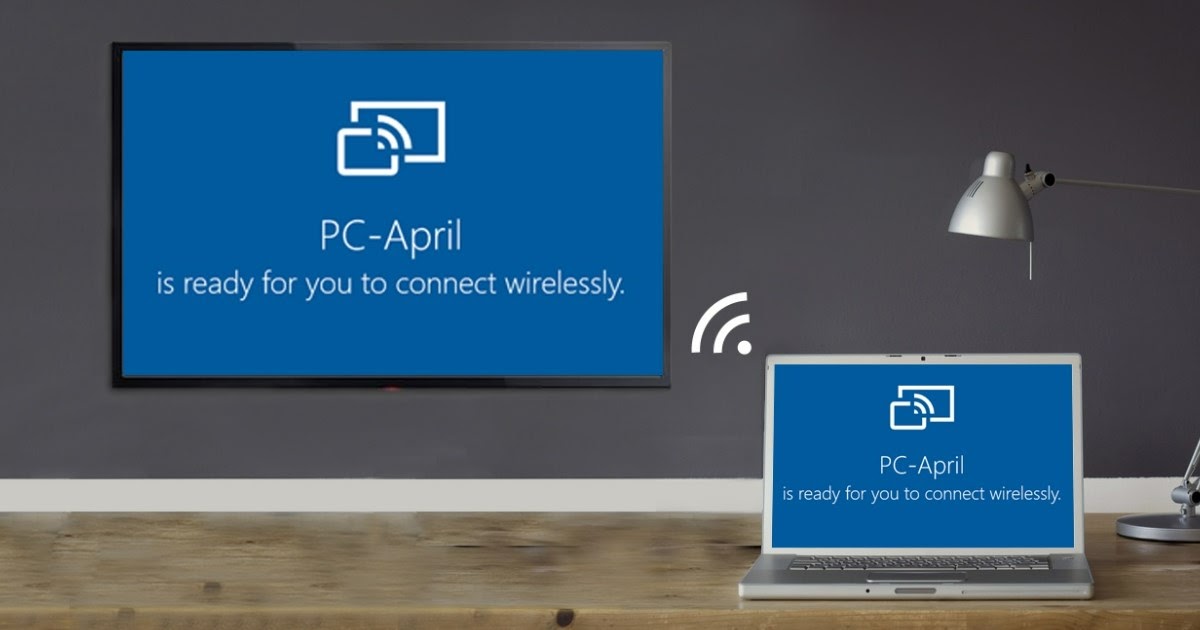In **Windows 11** e **Windows 10** è possibile visualizzare sul PC lo schermo di un altro computer o di uno smartphone **Android** grazie a soluzioni integrate che non richiedono software aggiuntivo o hardware specifico. Questo rende il processo non solo semplice, ma estremamente accessibile per tutti gli utenti.
Su Windows 11 e Windows 10 è possibile effettuare il **mirroring dello schermo** e la **proiezione** direttamente da un altro computer o dispositivo Android. Questa guida dettagliata mostra come **visualizzare le immagini** provenienti da un altro PC Windows o da un dispositivo Android, oltre a fare uso della stessa funzione per trasmettere lo schermo di Windows su TV compatibili con **Miracast**.
LEGGI ANCHE -> Impostazioni doppio schermo in Windows 10 e 11 per utilizzare due monitor
1) Proiettare Windows su un altro PC
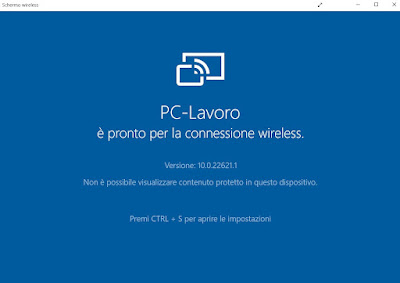
Per effettuare il **mirroring** tra due computer, è fondamentale assicurarsi che entrambi siano connessi alla stessa rete. Iniziamo aprendo il computer dove intendiamo ricevere la proiezione e cercando l’app **Schermo wireless** (nota come **Connetti** su Windows 10) nel menu Start.
Successivamente, spostiamoci sul PC da proiettare, premiamo la scorciatoia **WIN+K** per visualizzare i dispositivi disponibili. Selezioniamo il nome dell’altro PC che appare e premiamo **WIN+P** per scegliere l’opzione **Duplica** per la proiezione.
Se non riusciamo a trovare l’app **Schermo wireless** nel nostro PC, premiamo **WIN+I** per aprire le impostazioni e navigare nel percorso Sistema -> Proiezione su questo PC. Qui seguiremo le istruzioni per installare le funzionalità aggiuntive di Windows necessarie per un corretto funzionamento di **Miracast**.
2) Proiettare Android su PC Windows
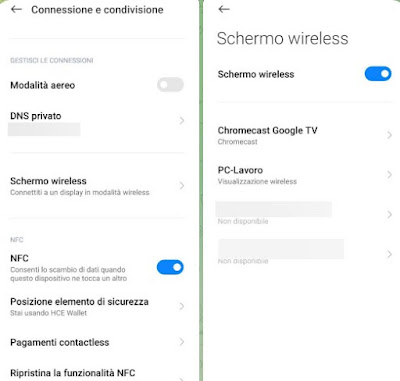
L’app **Schermo wireless** si rivela estremamente utile per gestire lo schermo di un dispositivo Android direttamente da un PC, utilizzando tastiera e mouse e senza dover installare software di terze parti.
Per iniziare, manteniamo attiva l’app **Schermo wireless** sul nostro computer e verifichiamo che sia Windows che Android siano collegati alla stessa rete. Procediamo quindi sul dispositivo Android: apriamo l’app **Impostazioni**, navighiamo nel menu **Connessione e condivisione** e selezioniamo **Schermo wireless**. Attiviamo l’opzione corrispondente in cima allo schermo e attendiamo che appaia il nome del PC. Facciamo clic sopra per avviare la proiezione.
Per approfondire, la nostra guida su come visualizzare lo schermo di Android sul PC e utilizzarlo offre ulteriori dettagli utili in merito.
3) Proiettare Windows su Smart TV

La funzionalità di **proiezione** e **mirroring** su Windows consente di collegare il PC a una **Smart TV** senza necessità di cavi, sfruttando esclusivamente la connessione wireless disponibile nella rete domestica.
Per effettuare il collegamento, è fondamentale assicurarsi che la TV supporti la tecnologia **Miracast**. In alternativa, è possibile utilizzare dispositivi come **Fire TV Stick** o **Chromecast**. Procediamo dal PC da proiettare: premiamo **WIN+K** sulla tastiera e scegliamo il nome della nostra Smart TV (o uno dei dispositivi dedicati al mirroring). Successivamente, premiamo **WIN+P** per impostare l’opzione **Duplica** o **Estendi** in base alle nostre preferenze.
Ulteriori articoli, come quello su come proiettare Windows 11 e 10 in TV (schermo wireless) e su come collegare PC o portatile alla TV per vedere video e film, offrono indicazioni complete su come procedere.
Grazie a **Miracast**, abbiamo la possibilità di **fare mirroring** e **proiettare** il nostro schermo, sia collegando due PC che trasmettendo il contenuto del nostro desktop e delle applicazioni Windows su una moderna Smart TV.
Tutti i PC moderni prodotti dopo il 2015 dovrebbero supportare nativamente **Miracast** e le relative funzionalità di **proiezione**. Se riscontriamo problemi, suggeriamo di **aggiornare il sistema operativo**, i **driver video** e i **driver della scheda Wi-Fi** installati sul computer.
Per ulteriori approfondimenti, potete consultare le nostre guide dedicate sulle App migliori per condividere lo schermo del PC e su come vedere lo schermo del PC sulla TV. Queste risorse offrono un’ampia panoramica delle opzioni disponibili per migliorare l’esperienza di utilizzo dei vostri dispositivi.
Marco Stella, è un Blogger Freelance, autore su Maidirelink.it, amante del web e di tutto ciò che lo circonda. Nella vita, è un fotografo ed in rete scrive soprattutto guide e tutorial sul mondo Pc windows, Smartphone, Giochi e curiosità dal web.