I grafici sono strumenti potentissimi per comunicare dati in modo chiaro ed efficace. In questo articolo, esploreremo passo dopo passo come creare un grafico su Excel e come aggiungere una linea di tendenza per rendere ancora più significative le informazioni presentate. Che tu sia alle prime armi o un utente più esperto, questi passaggi ti guideranno attraverso il processo, garantendo risultati visivi e professionali.
Passaggi per la Creazione di un Grafico su Excel
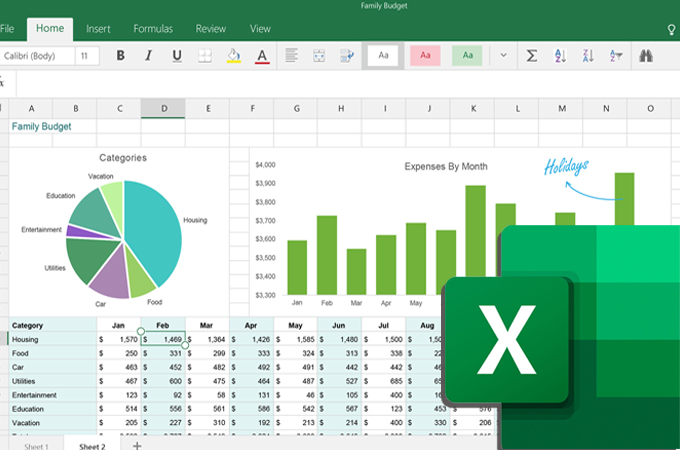
-
Selezionare i Dati:
- Prima di tutto, è necessario selezionare i dati che si desidera includere nel grafico. Assicurati che i dati siano organizzati in colonne o righe in modo chiaro e coerente.
-
Inserire un Grafico:
- Accedi alla scheda “Inserisci” e seleziona “Grafici consigliati”. Qui, puoi visualizzare suggerimenti di grafici basati sui tuoi dati.
-
Esplorare i Grafici Consigliati:
- Nella scheda “Grafici consigliati”, esplora le opzioni disponibili. Puoi selezionare un grafico per visualizzarlo in anteprima e valutarne l’aspetto.
-
Personalizzazione del Grafico:
- Seleziona il grafico desiderato e scegli “OK”. Puoi anche premere ALT+F1 per creare immediatamente il grafico, ma consigliamo di esplorare tutte le opzioni disponibili nella scheda “Tutti i grafici” per trovare la soluzione più adatta ai tuoi dati.
-
Aggiungere una Linea di Tendenza:
- Una volta creato il grafico, è possibile renderlo ancora più informativo aggiungendo una linea di tendenza.
- Seleziona il grafico e vai alla scheda “Progettazione”.
- Clicca su “Aggiungi elemento grafico” e seleziona “Linea di tendenza”.
- Scegli il tipo di linea di tendenza desiderato, tra cui Lineare, Esponenziale, Previsione lineare o Media mobile.
-
Personalizzazione della Linea di Tendenza:
- Una volta aggiunta la linea di tendenza, è possibile personalizzarla ulteriormente. Fai clic destro sulla linea e seleziona “Opzioni serie dati”. Qui, puoi regolare i parametri in base alle tue esigenze.
Questi passaggi forniscono una base solida per la creazione di grafici su Excel, ma la piattaforma offre molte altre opzioni di personalizzazione avanzata. Esplora le funzionalità aggiuntive per ottenere grafici personalizzati che si adattino perfettamente alle tue esigenze.
Approfondimento sulla Creazione di Grafici su Excel e Linee di Tendenza
Oltre ai passaggi fondamentali per la creazione di un grafico su Excel, esploriamo ora ulteriori opzioni avanzate e suggerimenti per sfruttare appieno le potenzialità della piattaforma.
Personalizzazione Avanzata del Grafico
-
Regolazioni dell’Asse:
- Accedi alla scheda “Progettazione” e fai clic su “Seleziona dati” per regolare gli assi del tuo grafico. Puoi modificare le etichette, invertire gli assi o personalizzare ulteriormente l’aspetto visivo.
-
Stili e Colori:
- Sperimenta con gli stili e i colori del grafico per renderlo più accattivante e in linea con la tua presentazione. La scheda “Formatto” offre numerose opzioni per personalizzare il design.
-
Etichette e Titoli:
- Assicurati di aggiungere titoli descrittivi e etichette chiare al tuo grafico. Una buona presentazione è fondamentale per rendere i dati comprensibili.
-
Grafici Multipli:
- Excel consente di creare grafici multipli sulla stessa pagina. Questo è particolarmente utile per confrontare dati correlati o presentare diverse visualizzazioni della stessa informazione.
Ottimizzazione delle Linee di Tendenza
-
Modifica dello Stile della Linea di Tendenza:
- Dopo aver aggiunto una linea di tendenza, puoi regolarne lo stile. Clicca con il tasto destro sulla linea e seleziona “Formatto serie dati” per apportare modifiche come tipo di linea, spessore e colore.
-
Esportazione e Condivisione:
- Una volta creato il grafico, puoi esportarlo per l’utilizzo in presentazioni, rapporti o documenti. Utilizza l’opzione “Salva come immagine” per conservare il grafico in diversi formati.
-
Utilizzo di Grafici Dinamici:
- Esplora l’opzione di creare grafici dinamici collegati a tabelle dinamiche. Questo ti consente di aggiornare automaticamente il grafico quando i dati cambiano.
Approfondimenti su Grafici Specifici
-
Grafici a Torta e a Barre:
- Per rappresentare dati percentuali o relazioni tra categorie, sperimenta con grafici a torta e a barre. Personalizza i colori delle fette o delle colonne per enfatizzare particolari informazioni.
-
Grafici a Dispersione:
- Se stai analizzando correlazioni tra due set di dati, i grafici a dispersione sono ideali. Aggiungi linee di tendenza per evidenziare tendenze.
Conclusioni
In conclusione, la creazione di grafici su Excel è un processo intuitivo ma ricco di opzioni. La personalizzazione e l’aggiunta di linee di tendenza migliorano notevolmente l’aspetto informativo del tuo grafico.
Domande Frequenti (FAQs)
-
Posso modificare il tipo di grafico dopo averlo creato?
- Sì, puoi modificare il tipo di grafico selezionando il grafico e accedendo alla scheda “Progettazione” per apportare le modifiche desiderate.
-
La linea di tendenza influisce sui dati originali del grafico?
- No, la linea di tendenza è un elemento visivo aggiunto e non altera i dati originali del grafico.
-
Posso esportare il grafico in altri formati?
- Certamente, puoi esportare il grafico in vari formati, tra cui immagine, PDF o incorporarlo in altri documenti di Microsoft Office.
Marco Stella, è un Blogger Freelance, autore su Maidirelink.it, amante del web e di tutto ciò che lo circonda. Nella vita, è un fotografo ed in rete scrive soprattutto guide e tutorial sul mondo Pc windows, Smartphone, Giochi e curiosità dal web.
