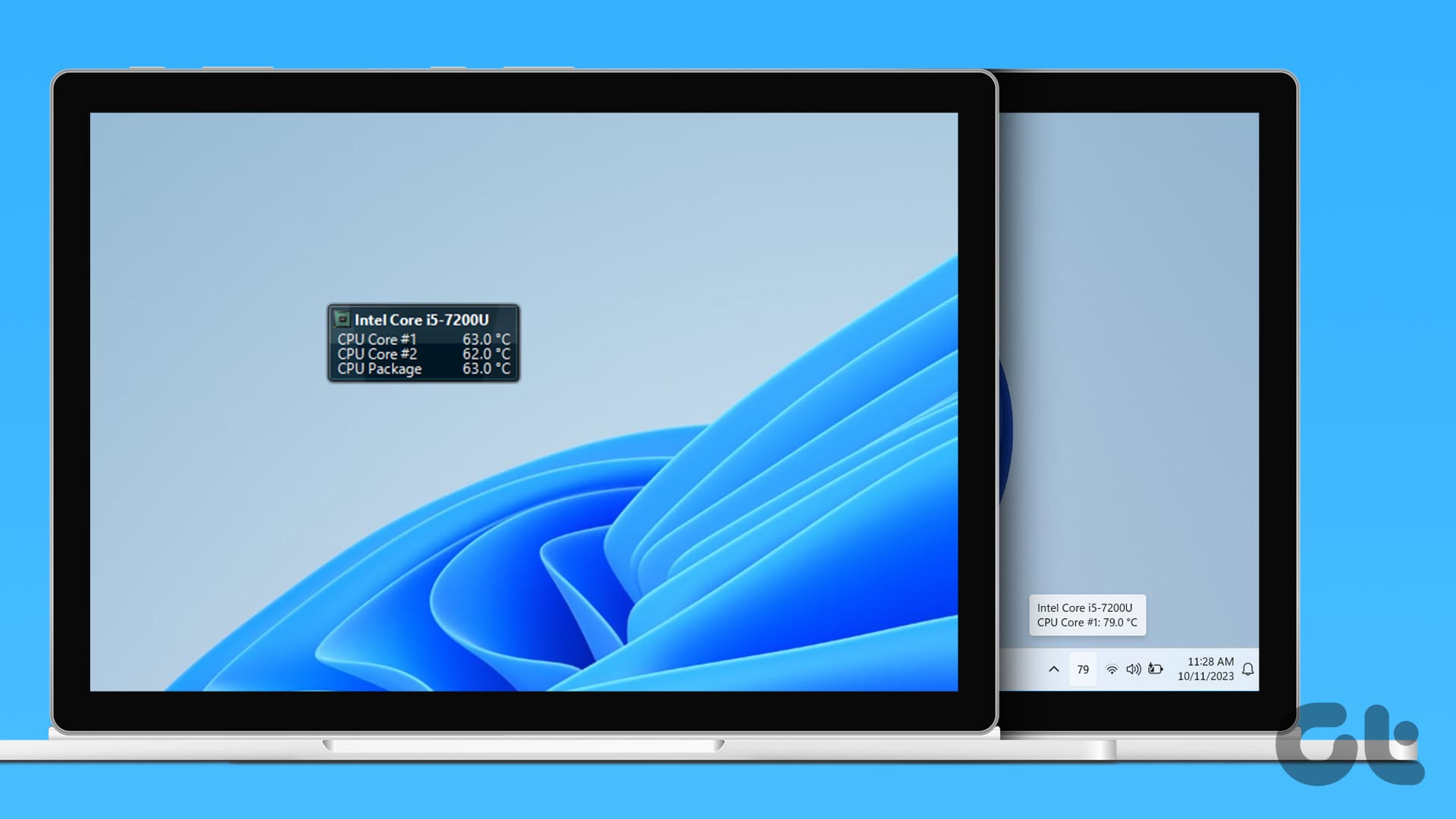Come Visualizzare la Temperatura della CPU sul Desktop di Windows
Open Hardware Monitor è un software gratuito e open-source che facilita il monitoraggio di numerose statistiche hardware del computer. Ecco come utilizzarlo per ottenere un widget di monitoraggio della temperatura della CPU sul desktop di Windows.
Passo 1: Scaricare e installare Open Hardware Monitor sul PC.
Passo 2: Avviare l’app Open Hardware Monitor e individuare la sezione Temperature sotto la CPU.
Passo 3: Fare clic con il tasto destro sull’elemento che si desidera visualizzare sul desktop e selezionare l’opzione Mostra nel Gadget. È possibile ripetere questo passaggio per ulteriori elementi, se necessario.
Nota: Potreste notare più letture di temperatura per la vostra CPU poiché ogni core della CPU ha il proprio sensore di temperatura e un sensore di pacchetto posizionato in modo indipendente. La scheda madre potrebbe avere anche diversi sensori di temperatura della CPU.
Passo 4: Cliccare sul menu Visualizza in alto e selezionare Mostra Gadget dal menu risultante.
Una volta completati i passaggi precedenti, dovrebbe apparire un piccolo widget sul desktop che visualizza la temperatura della CPU del PC. È possibile fare clic e trascinare il widget per spostarlo nella posizione desiderata.
Sebbene un widget sul desktop che mostra la temperatura della CPU sia utile, Open Hardware Monitor può anche visualizzare queste informazioni sulla barra delle applicazioni di Windows. Ecco come fare:
Passo 1: Avviare l’app Open Hardware Monitor e individuare la sezione Temperature sotto la CPU.
Passo 2: Fare clic con il tasto destro sull’elemento che si desidera visualizzare sulla barra delle applicazioni e selezionare Mostra nella Tray.
Passo 3: Fare clic con il tasto destro sulla barra delle applicazioni e selezionare Impostazioni della barra delle applicazioni.
Passo 4: Espandere Altri icone della barra di sistema e abilitare l’interruttore per Open Hardware Monitor.
E questo è tutto. Ora dovreste vedere la temperatura della CPU sulla barra delle applicazioni di Windows.
Come Controllare la Temperatura della CPU Senza un’App di Terze Parti
Preferite non fare affidamento su strumenti di terze parti per controllare la temperatura della CPU? Non preoccupatevi; potete anche controllare la temperatura della CPU senza questi strumenti, ma richiede di entrare nel menu BIOS/UEFI del PC, il che non è così veloce come i metodi menzionati sopra.
Passo 1: Premere la combinazione di tasti Windows + S per aprire il menu di ricerca. Digitare opzioni di ripristino nella casella e premere Invio.
Passo 2: Cliccare sul pulsante Riavvia ora accanto a Avvio avanzato.
Passo 3: Cliccare di nuovo sul pulsante Riavvia ora.
Passo 4: Attendere che il PC si riavvii e apparirà una schermata blu. Selezionare l’opzione Solve problemi per continuare.
Passo 5: Andare a Opzioni avanzate.
Passo 6: Selezionare l’opzione Impostazioni del firmware UEFI e quindi selezionare Riavvia nel menu successivo.
Passo 7: Una volta nel BIOS, andare alla sezione Monitoraggio H/W e cercare l’elemento Temperatura CPU.
È importante notare che controllare la temperatura della CPU nel menu BIOS o UEFI mostra solo la temperatura quando il computer è idle. La temperatura effettiva quando si avvia il PC e si eseguono applicazioni sarà molto più alta.
Domande Frequenti sulla Temperatura della CPU in Windows
Una buona temperatura della CPU varia a seconda delle specifiche della CPU e del carico attuale, ma qualsiasi cosa tra 35-65°C (o 95-149°F) è accettabile quando il PC è idle o sotto carico normale. Tuttavia, temperature attorno ai 70-85°C (158-185°F) sono sicure se si sta giocando o eseguendo altre attività impegnative.
Pulire la polvere all’interno della CPU, utilizzare un pad di raffreddamento, aggiornare i driver e disabilitare i programmi di avvio non necessari possono aiutare a ridurre significativamente la temperatura della CPU su Windows.
Grazie per il vostro feedback!
Marco Stella, è un Blogger Freelance, autore su Maidirelink.it, amante del web e di tutto ciò che lo circonda. Nella vita, è un fotografo ed in rete scrive soprattutto guide e tutorial sul mondo Pc windows, Smartphone, Giochi e curiosità dal web.